تعلمك مقالة ويكي هاو هذه كيفية كتابة رمز القلب (♥) في تطبيقات Windows.
خطوة
الطريقة 1 من 2: استخدام لوحة المفاتيح مع لوحة المفاتيح الرقمية
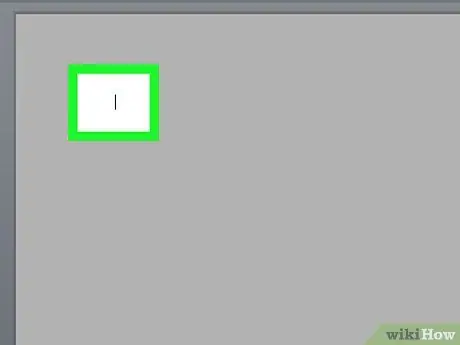
الخطوة 1. انقر فوق المكان الذي تريد وضع رمز القلب فيه
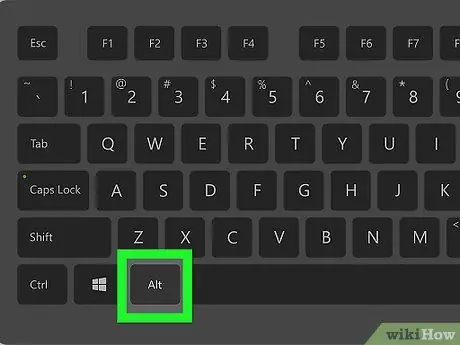
الخطوة 2. اضغط على مفتاح Alt
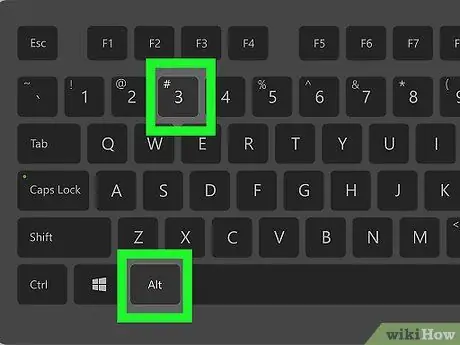
الخطوة 3. خمن
الخطوة 3. على لوحة المفاتيح الرقمية
سيظهر هذا رمز القلب (♥) في موقع المؤشر.
الطريقة 2 من 2: استخدام لوحة المفاتيح بدون لوحة المفاتيح الرقمية
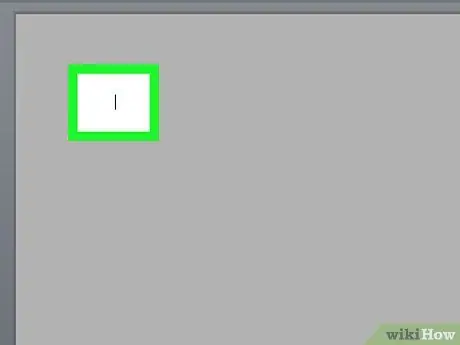
الخطوة 1. انقر فوق المكان الذي تريد وضع رمز القلب فيه
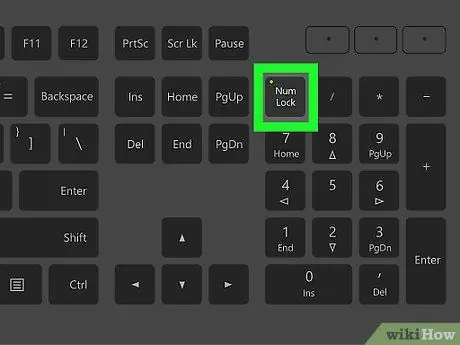
الخطوة 2. اضغط على NumLock
يوجد هذا الزر عادةً في الجزء العلوي الأيمن من لوحة المفاتيح.
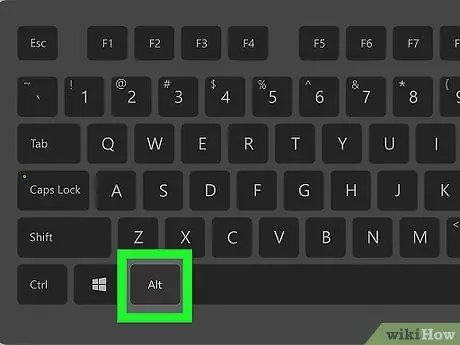
الخطوة 3. اضغط على مفتاح Alt
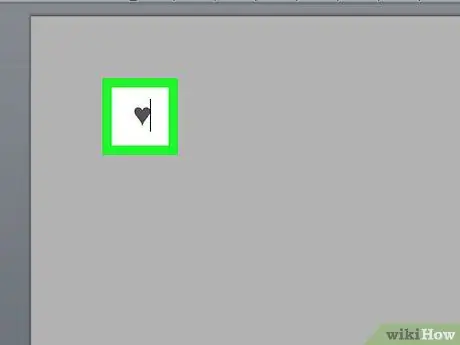
الخطوة 4. اضغط على الرقم
الخطوة 3. صغيرة على لوحة المفاتيح الافتراضية
يوضع هذا عادة بجوار المفتاح J أو K أو L. سيعرض هذا رمز القلب (♥) في موقع المؤشر.






