يعلمك هذا المقال كيفية العثور على رمز تنشيط Windows على جهاز الكمبيوتر الخاص بك باستخدام تطبيق PowerShell ، أو من خلال تطبيق جهة خارجية يسمى ProduKey.
خطوة
الطريقة 1 من 2: استخدام PowerShell
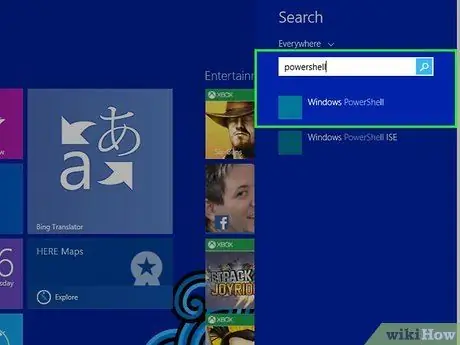
الخطوة 1. افتح PowerShell
يمكنك فتحه بالضغط على مفتاح Windows و " س"في وقت واحد للوصول إلى شريط البحث أولاً. بعد ذلك ، اكتب "PowerShell" وحدد التطبيق المناسب من قائمة نتائج البحث.
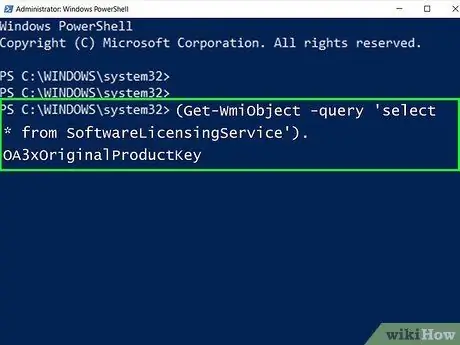
الخطوة 2. أدخل الرمز التالي:
(Get-WmiObject -query 'select * من SoftwareLicensingService'). OA3xOriginalProductKey
واضغط على الزر يدخل ”.
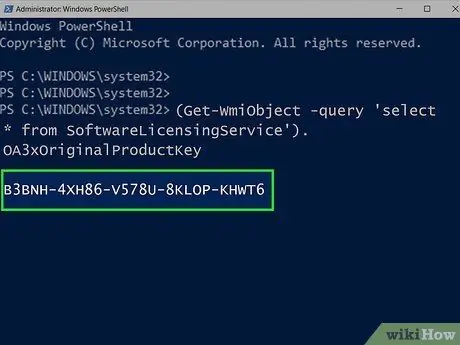
الخطوة الثالثة. اكتب رمز المنتج
يمكنك رؤية رمز المنتج المكون من 25 حرفًا أسفل الأمر الذي تم إدخاله مسبقًا مباشرةً. الرمز هو رمز منتج Windows.
- التقط لقطة شاشة لنتائج البحث أو قم بتدوين الكود للتأكد من أنه يمكنك العثور عليه أو مشاهدته عندما تحتاج إليه.
- إذا لم يعمل هذا الأمر ، فستحتاج إلى استخدام ProduKey للبحث عن رمز منتج Windows.
الطريقة 2 من 2: استخدام ProduKey
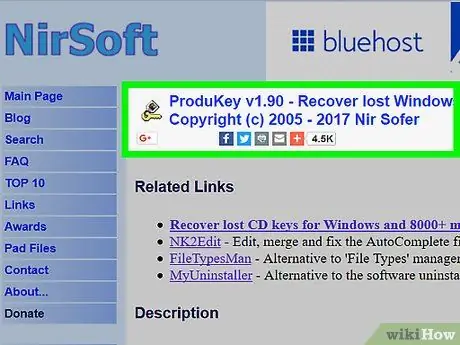
الخطوة 1. قم بزيارة موقع ProduKey
قم بالوصول إلى https://www.nirsoft.net/utils/product_cd_key_viewer.html باستخدام جهاز كمبيوتر متاح أو قابل للاستخدام.
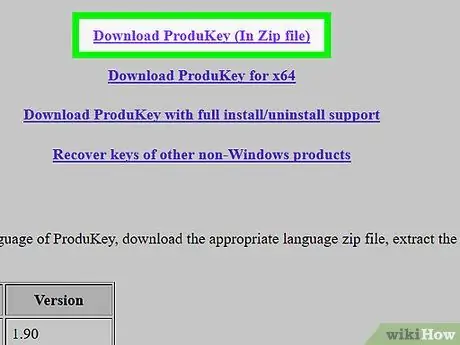
الخطوة 2. قم بالتمرير إلى الشاشة وحدد تنزيل ProduKey (في ملف مضغوط)
يظهر هذا الارتباط في أسفل الصفحة. بمجرد النقر فوق الارتباط ، سيتم تنزيل مجلد أرشيف ملف تثبيت ProduKey على الكمبيوتر.
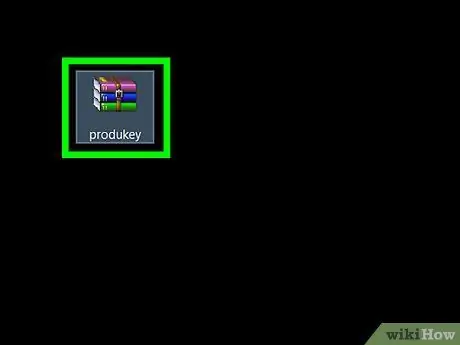
الخطوة 3. افتح مجلد أرشيف ProduKey
انقر نقرًا مزدوجًا فوق أرشيف ProduKey ZIP في الدليل الرئيسي لتخزين تنزيل الكمبيوتر (مثل سطح المكتب).
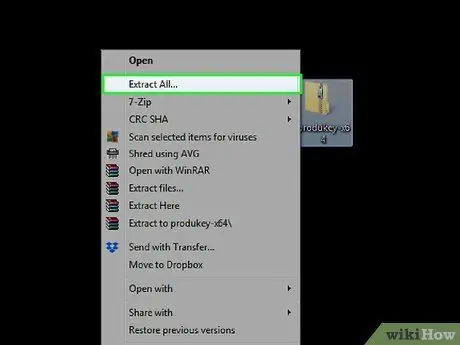
الخطوة 4. حدد استخراج الكل
هذا الخيار موجود ضمن علامة التبويب "أدوات المجلد المضغوط". بمجرد النقر فوق الخيار ، سيتم تحميل نافذة جديدة.
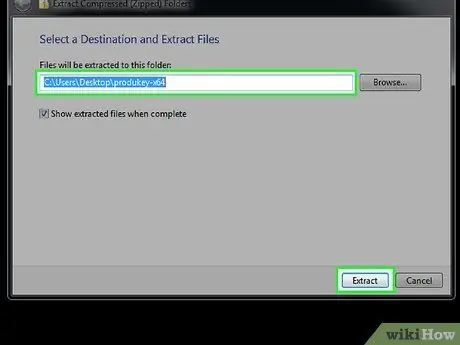
الخطوة 5. انقر فوق Extract بعد تحديد دليل الاستخراج
يمكنك النقر فوق " تصفح "لتحديد موقع حفظ جديد إذا كنت ترغب في ذلك ، ولكن لا يزال بإمكانك اختيار موقع التخزين الافتراضي. بعد ذلك ، سيتم استخراج مجلد أرشيف ProduKey وفتحه.
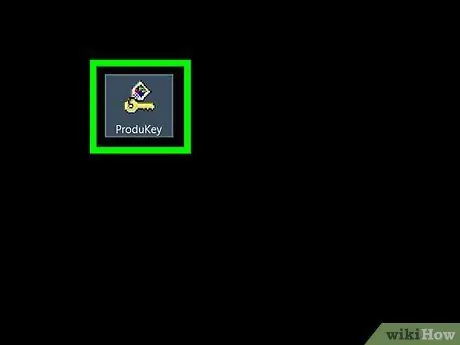
الخطوة 6. انقر نقرًا مزدوجًا فوق برنامج ProduKey
يتميز البرنامج برمز قفل. سيتم فتح نافذة ProduKey ويمكنك رؤية رمز المنتج المكون من 25 حرفًا على الجانب الأيمن من اسم محرك الأقراص الثابتة للكمبيوتر.
يمكنك اقتطاع الشفرة أو كتابتها لعرضها أو قراءتها لاحقًا
نصائح
- عادةً ما يكون رمز منتج Windows مدرجًا على القرص المضغوط أو الحزمة الخاصة بتثبيت الكمبيوتر ، أو على ملصق في الجزء السفلي من الكمبيوتر أو في حجرة البطارية.
- إذا اشتريت Windows 10 من Microsoft Store ، فيمكنك التحقق من محفوظات الطلبات الخاصة بك لمعرفة رمز المنتج.
- عند تنزيل ProduKey وتشغيله على أجهزة كمبيوتر متعددة ، يتم عرض تحذير من الفيروسات. يحدث هذا لأن ProduKey يمكنه الوصول إلى رمز المنتج ، وليس لأن البرنامج ضار. طالما قمت بتنزيله من الموقع الرسمي ، يمكن تجاهل التحذير.






