تعلمك مقالة ويكي هاو هذه كيفية تحديث Java على الكمبيوتر. بينما تتم التحديثات عادةً تلقائيًا عند توفرها ، يمكنك استخدام ميزة تحديث Java لتنزيل تحديثات Java وتثبيتها بقوة على أجهزة كمبيوتر Windows و Mac.
خطوة
الطريقة 1 من 2: في نظام التشغيل Windows
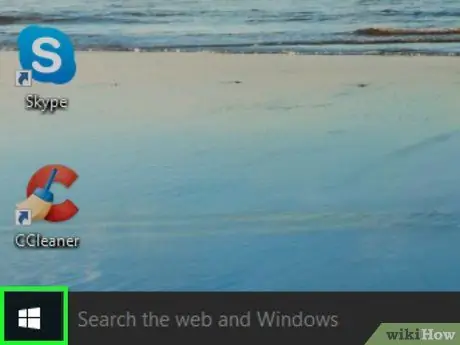
الخطوة 1. افتح قائمة "ابدأ"
انقر فوق شعار Windows في الزاوية اليسرى السفلية من الشاشة. القوائم " يبدأ "سيتم عرضه بعد ذلك.
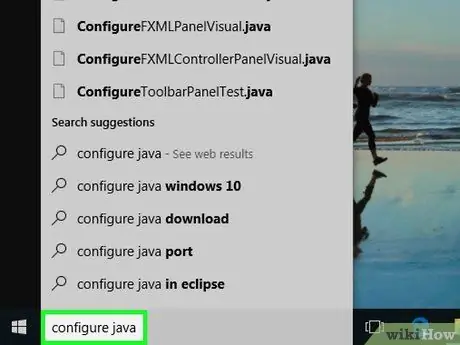
الخطوة 2. اكتب تكوين جافا
سيتم البحث عن برنامج مناسب على الكمبيوتر.
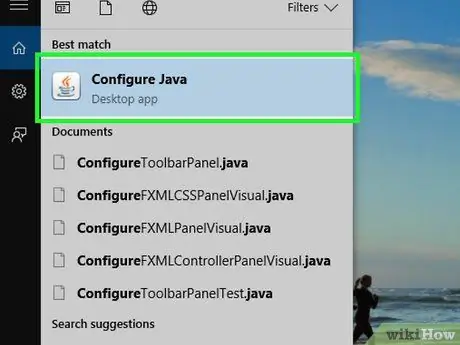
الخطوة 3. انقر فوق تكوين Java
يوجد هذا الخيار في أعلى قائمة البرامج المناسبة. بعد ذلك ، سيتم عرض نافذة لوحة تحكم Java.
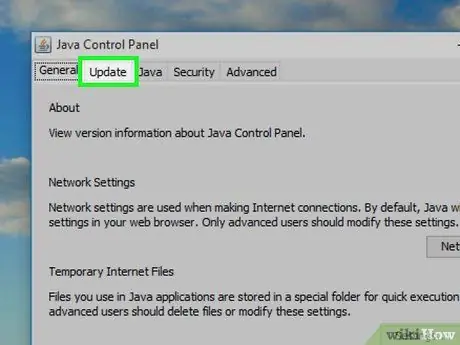
الخطوة 4. انقر فوق علامة التبويب تحديث
توجد علامة التبويب هذه أعلى نافذة لوحة تحكم Java.
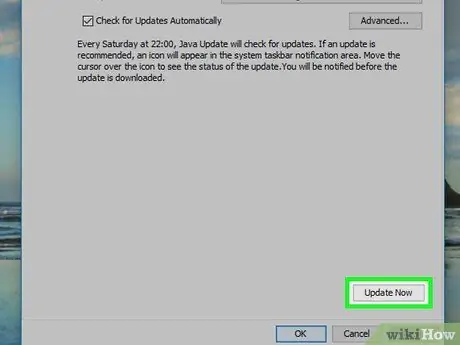
الخطوة 5. انقر فوق التحديث الآن
يوجد هذا الزر في الركن الأيمن السفلي من النافذة. بعد ذلك ، ستبحث Java على الفور عن التحديثات.
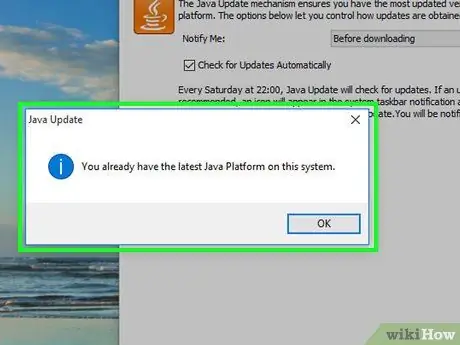
الخطوة 6. السماح بتحديث Java
إذا عثرت Java على تحديث متوفر ، فاتبع المطالبات التي تظهر على الشاشة لتأكيد التحديث ، ثم اسمح للكمبيوتر بتثبيت آخر تحديث لـ Java.
إذا تلقيت رسالة تفيد بأن جهاز الكمبيوتر الخاص بك يقوم بتشغيل أحدث إصدار من Java ، فلا يمكنك تحديث Java
الطريقة 2 من 2: على Mac
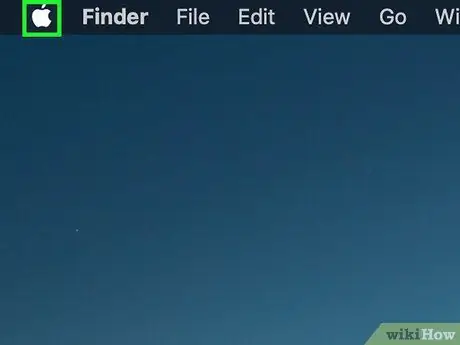
الخطوة 1. افتح قائمة Apple
انقر فوق شعار Apple في الزاوية العلوية اليسرى من الشاشة. ستظهر قائمة منسدلة بعد ذلك.
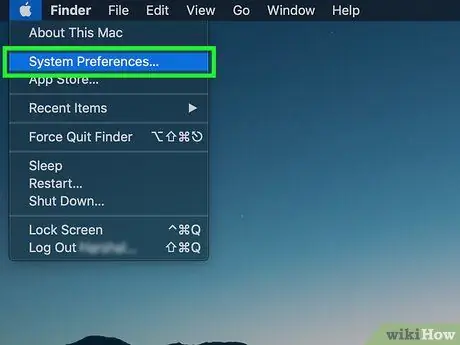
الخطوة 2. انقر فوق تفضيلات النظام…
هذا الخيار موجود في القائمة المنسدلة. سيتم فتح نافذة "تفضيلات النظام" بعد ذلك.
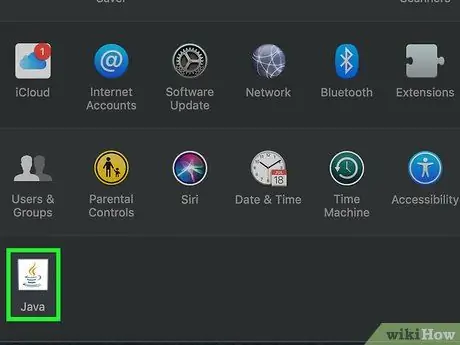
الخطوة الثالثة. انقر على Java
توجد أيقونة فنجان القهوة أسفل نافذة "تفضيلات النظام". قد تحتاج إلى تمرير الصفحة لرؤية الرمز.
إذا كنت لا ترى الخيار " جافا "في نافذة" تفضيلات النظام "، انتقل إلى الخطوة الأخيرة من هذه الطريقة.
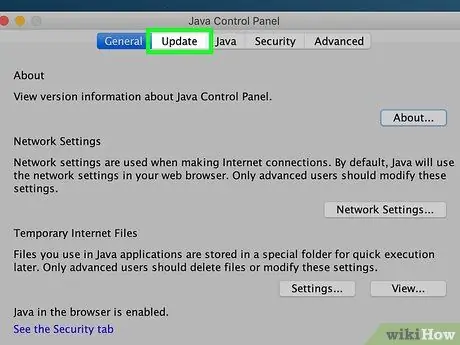
الخطوة 4. انقر فوق علامة التبويب تحديث
توجد علامة تبويب أعلى النافذة.
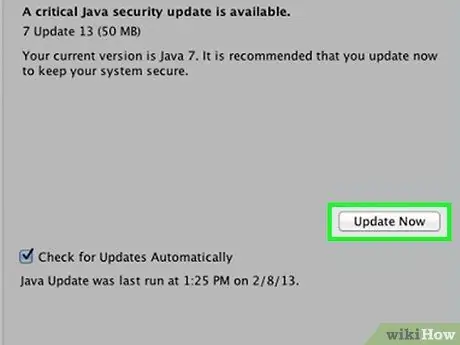
الخطوة 5. انقر فوق التحديث الآن
يوجد هذا الزر في الركن الأيمن السفلي من النافذة.
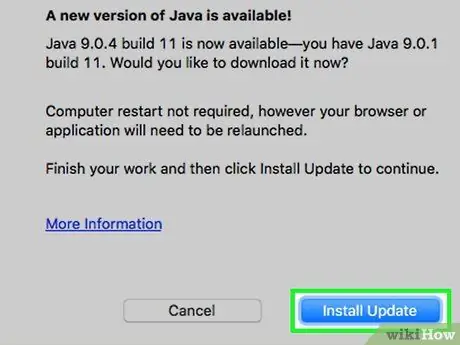
الخطوة 6. انقر فوق تثبيت التحديث عندما يُطلب منك ذلك
يوجد هذا الزر في الركن الأيمن السفلي من النافذة.
إذا تلقيت رسالة تشير إلى أن جهاز الكمبيوتر الخاص بك يعمل بأحدث إصدار من Java ، فلا يمكنك التحديث
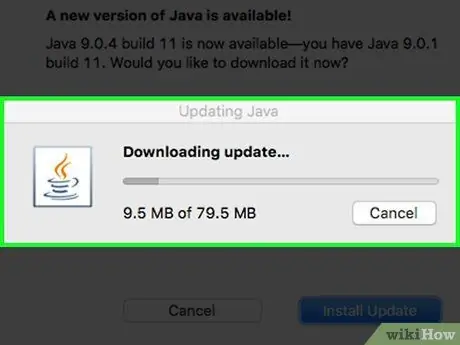
الخطوة 7. حافظ على تحديث Java
ستتلقى Java التحديث وتنزيل أحدث إصدار تلقائيًا.
قد يُطلب منك إدخال كلمة مرور جهاز الكمبيوتر الخاص بك في مرحلة ما من عملية التحديث. إذا كان الأمر كذلك ، أدخل كلمة المرور ، ثم اضغط على رجوع
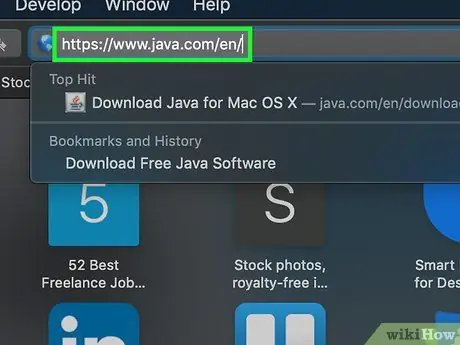
الخطوة 8. قم بتنزيل أحدث إصدار من Java
إذا لم تتمكن من العثور على الإدخال " جافا "في نافذة" تفضيلات النظام "، يمكنك تحديث Java عن طريق إعادة تثبيت:
- قم بزيارة https://www.java.com/en/ من خلال متصفح الويب بجهاز الكمبيوتر الخاص بك.
- انقر فوق الزر " تنزيل جافا مجاني " الاحمر.
- انقر " أوافق وابدأ التحميل المجاني ”.
- انقر نقرًا مزدوجًا فوق ملف Java DMG الذي تم تنزيله.
- اسحب شعار Java إلى أيقونة مجلد "Applications" في النافذة المعروضة.
- اتبع تعليمات التثبيت التي تظهر على الشاشة.
نصائح
- عادة ما يتم تحديث Java تلقائيًا. ومع ذلك ، يمكن أن يؤدي تثبيت التحديثات يدويًا كما هو موضح في هذه المقالة إلى تسريع عملية التحديث.
- سيؤدي تثبيت أحدث إصدار من Java إلى استبدال الإصدار الحالي بإصدار Java المثبت.






