يمكنك إيقاف تشغيل شاشة Mac وترك النظام قيد التشغيل باستخدام بعض اختصارات لوحة المفاتيح. بعد الضغط على الاختصار ، ستتحول الشاشة إلى اللون الأسود وسيظل النظام قيد التشغيل.
خطوة
الطريقة 1 من 2: استخدام اختصارات لوحة المفاتيح
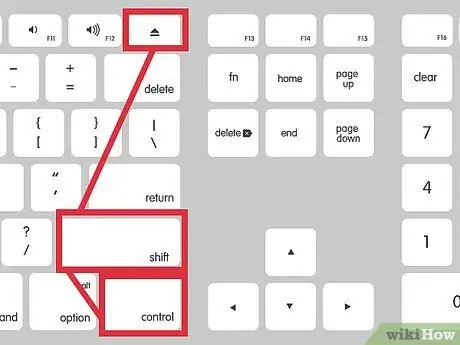
الخطوة 1. اضغط على Control-Shift-Eject في وقت واحد
إذا لم يكن جهاز Mac الخاص بك يحتوي على زر إخراج ، فاضغط على Control-Shift-Power
طريقة 2 من 2: استخدام الزوايا الساخنة
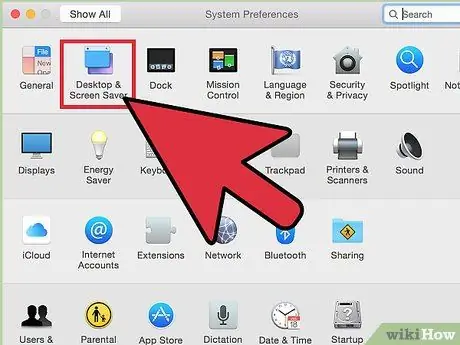
الخطوة 1. افتح تفضيلات النظام ، ثم حدد "سطح المكتب وشاشة التوقف".
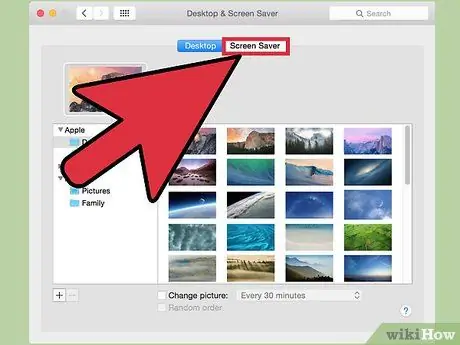
الخطوة 2. انقر فوق علامة التبويب شاشة التوقف ، ثم حدد Hot Corners.
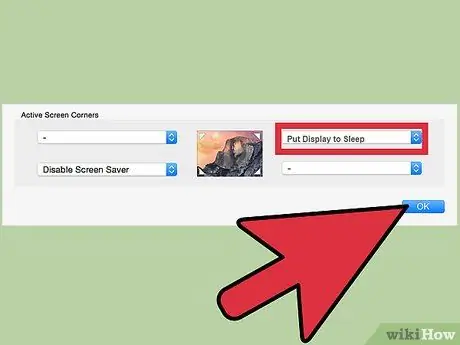
الخطوة الثالثة. قم بتغيير إحدى الزوايا الساخنة إلى وضع العرض في وضع السكون

الخطوة 4. قم بتنشيط الزاوية الساخنة التي تختارها عن طريق تحريك مؤشر الماوس فوق زاوية الشاشة التي حددتها
في المثال أعلاه ، حرك المؤشر إلى الركن الأيمن السفلي من الشاشة ، ثم اتركه لبضع ثوان. سيتم إيقاف تشغيل الشاشة تلقائيًا.
نصائح
- نظرًا لأن الشاشات تستهلك قدرًا كبيرًا من الطاقة بشكل عام ، فإن إيقاف تشغيل الشاشة عندما لا تكون قيد الاستخدام يوفر الطاقة على الكمبيوتر المحمول.
- يمكن أن يساعد تعطيل الشاشة في حماية أمان الكمبيوتر المحمول. إذا قمت بتغيير إعدادات الأمان ، وطلبت كلمة مرور بمجرد فتح شاشة التوقف ، فسيطلب الكمبيوتر كلمة المرور في كل مرة تحاول فيها تشغيل الشاشة.






