تم تصميم البرامج الضارة أو البرامج الضارة / الضارة (البرامج الضارة) من قبل المهاجمين للحصول على معلومات حساسة وإلحاق الضرر أو الوصول إلى أنظمة الكمبيوتر لسرقة المعلومات أو الأموال. قد تشعر أن جهاز الكمبيوتر الخاص بك يعمل الآن ببطء ، وتلاحظ تغييرات على صفحة الويب الرئيسية أو الكثير من أشرطة الأدوات (أشرطة الأدوات) هناك ، أو تظهر النوافذ المنبثقة على الشاشة. حتى إذا كان لديك برنامج مكافحة فيروسات مثبتًا ، فلا يزال جهاز الكمبيوتر الخاص بك مصابًا ببرامج ضارة أو فيروسات. اتبع الخطوات أدناه للتحقق من جهاز الكمبيوتر الخاص بك وإزالة أي برامج ضارة موجودة.
خطوة
جزء 1 من 4: معرفة أنواع البرامج الضارة
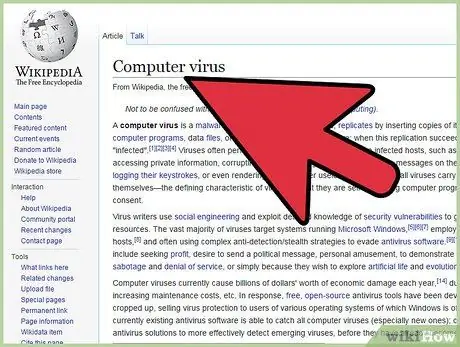
الخطوة الأولى. كن على علم بأن الفيروسات وأحصنة طروادة والديدان وبرامج التجسس والروبوتات هي برامج ضارة يمكنها إتلاف جهاز الكمبيوتر الخاص بك
- أحصنة طروادة هي برامج قد تبدو صالحة وتخدعك لتنزيلها. بمجرد التنزيل ، سيقوم البرنامج بتنشيط وحذف الملفات وسرقة بياناتك أو منح المهاجمين الوصول إلى جهاز الكمبيوتر الخاص بك.
- يمكن لـ Rootkits التنزيل دون قصد مع البرامج الأخرى التي تثبتها ، ثم إخفاء نفسها على جهاز الكمبيوتر الخاص بك وتجنب اكتشافها بالطرق العادية. يمكن للمهاجمين بعد ذلك تغيير البرامج والوصول إلى معلوماتك دون علمك.
- البوت (أو الروبوتات) هو برنامج كمبيوتر آلي. يتحكم المهاجمون في جهاز كمبيوتر أو شبكة ويمكنهم نشر الفيروسات أو البريد العشوائي ، وتغيير معلوماتك الشخصية ، ومهاجمة أجهزة الكمبيوتر الأخرى على الشبكة ، وإرسال بريد عشوائي عبر البريد الإلكتروني إلى قائمة عناوين البريد الإلكتروني الخاصة بك.
- لا تضر الفيروسات المتنقلة عادةً بالملفات الموجودة على جهاز الكمبيوتر الخاص بك ، ولكنها قد تشغل مساحة تخزين كبيرة على محرك الأقراص الثابتة ، مما يؤدي إلى إبطاء أدائه. يمكن أن تنتشر الديدان بسرعة كبيرة عبر الشبكات ويمكنها الوصول إلى دفتر عناوين البريد الإلكتروني الخاص بك وبالتالي تنتشر إلى جميع جهات الاتصال الخاصة بك.
- تتضمن برامج التجسس أحصنة طروادة وتتبع ملفات تعريف الارتباط. لا ترسل هذه البرامج عادةً إلى أجهزة كمبيوتر أو شبكات أخرى ، ولكن يمكنها تعطيل برنامج مكافحة الفيروسات على الكمبيوتر والتسبب في مشاكل أخرى.
- يمكن أن تتسبب البرامج الإعلانية في ظهور نوافذ منبثقة غير مرغوب فيها أو مضايقات أخرى.
جزء 2 من 4: ترسيخ عادات جيدة لأمن الكمبيوتر
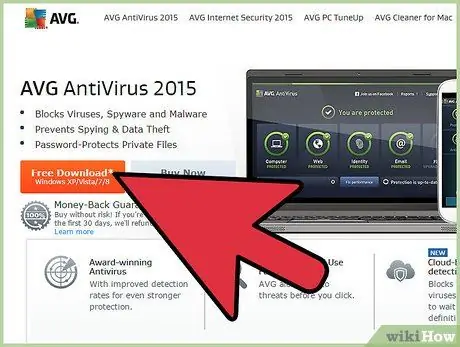
الخطوة الأولى: تقليل مخاطر التعرض للبرامج الضارة على جهاز الكمبيوتر الخاص بك باستخدام برنامج مكافحة فيروسات جيد
استخدم أحدث إصدار من برامج مكافحة الفيروسات ، لأن الفيروسات الجديدة تتطور باستمرار. تحقق مع بائع مكافحة الفيروسات الخاص بك من برامج مكافحة الجذور الخفية إذا كان لديهم واحد.
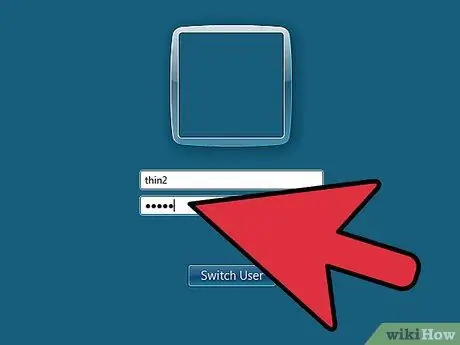
الخطوة 2. استخدم كلمة مرور قوية
يجب أن يكون من الصعب على الآخرين تخمين كلمة المرور الخاصة بك. استخدم كلمة مرور مختلفة لكل برنامج ، واستخدم دائمًا مزيجًا من الأحرف الكبيرة والصغيرة والأرقام والرموز.
لا تحدد خيار "تذكر" كلمة المرور الذي يوفره الكمبيوتر
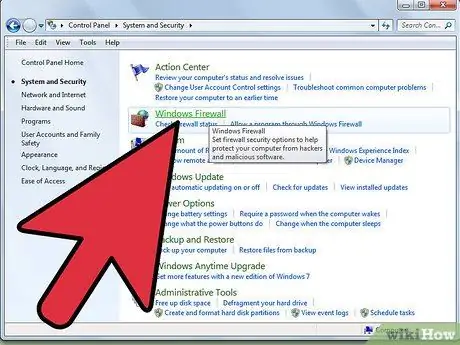
الخطوة الثالثة. استخدم جدار حماية على الكمبيوتر
إذا كان جهاز الكمبيوتر الخاص بك يوفر هذا الخيار ، فتأكد من تمكينه. يمكن أن تمنع جدران الحماية الهجمات قبل أن تصل إلى جهاز الكمبيوتر الخاص بك.
جزء 3 من 4: تثبيت برنامج مكافحة فيروسات جديد
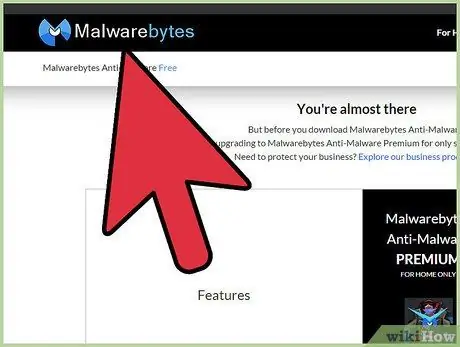
الخطوة الأولى. قم بتنزيل برنامج مكافحة فيروسات مختلف عن البرنامج الذي قمت بتثبيته
قد لا يكتشف برنامج مكافحة الفيروسات المعتاد لديك فيروسات معينة ، لذا يجب عليك تثبيت برنامج مكافحة فيروسات مخصص جديد.
- Malwarebytes هو برنامج ممتاز ومجاني وسهل الاستخدام لمكافحة البرامج الضارة. قم بتنزيله من malwarebytes.org/products/malwarebytes_free/
- يمكن لـ HitmanPro إزالة الجذور الخفية. قم بتنزيله من surfright.nl/en/downloads.
- لدى Kaspersky برنامج خاص لقتل الجذور الخفية ، ويمكنك تنزيله تلقائيًا من خلال زيارة kaspersky.com/downloads/tdskiller.
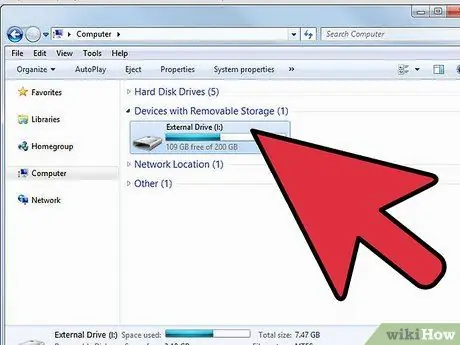
الخطوة الثانية. قم بتنزيل هذا البرنامج على جهاز كمبيوتر آخر واحفظ البرنامج على قرص فلاش إذا لم تتمكن من الاتصال بالإنترنت
أدخل هذا البرنامج في الكمبيوتر المصاب لإجراء الفحص.
جزء 4 من 4: إزالة البرامج الضارة
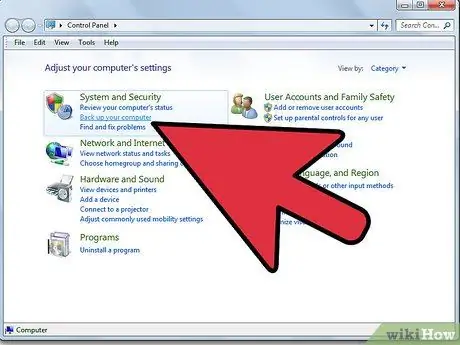
الخطوة الأولى. قم بعمل نسخة احتياطية من كافة الملفات والبيانات الموجودة على الكمبيوتر قبل بدء إجراء الحذف
يمكنك استعادته لاحقًا إذا لم تتمكن من تحديد موقع المشكلة وتضطر إلى إعادة تثبيت نظام التشغيل. ليست هناك حاجة لعمل نسخة احتياطية من البرامج أو ملفات النظام أو شاشات التوقف ، فقد تكون جميعها مصابة. نسخ احتياطي لجميع برامج تشغيل الجهاز الخاص بك. استخدم أداة مساعدة تسمى Double Driver للقيام بذلك. pcworld.com/article/231765/double_driver.html. أيضًا ، قم بتصدير جميع رسائلك وإعدادات البريد الإلكتروني لحفظها.
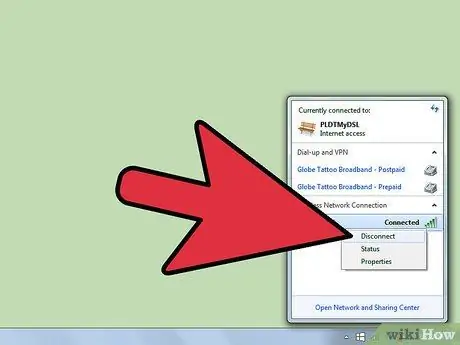
الخطوة 2. افصل اتصال الإنترنت عن الكمبيوتر
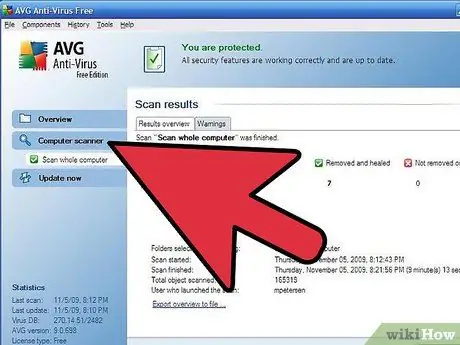
الخطوة 3. افحص الكمبيوتر في الوضع العادي
لن تسمح لك بعض أنواع البرامج الضارة بالقيام بذلك.
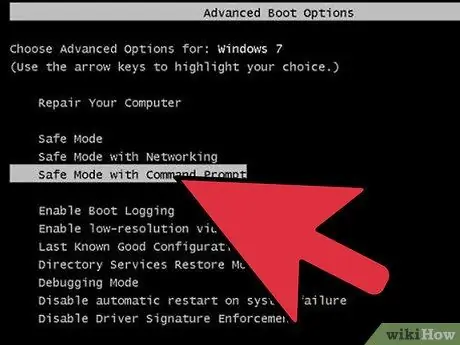
الخطوة 4. فحص جهاز الكمبيوتر الخاص بك في الوضع الآمن مع وضع الشبكة
- أعد تشغيل الكمبيوتر واضغط باستمرار على المفتاح F8 (إذا كنت تستخدم Windows). تذكر أنه يجب عليك الضغط على هذا المفتاح قبل أن ترى شعار Windows.
- ابحث عن شاشة الخيارات المتقدمة وحدد إعدادات بدء التشغيل. قم بتمييز "الوضع الآمن مع الاتصال بالشبكة" باستخدام مفاتيح الأسهم ، واضغط على Enter.
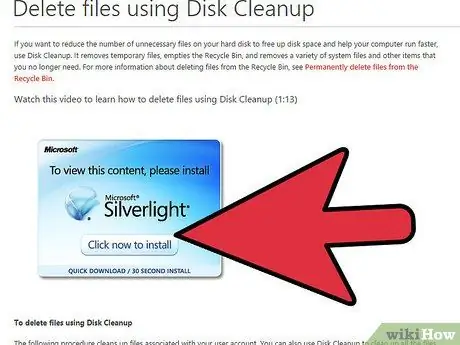
الخطوة 5. احذف جميع الملفات المؤقتة باستخدام الأداة المساعدة "تنظيف القرص"
ابحث عن هذه الأداة المساعدة من قائمة ابدأ> كافة البرامج> البرامج الملحقة> أدوات النظام> تنظيف القرص. هذا يمكن أن يسرع إجراء المسح.
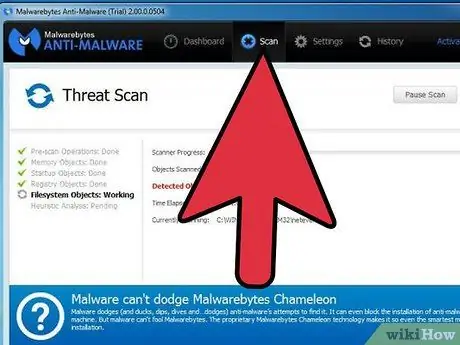
الخطوة 6. قم بتشغيل برنامج فحص الفيروسات الجديد الذي قمت بتثبيته
اتبع العملية حتى الاكتمال. إذا اكتشف البرنامج فيروسًا أو برنامجًا ضارًا ، فاتبع الإرشادات لإزالته.
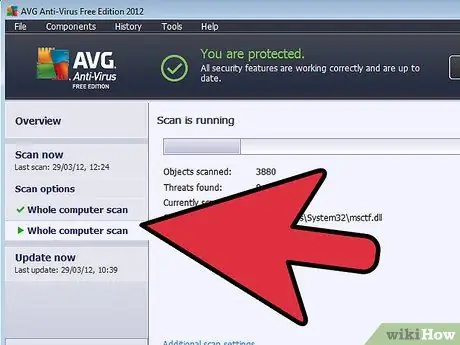
الخطوة 7. قم بتشغيل ماسح الفيروسات العادي الخاص بك مع وضع الفحص الكامل
قد تستغرق هذه العملية 60 دقيقة أو أكثر.
نصائح
- إذا كان جهاز الكمبيوتر الخاص بك لا يزال يواجه مشاكل بعد اتباع كل هذه الخطوات ، أو إذا كان جهاز الكمبيوتر الخاص بك مصابًا بجذور خفية ، فأعد تثبيت Windows لإزالة أي فيروسات أو برامج ضارة منتشرة.
- تحقق من صفحتك الرئيسية قبل تشغيل متصفح الويب. انقر فوق ابدأ> لوحة التحكم> خيارات الإنترنت. إذا لم تتعرف على عنوان الصفحة الرئيسية هناك ، فلا تزال مصابًا.
- بعد إزالة البرنامج الضار ، يجب عليك أيضًا إصلاح مشكلات التسجيل. استخدم منظف السجل (CCleaner هو خيار مجاني شائع) لهذا الغرض.






