يعلمك هذا المقال كيفية عرض صندوق بريد Hotmail الخاص بك. تم دمج مظهر الإصدار القديم من Hotmail مع Microsoft Outlook بحيث تكون طريقة فتح Hotmail مماثلة لحساب Outlook. يمكنك استخدام Microsoft Outlook للوصول إلى حسابك على أجهزة كمبيوتر سطح المكتب والأجهزة المحمولة.
خطوة
الطريقة 1 من 2: على كمبيوتر سطح المكتب
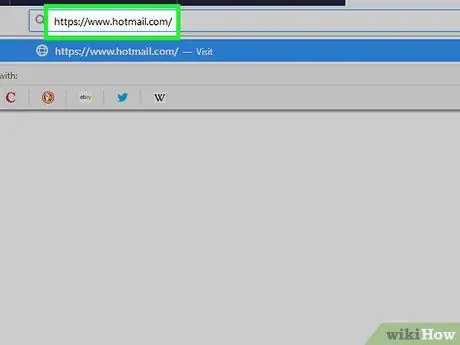
الخطوة الأولى. قم بزيارة موقع Hotmail
قم بتشغيل متصفح ويب على جهاز الكمبيوتر الخاص بك وقم بزيارة https://www.hotmail.com/. منذ أن تم دمج Hotmail مع Outlook ، ستتم إعادة توجيهك إلى صفحة تسجيل الدخول إلى Microsoft Outlook.
- إذا قمت بتسجيل الدخول ، سيتم فتح صفحة البريد الوارد في Outlook.
- إذا فتحت الصفحة البريد الوارد لشخص آخر ، فقم بتسجيل الخروج بالنقر فوق رمز الملف الشخصي في الزاوية اليمنى العليا. بعد ذلك ، انقر فوق خروج في القائمة المنسدلة التي تظهر.
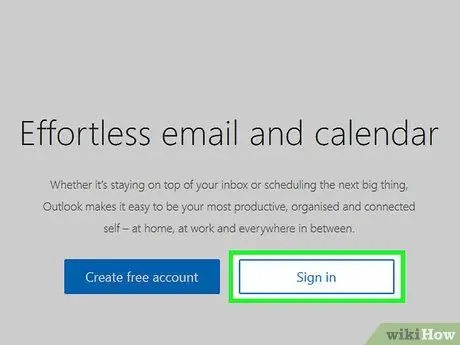
الخطوة 2. انقر فوق تسجيل الدخول
يوجد في منتصف الصفحة.
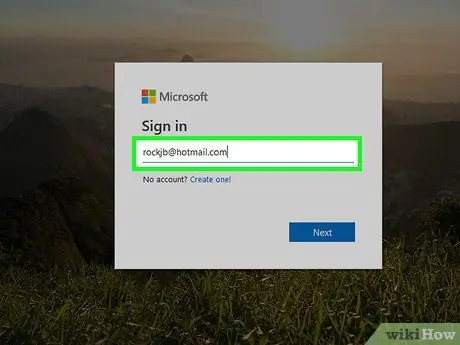
الخطوة 3. اكتب عنوان بريد Hotmail الإلكتروني
في مربع النص "البريد الإلكتروني أو الهاتف أو Skype" ، أدخل عنوان البريد الإلكتروني المستخدم لحساب Hotmail الخاص بك.
إذا لم تقم بتسجيل الدخول إلى حساب Hotmail الخاص بك لأكثر من 270 يومًا (أو 10 أيام بعد إنشاء الحساب) ، فسيتم حذف الحساب وستحتاج إلى إنشاء حساب جديد
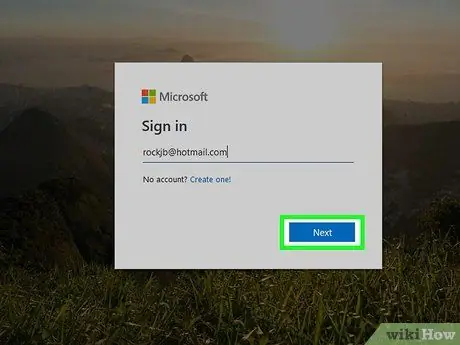
الخطوة 4. انقر فوق التالي
الزر أسفل مربع النص.
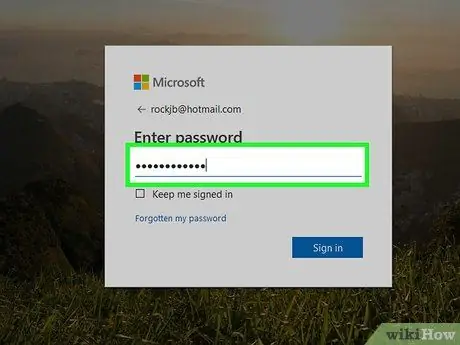
الخطوة 5. اكتب كلمة المرور
اكتب كلمة مرور الحساب في مربع النص "كلمة المرور".
إذا نسيت كلمة المرور الخاصة بك ، فأعد تعيينها قبل المتابعة
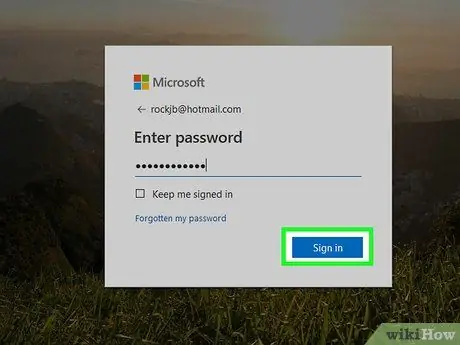
الخطوة 6. انقر فوق تسجيل الدخول
يوجد أسفل مربع نص "كلمة المرور". إذا كانت معلومات تسجيل الدخول صحيحة ، فسيتم فتح صندوق الوارد الخاص بحسابك.
الطريقة 2 من 2: على الهاتف المحمول
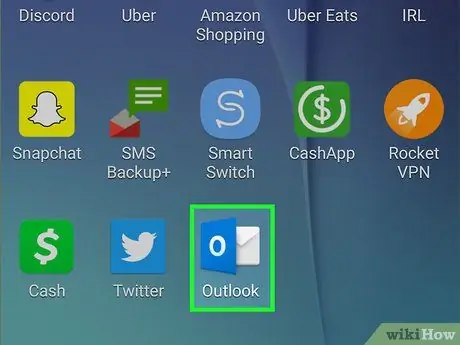
الخطوة 1. قم بتشغيل Outlook
اضغط على أيقونة Outlook ، وهي عبارة عن حرف "O" أبيض على خلفية زرقاء داكنة.
- إذا تم فتح البريد الوارد في Outlook على الفور ، فهذا يعني أنك قمت بتسجيل الدخول.
- عندما يفتح Outlook البريد الوارد لشخص آخر ، المس ☰ في الزاوية العلوية اليسرى ، المس رمز الترس أسفل القائمة ، المس عنوان البريد الإلكتروني للحساب الحالي ، المس حذف الحساب ، ثم المس حذف عند مطالبتك بإزالة الحساب من تطبيق Outlook.
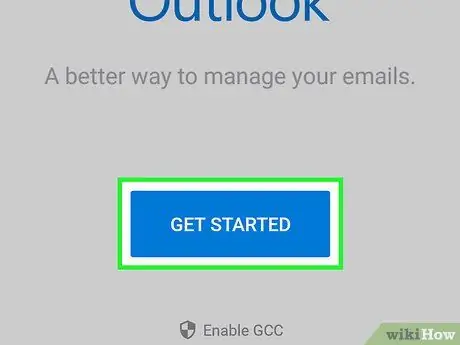
الخطوة 2. المس البدء
يوجد هذا الزر في منتصف الشاشة.
تجاوز هذه الخطوة إذا فتح Outlook حقلاً نصيًا يطلب منك إدخال عنوان بريد إلكتروني
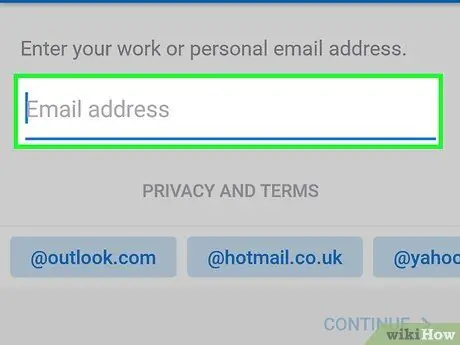
الخطوة 3. اكتب عنوان بريدك الإلكتروني
اكتب عنوان البريد الإلكتروني الذي تستخدمه لتسجيل الدخول إلى حساب Hotmail الخاص بك.
إذا لم تقم بتسجيل الدخول إلى حساب Hotmail الخاص بك لأكثر من 270 يومًا (أو 10 أيام بعد إنشاء الحساب) ، فسيتم حذف الحساب وستحتاج إلى إنشاء حساب جديد
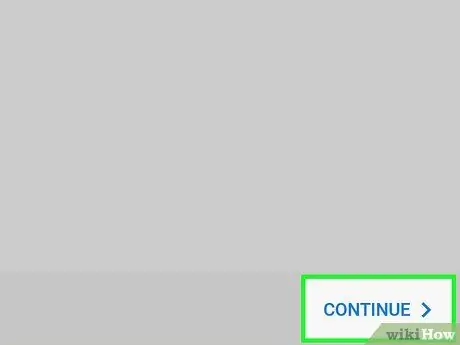
الخطوة 4. المس "إضافة حساب" الموجود أسفل مربع النص
على Android ، المس استمر أسفل يمين الشاشة.
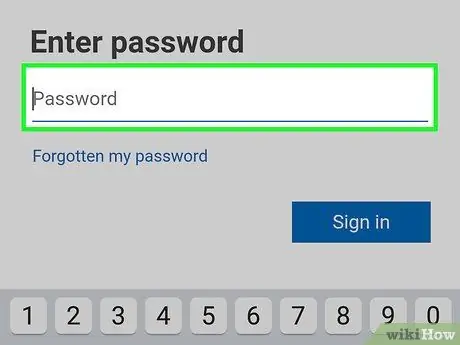
الخطوة 5. اكتب كلمة المرور
اكتب كلمة المرور المستخدمة لتسجيل الدخول إلى حساب Hotmail الخاص بك.
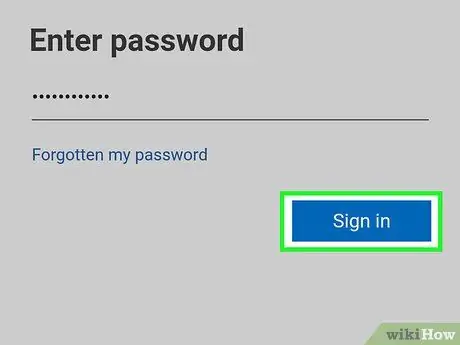
الخطوة 6. المس تسجيل الدخول الموجود أسفل مربع النص
من خلال القيام بذلك ، سيتم تسجيل دخولك إلى الحساب.
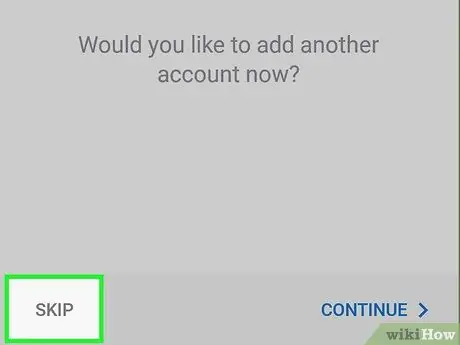
الخطوة 7. المس ربما لاحقًا عندما يُطلب منك الانتقال من خلال نموذج "إضافة حساب"
على Android ، المس يتخطى في الزاوية اليسرى السفلية.
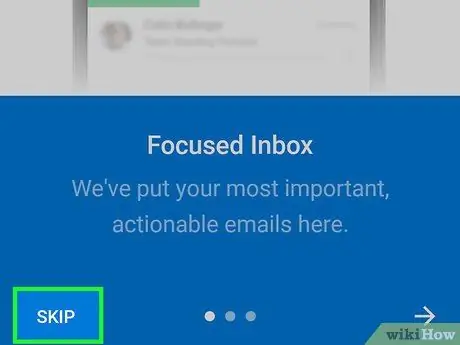
الخطوة 8. المس "تخطي" في معاينة الميزة
سيتم فتح صندوق الوارد الخاص بحسابك.






