MiFi هو جهاز نقطة اتصال لاسلكي محمول يسمح لأجهزة الكمبيوتر والأجهزة الأخرى بالاتصال بالإنترنت عبر شبكة بيانات الجوال. يتم تنشيط هذا الجهاز تلقائيًا بواسطة مزود خدمة الشبكة اللاسلكية ، ويمكن توصيله بجهاز كمبيوتر أو جهاز آخر عبر WiFi.
خطوة
جزء 1 من 2: توصيل جهاز كمبيوتر أو جهاز آخر بـ MiFi

الخطوة 1. قم بتثبيت البطارية وبطاقة SIM (إن وجدت) على جهاز MiFi

الخطوة 2. قم بتشغيل جهاز MiFi
يمكن تشغيل الجهاز بالضغط على زر الطاقة الموجود في الأمام.
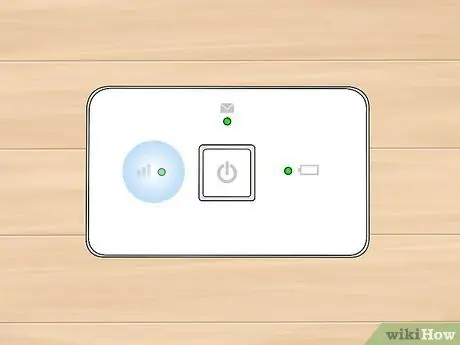
الخطوة الثالثة: تأكد من أن ضوء المؤشر على الجهاز مضاء بثبات وأنه أخضر
يشير هذا إلى أن الجهاز متصل الآن بشبكة المحمول الخاصة بمزود خدمة الشبكة اللاسلكية الذي اشتركت فيه.

الخطوة 4. قم بتشغيل الكمبيوتر أو الجهاز وافتح قائمة WiFi
يتم عرض قائمة WiFi في قسم النظام على أجهزة الكمبيوتر التي تعمل بنظام Windows ، أو في الزاوية اليمنى العليا من شاشة كمبيوتر Mac OS X ، بالإضافة إلى قائمة "الإعدادات" على الأجهزة المحمولة التي تعمل بأنظمة تشغيل iOS و Android.
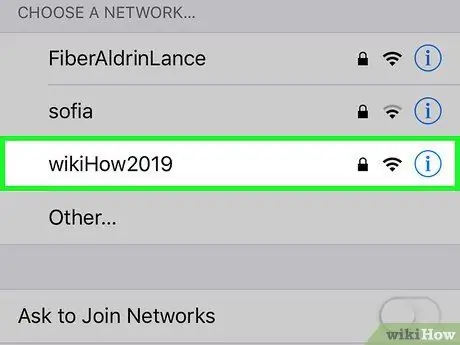
الخطوة 5. انقر فوق شبكة WiFi أو SSID لجهاز MiFi
عادةً ما يعرض اسم الشبكة أو SSID اسم مزود خدمة الشبكة اللاسلكية الذي اشتركت فيه. عادة ما تتم طباعة هذا الاسم نفسه على ملصق على ظهر أجهزة MiFi.
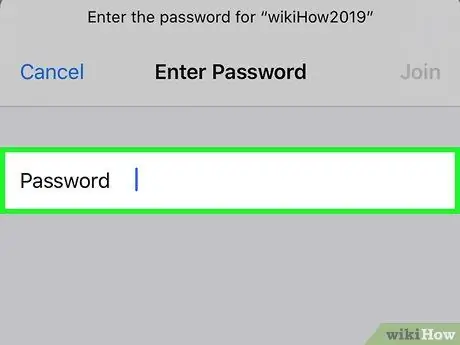
الخطوة 6. أدخل كلمة مرور جهاز MiFi
عادةً ما تتم طباعة كلمة المرور على ملصق في الجزء السفلي من الجهاز ، أو يتم توفيرها مباشرةً بواسطة مزود خدمة الشبكة اللاسلكية.
حاول استخدام "admin" ككلمة مرور رئيسية إذا لم يوفر موفر خدمة الشبكة اللاسلكية كلمة مرور
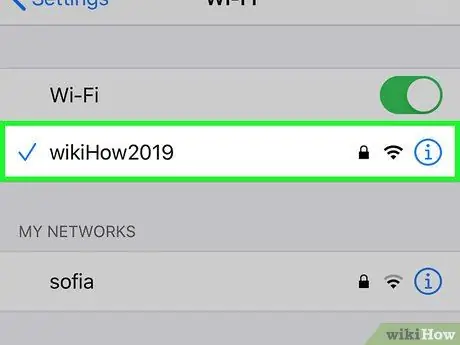
الخطوة 7. انتظر حتى يتصل الكمبيوتر أو الجهاز بـ MiFi
سيتم عرض حالة الاتصال في قائمة WiFi على أنها "متصل" وفي هذه المرحلة ، ستتمكن من تصفح الإنترنت عبر جهاز الكمبيوتر أو الجهاز.
جزء 2 من 2: استكشاف أخطاء إعدادات MiFi وإصلاحها
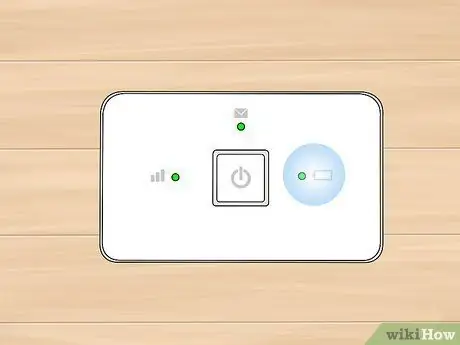
الخطوة الأولى: تأكد من أن بطارية الجهاز مشحونة بالكامل وموصلة بشكل صحيح وإلا فلن يتم تشغيل الجهاز
في بعض الأحيان ، تتعلق مشكلة انقطاع التيار الكهربائي ببطارية الجهاز.

الخطوة 2. حاول نقل جهاز MiFi إذا كنت تواجه مشاكل في الاتصال أو خدمة الإنترنت
في بعض الأحيان ، يمكن لبعض هياكل المباني مثل الجدران والأثاث الكبير أن تحجب أو تضعف قوة الإشارة الخلوية.
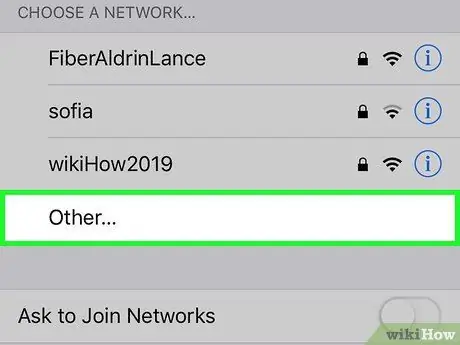
الخطوة 3. قم بتحديث قائمة شبكات WiFi المتاحة على جهاز الكمبيوتر أو الجهاز المحمول إذا كان جهاز MiFi لا يظهر في القائمة
في بعض الأحيان ، قد يستغرق ظهور جهاز MiFi في قائمة الشبكات ما يصل إلى 15 ثانية.

الخطوة 4. اتصل بمزود خدمة الشبكة اللاسلكية للتأكد من تنشيط الجهاز بشكل صحيح إذا لم تتمكن من توصيل كمبيوتر / جهاز محمول آخر بـ MiFi
في بعض الأحيان ، يفشل مزود الخدمة اللاسلكية في إضافة حصة MiFi أو خطة الاشتراك إلى الحساب أو تنشيط الجهاز بشكل صحيح.

الخطوة 5. أعد ضبط جهاز MiFi إذا واجهت مشاكل اتصال متكررة أو نسيت كلمة مرورك
سيعيد هذا الإجراء الجهاز إلى إعداداته الأصلية / الافتراضية.
- قم بإزالة غطاء البطارية وإزالة البطارية من الجهاز.
- ابحث عن زر إعادة الضبط وهو زر صغير أسفل البطارية يسمى "إعادة تعيين".
- استخدم الإبرة للضغط مع الاستمرار على الزر لمدة 5 ثوانٍ تقريبًا. تلقائيًا ، سيتم إعادة تشغيل الجهاز وستتم استعادة الإعدادات الافتراضية.






