تعلمك مقالة ويكي هاو هذه كيفية مزامنة حسابك على Spotify مع جهازين أو أكثر. أيضًا ، ستشرح هذه المقالة كيفية تشغيل الموسيقى على جهاز كمبيوتر بهاتف أو جهاز لوحي. للقيام بهذين الأمرين ، يجب أن تقوم بتسجيل الدخول إلى حساب Spotify نفسه على جميع الأجهزة وأجهزة الكمبيوتر.
خطوة
الطريقة 1 من 2: مزامنة Spotify مع الأجهزة بأكملها
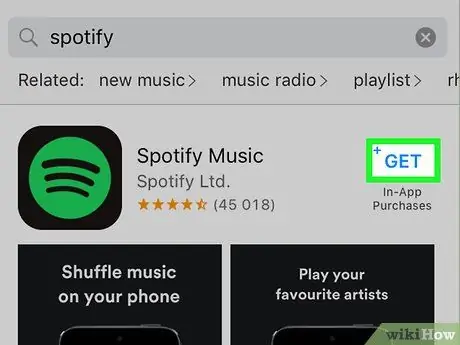
الخطوة 1. قم بتنزيل وتثبيت Spotify على هاتفك وجهازك اللوحي وجهاز الكمبيوتر
تخطي هذه الخطوة إذا كان لديك Spotify مثبتًا على جهازين على الأقل.
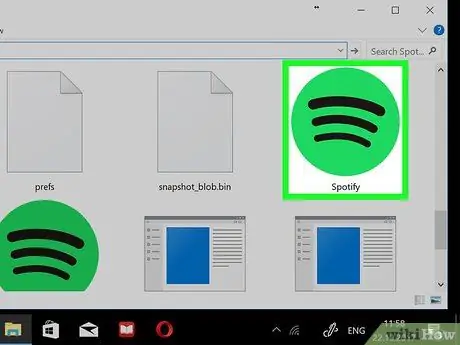
الخطوة 2. افتح Spotify على جهاز الكمبيوتر
أيقونة برنامج Spotify على شكل دائرة خضراء بأشرطة سوداء. بعد فتح هذا البرنامج ، ستظهر صفحة تسجيل الدخول إلى حساب Spotify على الشاشة.
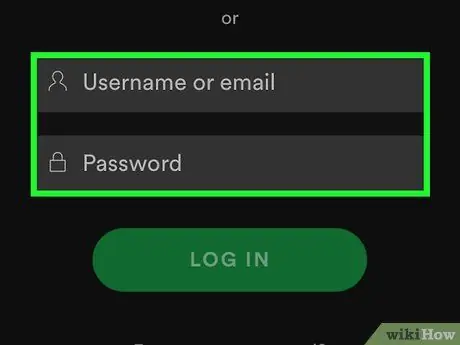
الخطوة 3. قم بتسجيل الدخول إلى حساب Spotify الخاص بك
أدخل عنوان بريدك الإلكتروني (البريد الإلكتروني أو البريد الإلكتروني) وكلمة المرور (كلمة المرور). إذا استخدمت حساب Facebook لإنشاء حساب Spotify ، فاستخدم حساب Facebook الخاص بك لتسجيل الدخول إلى الحساب.
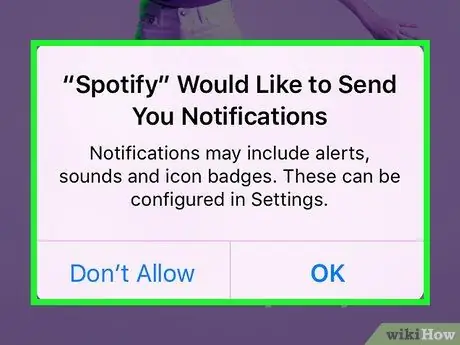
الخطوة 4. اتبع التعليمات التي تظهر على الشاشة
إذا كانت هذه هي المرة الأولى التي تسجّل فيها الدخول إلى حسابك على Spotify ، فسيُطلب منك تحديد نوع الموسيقى المفضل لديك.
من الجيد أيضًا تغيير إعدادات ملف تعريف Spotify لتناسب تفضيلاتك
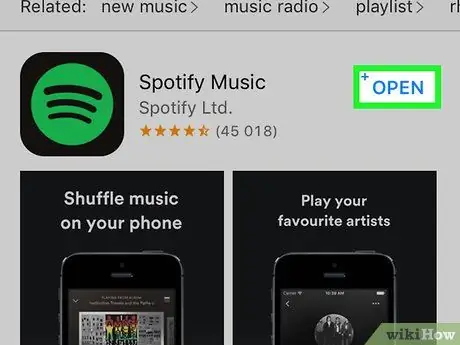
الخطوة 5. افتح Spotify على هاتفك أو جهازك اللوحي وقم بتسجيل الدخول إلى حسابك
عند فتح Spotify على هاتفك ، تأكد من تسجيل الدخول إلى نفس الحساب الذي تستخدمه لتسجيل الدخول إلى Spotify على جهاز الكمبيوتر الخاص بك. سيؤدي هذا إلى مزامنة الإعدادات وقوائم التشغيل والمزيد. بهذه الطريقة ، يمكنك البدء في استخدام Spotify على جهاز الكمبيوتر الخاص بك ثم متابعة استخدامه على هاتفك أو جهازك اللوحي (أو العكس).
الطريقة 2 من 2: تشغيل الموسيقى على الكمبيوتر باستخدام الهاتف أو الجهاز اللوحي
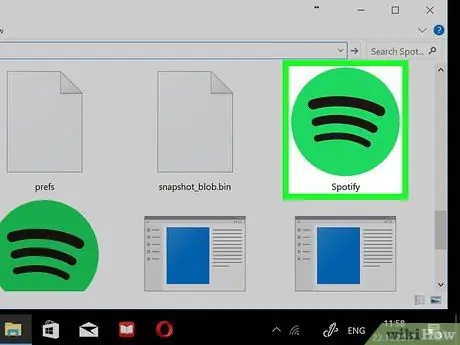
الخطوة 1. افتح Spotify على جهاز الكمبيوتر
تتشكل أيقونة برنامج Spotify على شكل دائرة خضراء ذات أشرطة سوداء. إذا قمت بتسجيل الدخول إلى حساب Spotify الخاص بك ، فستفتح صفحة Spotify الرئيسية.
إذا لم تقم بتسجيل الدخول إلى حساب Spotify الخاص بك ، فانقر فوق الزر يدخل وأدخل اسم المستخدم أو عنوان البريد الإلكتروني وكلمة المرور.
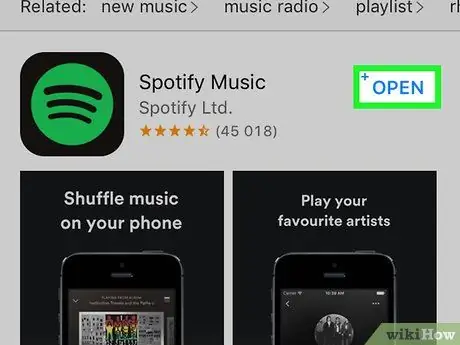
الخطوة 2. افتح Spotify على هاتفك أو جهازك اللوحي
اضغط على أيقونة تطبيق Spotify. إذا قمت بتسجيل الدخول إلى حساب Spotify الخاص بك ، فستفتح صفحة Spotify الرئيسية.
- إذا لم تقم بتسجيل الدخول إلى حساب Spotify الخاص بك ، فأدخل اسم المستخدم أو عنوان البريد الإلكتروني وكلمة المرور.
- إذا كنت تستخدم جهازًا لوحيًا ، فتأكد من توصيل الجهاز اللوحي بشبكة Wi-Fi نفسها المتصل بها الكمبيوتر.
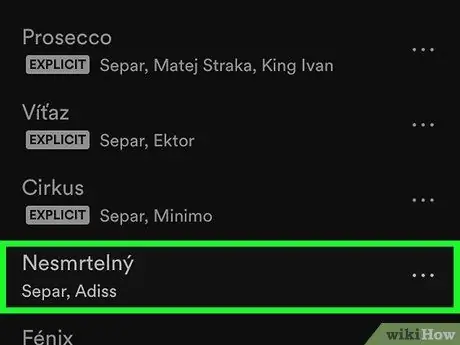
الخطوة الثالثة. استخدم هاتفك أو جهازك اللوحي لتحديد الأغنية التي تريد تشغيلها
اضغط على الأغنية أو قائمة التشغيل أو الألبوم الذي تريد الاستماع إليه.
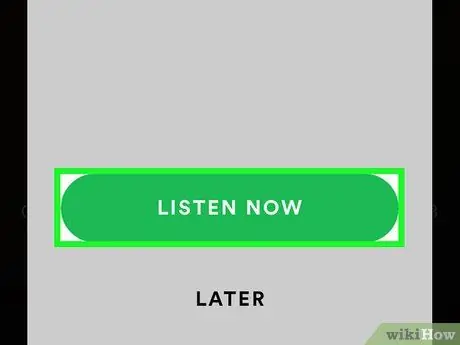
الخطوة 4. اضغط على LISTEN NOW إذا طُلب منك ذلك
عادة ستتلقى إشعارًا يطلب منك النقر فوق الزر استمع الآن إذا كان الكمبيوتر والهاتف أو الجهاز اللوحي متصلين بنفس شبكة Wi-Fi. بعد النقر على الزر ، سيبدأ تشغيل الموسيقى على الكمبيوتر.
- إذا لم يظهر إشعار "استمع الآن" على الشاشة ، يمكنك النقر الجهاز متاح (الأجهزة المتوفرة) وحدد الجهاز الذي تريد مزامنة الموسيقى معه.
- إذا لم تكن هذه الخيارات متاحة ، فتابع إلى الخطوة التالية.
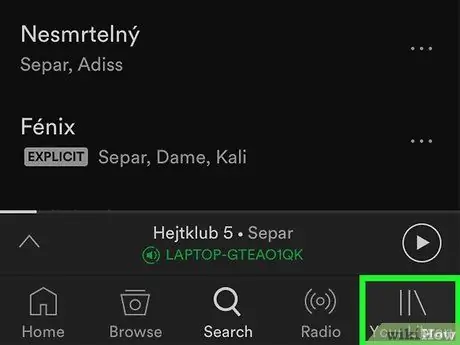
الخطوة 5. اضغط على مكتبتك
يوجد هذا الخيار في أسفل يمين الشاشة.
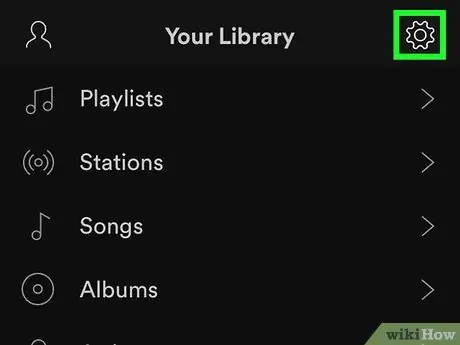
الخطوة 6. اضغط على زر ️
يمكنك العثور على الزر في أعلى يمين الشاشة.
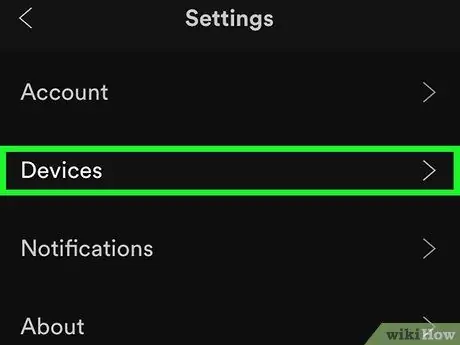
الخطوة 7. اضغط على الأجهزة (الأجهزة)
يوجد في أعلى الصفحة.
بالنسبة لأجهزة Android ، مرر لأسفل حتى تجد قسم "الأجهزة"
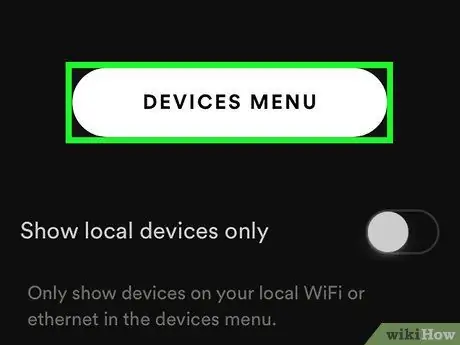
الخطوة 8. اضغط على DEVICE MENU (قائمة الأجهزة)
إنه زر دائري في منتصف الصفحة. سيؤدي النقر فوق الزر إلى فتح قائمة بأجهزة الكمبيوتر والأجهزة اللوحية والهواتف الذكية التي تستخدم حساب Spotify الخاص بك.
بالنسبة لأجهزة Android ، انقر فوق قم بتوصيل الجهاز (الاتصال بجهاز) الموجود ضمن قسم "الأجهزة".
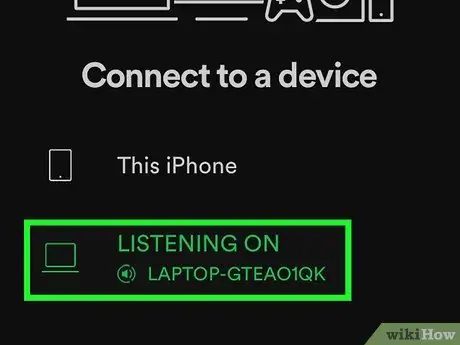
الخطوة 9. اضغط على اسم جهاز الكمبيوتر الخاص بك
يجب أن يظهر اسم الكمبيوتر في القائمة. بعد النقر على اسم الكمبيوتر ، سيتحول صوت Spotify من الهاتف إلى الكمبيوتر. بهذه الطريقة ، يمكنك استخدام هاتفك كوحدة تحكم عن بعد. هذا يمنع الموسيقى من التشغيل بشكل عشوائي (عشوائيًا) مثل حساب غير مميز.
إذا كنت تريد تشغيل الموسيقى على هاتفك من خلال جهاز الكمبيوتر الخاص بك ، فقم بتشغيل أغاني Spotify على جهاز الكمبيوتر الخاص بك. افتح Spotify على هاتفك أو جهازك اللوحي. بعد ذلك ، انقر فوق رمز "الأجهزة" على يمين رمز مستوى الصوت وحدد هاتفك أو جهازك اللوحي. لا يمكنك القيام بهذه الخطوة إلا إذا قمت بالاشتراك في حساب Spotify Premium
نصائح
- إذا كنت ترغب في تشغيل موسيقى Spotify من خلال مكبر صوت بلوتوث ، فستحتاج إلى العثور على الموسيقى التي تريد تشغيلها ومزامنة هاتفك أو جهازك اللوحي أو الكمبيوتر مع مكبر الصوت.
- عند استخدام Spotify على جهاز كمبيوتر ، سترى خيارًا يسمى ملفات محلية (الملفات المحلية) على يسار الصفحة الرئيسية. يسرد هذا الخيار ملفات الموسيقى المخزنة على الكمبيوتر.






