تعلمك مقالة wikiHow هذه كيفية إعادة تعيين BIOS (اختصارًا لـ Basic Input / Output Settings) إلى إعداداته الافتراضية على كمبيوتر يعمل بنظام Windows. يمكنك إجراء إعادة تعيين على معظم أجهزة الكمبيوتر من صفحة BIOS. ومع ذلك ، إذا لم تتمكن من الوصول إلى BIOS ، فستحتاج إلى إعادة تعيينه عن طريق فتح غطاء الكمبيوتر وإزالة بطارية CMOS من اللوحة الأم. إذا كنت تستخدم كمبيوتر سطح المكتب ، فيمكنك أيضًا إعادة تعيين مفاتيح العبور على اللوحة الأم.
في بعض الأحيان ، يؤدي فتح غطاء الكمبيوتر إلى إبطال ضمان المنتج. أيضًا ، فإنك تخاطر بالتسبب في تلف دائم لجهاز الكمبيوتر الخاص بك عند فتحه. إذا لم تتمكن من الوصول إلى صفحة BIOS ، فإن أفضل ما يمكنك فعله هو نقل الكمبيوتر إلى قسم أو قسم التكنولوجيا بدلاً من إعادة تعيينه بنفسك.
خطوة
الطريقة 1 من 3: إجراء إعادة تعيين عبر صفحة BIOS
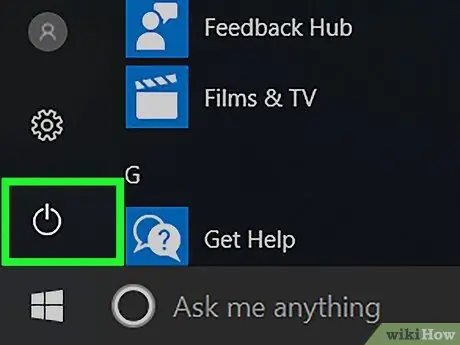
الخطوة 1. أعد تشغيل الكمبيوتر
افتح قائمة "ابدأ"
، انقر فوق رمز الطاقة
، ثم انقر فوق اعادة البدء ”.
- إذا كان جهاز الكمبيوتر الخاص بك مقفلاً ، فانقر فوق صفحة القفل ، ثم انقر فوق رمز الطاقة في الزاوية اليمنى السفلية من الشاشة. بعد ذلك ، حدد " اعادة البدء ”.
- في حالة إيقاف تشغيل الكمبيوتر ، ما عليك سوى الضغط على / أو مفتاح الطاقة ("تشغيل") الخاص بالجهاز.
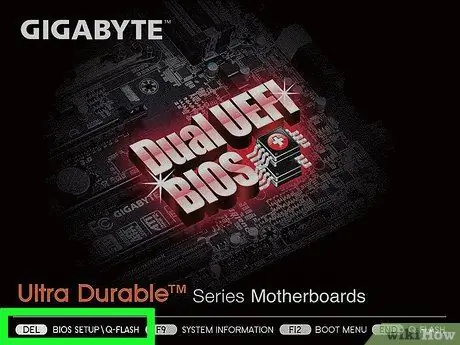
الخطوة 2. انتظر حتى تظهر صفحة بدء تشغيل الكمبيوتر
بمجرد ظهوره ، يمكنك رؤية نافذة تقتصر على الضغط على زر إعادة الضبط.
إذا ظهرت رسالة "اضغط [مفتاح] للدخول في الإعداد" أو شيء من هذا القبيل في الجزء السفلي من الشاشة ثم اختفى ، فأنت بحاجة إلى بدء تشغيل الكمبيوتر ومحاولة الضغط على المفتاح الصحيح مرة أخرى
نصيحة:
يجب أن تبدأ في الضغط على مجموعة مفاتيح إعادة التعيين بمجرد بدء تشغيل الكمبيوتر.
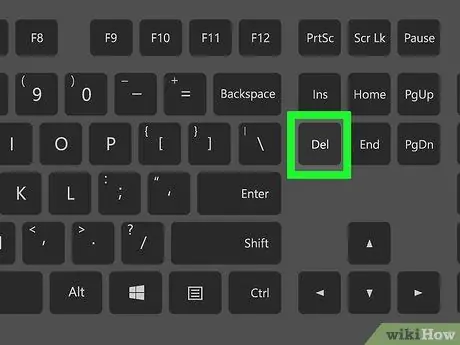
الخطوة 3. اضغط على مفتاح Del أو F2 بشكل متكرر للدخول إلى صفحة الإعدادات.
قد تكون الأزرار التي يجب الضغط عليها مختلفة. في هذه الحالة ، استخدم المفتاح المخصص للوصول إلى BIOS.
- إذا لم يعمل مفتاحا Del أو F2 ، فحاول الضغط على F8 F10 Esc أو Tab.
- بشكل عام ، يمكنك الضغط على مفتاح "F" (مثل "F2") للوصول إلى BIOS. يظهر هذا المفتاح في الجزء العلوي من لوحة المفاتيح. قد تحتاج إلى البحث عن مفتاح Fn مع الاستمرار أثناء الضغط على مفتاح "F" المناسب.
- يمكنك الرجوع إلى دليل المستخدم الخاص بجهاز الكمبيوتر الخاص بك أو صفحات الدعم عبر الإنترنت لمفتاح BIOS الخاص بالكمبيوتر.
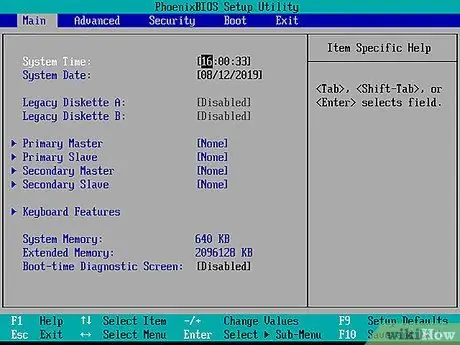
الخطوة 4. انتظر حتى يتم تحميل BIOS
بعد الضغط على زر إعادة الضبط ، سيتم تحميل BIOS. تستغرق هذه العملية بضع لحظات فقط. بمجرد الانتهاء من التحميل ، سيتم نقلك إلى قائمة إعداد BIOS.
إذا لم تتمكن من الوصول إلى BIOS لأن صفحة BIOS مؤمنة أو تالفة بكلمة مرور ، فاستخدم الطرق الأخرى الموضحة في هذه المقالة
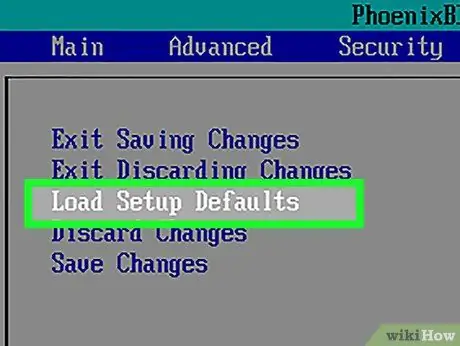
الخطوة 5. ابحث عن خيار "الإعداد الافتراضي"
يختلف موضع هذه الخيارات وتسميتها لكل BIOS ، ولكن يتم تسميتها عمومًا باسم "إعادة التعيين إلى الافتراضي" أو "الإعدادات الافتراضية للمصنع" أو "الإعدادات الافتراضية للإعداد" أو شيء مشابه. قد يكون هذا الخيار في إحدى علامات التبويب أو معروضًا بالقرب من أزرار التنقل.
إذا لم يكن لدى BIOS هذا الخيار ، فاستخدم إحدى الطرق الأخرى في هذا المقطع
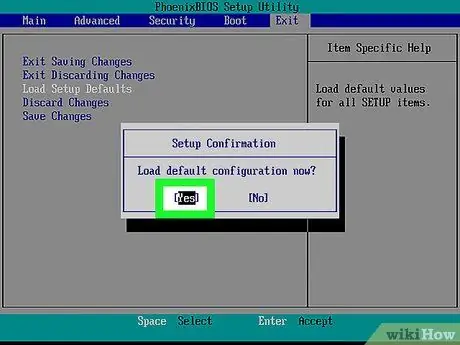
الخطوة 6. حدد الخيار "تحميل إعدادات الإعداد الافتراضية" واضغط على مفتاح Enter
استخدم مفاتيح الأسهم لتحديد خيار. بعد الضغط على مفتاح Enter ، يتم عادةً إعادة تعيين BIOS على الفور.
مرة أخرى ، قد تختلف تسمية الخيار المحدد لكل BIOS
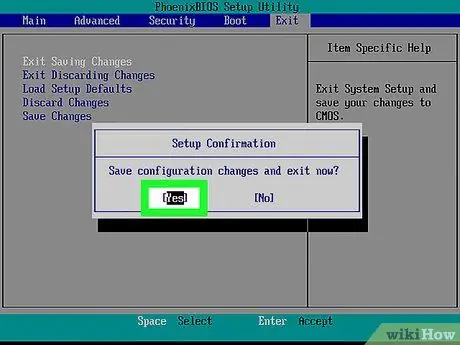
الخطوة 7. احفظ التغييرات وأكد الاختيار إذا لزم الأمر
غالبًا ما تتضمن هذه الخطوة الخروج من صفحة BIOS. سيتم إعادة تشغيل الكمبيوتر تلقائيًا. إذا كنت بحاجة إلى تغيير إعدادات BIOS بعد إعادة التعيين ، فستحتاج إلى إعادة تشغيل الكمبيوتر والوصول إلى صفحة BIOS لإجراء التغييرات.
الطريقة 2 من 3: إزالة بطارية CMOS

الخطوة 1. قم بإيقاف تشغيل الكمبيوتر
استخدم قائمة "ابدأ" لإيقاف تشغيل الكمبيوتر ، أو اضغط مع الاستمرار على زر الطاقة بالكمبيوتر حتى يتم إيقاف تشغيل الجهاز.
إذا كنت تستخدم جهاز كمبيوتر سطح المكتب ، فيمكنك عادةً إيقاف تشغيل وحدة المعالجة المركزية بالكامل عن طريق الضغط على المفتاح الموجود في الجزء الخلفي من علبة وحدة المعالجة المركزية

الخطوة 2. افصل الكمبيوتر عن مصدر الطاقة
افصل سلك الطاقة للكمبيوتر المكتبي وكابل الشحن للكمبيوتر المحمول.

الخطوة الثالثة. افصل بطارية الكمبيوتر إذا لزم الأمر
إذا كنت تستخدم جهاز كمبيوتر محمول (أو كمبيوتر مكتبي به بطارية احتياطية) ، فقم بإزالة البطارية من الجهاز قبل المتابعة.

الخطوة 4. تخلص من الكهرباء الساكنة قبل المتابعة
المس سطحًا معدنيًا غير مطلي لتبديد الكهرباء الساكنة قبل فتح وحدة المعالجة المركزية. يمكن أن يؤدي لمس اللوحة الأم أو المكونات الداخلية للكمبيوتر دون التأريض المناسب إلى حدوث تلف دائم للكمبيوتر.

الخطوة 5. افتح الغطاء الخارجي لوحدة المعالجة المركزية
تحتاج إلى الوصول إلى اللوحة الأم للكمبيوتر. كن حذرًا عند تفكيك المكونات الموجودة داخل الكمبيوتر أو ملامستها لأن التفريغ الكهروستاتيكي يمكن أن يتلف المكونات الحساسة بسهولة.
في معظم أجهزة الكمبيوتر المحمولة ، يمكنك الوصول إلى بطارية CMOS عبر اللوحة القابلة للإزالة في الجزء السفلي من الجهاز. إذا لم تكن هناك لوحة ، فقد تحتاج إلى تفكيك الكمبيوتر المحمول للوصول إلى البطارية
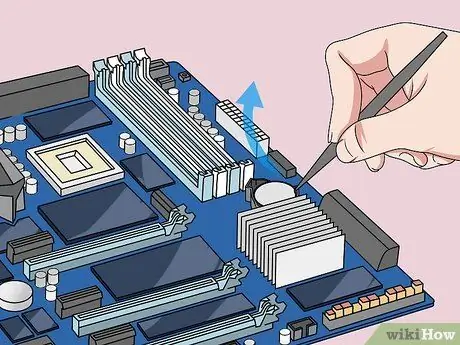
الخطوة 6. قم بإزالة بطارية CMOS
توجد هذه البطاريات بشكل عام بالقرب من فتحات PCI ، ولكن قد يختلف وضعها حسب الشركة المصنعة أو الشركة المصنعة للوحة الأم. قد تكون البطارية مخفية خلف بطاقات التمدد والكابلات. بشكل عام ، هذه البطارية عبارة عن بطارية ساعة مستديرة 3 فولت (CR2032).
نصيحة:
بطارية CMOS ليست قابلة للإزالة دائمًا. إذا تعذر إخراج البطارية ، فلا تقم بإزالتها بالقوة. بدلاً من ذلك ، حاول إعادة تعيين وصلات عبور اللوحة الأم.

الخطوة 7. اضغط على زر الطاقة
اضغط مع الاستمرار على زر الطاقة بالكمبيوتر لمدة 10-15 ثانية تقريبًا لتحرير أي طاقة متبقية في المكثف. عن طريق إزالة الطاقة ، سيتم مسح ذاكرة CMOS بحيث يمكن إعادة إعدادات BIOS إلى إعداداتها الافتراضية.
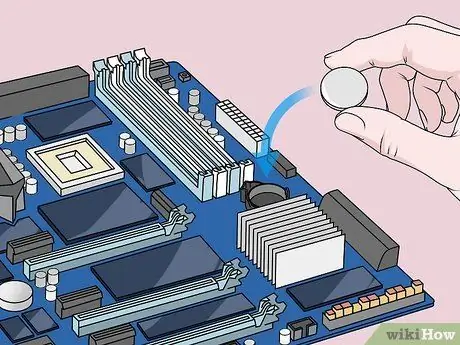
الخطوة 8. استبدال بطارية CMOS
ضع بطارية CMOS في مكانها بحذر. تأكد من تركيب البطارية في الاتجاه الصحيح. يجب أن يكون الجانب الأصغر متجهًا لأسفل.

الخطوة 9. أعد تثبيت الكمبيوتر
قم بتثبيته بعناية وتذكر أن تقوم بتثبيته بشكل دوري.

الخطوة 10. قم بتوصيل الكمبيوتر بمصدر طاقة
إذا قمت بفصل كبل الكمبيوتر من القابس و / أو أزلت البطارية ، فأعد توصيل الكابل و / أو أعد تركيب البطارية.

الخطوة 11. أعد تشغيل الكمبيوتر
قد تحتاج إلى الوصول إلى BIOS وإعادة تكوين الخيارات ، بما في ذلك خيارات التمهيد الأساسية أو إعدادات التاريخ والوقت ، اعتمادًا على الكمبيوتر الذي تستخدمه.
طريقة 3 من 3: إعادة تعيين الطائر

الخطوة 1. قم بإيقاف تشغيل الكمبيوتر
استخدم قائمة "ابدأ" لإيقاف تشغيل الكمبيوتر ، أو اضغط مع الاستمرار على زر تشغيل الكمبيوتر حتى يتم إيقاف تشغيل الجهاز.
إذا كنت تستخدم جهاز كمبيوتر سطح مكتب ، فيمكنك عادةً إيقاف تشغيل وحدة المعالجة المركزية بالكامل عن طريق الضغط على المفتاح الموجود في الجزء الخلفي من علبة وحدة المعالجة المركزية

الخطوة 2. افصل الكمبيوتر عن مصدر الطاقة
افصل سلك الطاقة للكمبيوتر المكتبي وكابل الشحن للكمبيوتر المحمول.

الخطوة الثالثة. افصل بطارية الكمبيوتر إذا لزم الأمر
إذا كنت تستخدم جهاز كمبيوتر محمول (أو كمبيوتر مكتبي به بطارية احتياطية) ، فقم بإزالة البطارية من الجهاز قبل المتابعة.

الخطوة 4. تخلص من الكهرباء الساكنة قبل المتابعة
المس سطحًا معدنيًا غير مطلي لتبديد الكهرباء الساكنة قبل فتح وحدة المعالجة المركزية. يمكن أن يؤدي لمس اللوحة الأم أو المكونات الداخلية للكمبيوتر دون التأريض المناسب إلى حدوث تلف دائم للكمبيوتر.

الخطوة 5. افتح الغطاء الخارجي لوحدة المعالجة المركزية
تحتاج إلى الوصول إلى اللوحة الأم للكمبيوتر. كن حذرًا عند تفكيك المكونات الموجودة داخل الكمبيوتر أو ملامستها لأن التفريغ الكهروستاتيكي يمكن أن يتلف المكونات الحساسة بسهولة.
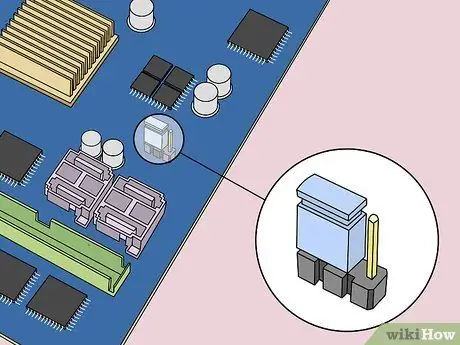
الخطوة 6. ابحث عن وصلة مرور CMOS
حدد موقع العبور ثلاثي السنون الذي يتحكم في BIOS على اللوحة الأم. بشكل عام ، يكون الجهاز بالقرب من بطارية CMOS. يمكن أن تغطي وصلات العبور اثنين من المسامير الثلاثة.
ملحوظات:
يمكن تسمية وصلات العبور بـ "CLEAR" أو "CLR" أو "CLEAR CMOS" أو "PSSWRD" أو نص آخر مختلف. حاول قراءة دليل مستخدم اللوحة الأم للوصلة الصحيحة.
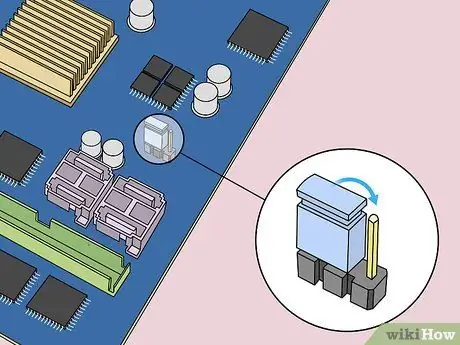
الخطوة 7. حرك العبور إلى الدبابيس الأخرى
على سبيل المثال ، إذا كان الطائر يغطي أو كان متصلًا بالإبر الأولى والثانية ، فقم بتحريك العبور بحيث يغطي الإبر الثانية والثالثة. تأكد من سحبها عموديًا حتى لا تنثني الإبرة.

الخطوة 8. اضغط على زر الطاقة
اضغط مع الاستمرار على زر الطاقة بالكمبيوتر لمدة 10-15 ثانية لتحرير أي طاقة متبقية مخزنة في المكثف. بعد ذلك ، سيتم إعادة تعيين BIOS.
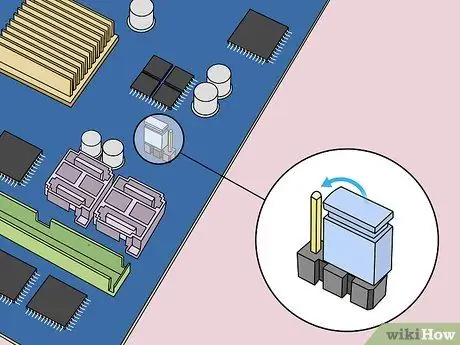
الخطوة 9. أعد العبور إلى وضع البداية
ضع الوصلة على الإبرة الأصلية. بعد ذلك ، يمكنك الوصول إلى BIOS عند بدء تشغيل الكمبيوتر.

الخطوة 10. أعد تثبيت الكمبيوتر
قم بالتثبيت بعناية ولا تنس القيام بالتأريض بشكل دوري.

الخطوة 11. قم بتوصيل الكمبيوتر بمصدر طاقة
إذا قمت بفصل كبل الكمبيوتر من القابس و / أو أزلت البطارية ، فأعد توصيل الكابل و / أو أعد تركيب البطارية.

الخطوة 12. أعد تشغيل الكمبيوتر
قد تحتاج إلى الوصول إلى BIOS وإعادة تكوين الخيارات ، بما في ذلك خيارات التمهيد الأساسية أو إعدادات التاريخ والوقت ، اعتمادًا على الكمبيوتر الذي تستخدمه.






