تعلمك مقالة ويكي هاو هذه كيفية إنشاء كتلة أوامر ، وهي كتلة تنفذ أوامر معينة في Minecraft ، سواء على الكمبيوتر أو في إصدار الجيب. من أجل إنشاء كتل أوامر قابلة للاستخدام ، يجب عليك إدخال الوضع الإبداعي وتنشيط الغش. لا يمكنك إنشاء كتل أوامر في إصدار / إصدار وحدة التحكم من Minecraft.
خطوة
الطريقة 1 من 2: على إصدار الكمبيوتر من Minecraft
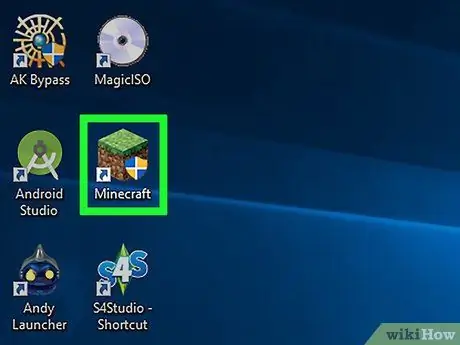
الخطوة 1. قم بتشغيل Minecraft
انقر نقرًا مزدوجًا فوق رمز Minecraft لتشغيل Minecraft ، ثم حدد " يلعب "في نافذة المشغل إذا طُلب منك ذلك.
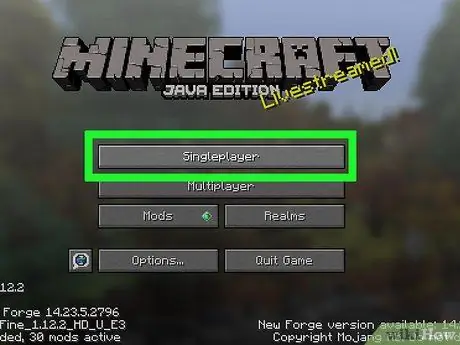
الخطوة 2. انقر فوق Singleplayer
يوجد هذا الزر أعلى صفحة Minecraft الرئيسية.
يمكنك أيضًا اختيار " متعددة "، ولكنك تحتاج إلى إعداد اللعب متعدد اللاعبين من خلال الخادم الخاص بك قبل المتابعة.
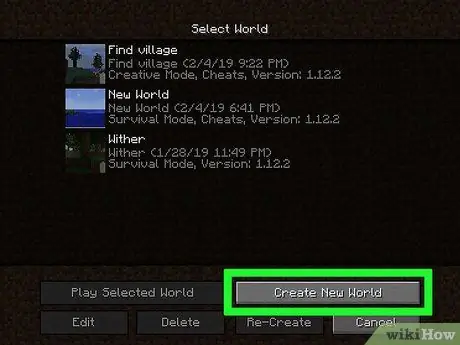
الخطوة 3. انقر فوق إنشاء عالم جديد
يوجد هذا الزر في الركن الأيمن السفلي من النافذة.
إذا كان لديك بالفعل عالم إبداعي به غش نشط ، فانقر على العالم ، ثم حدد " لعب العالم المختار وانتقل إلى خطوة "اضغط على / الزر" (الخطوة التاسعة).
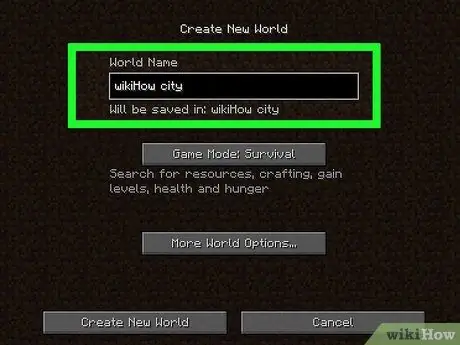
الخطوة 4. أدخل اسم العالم
اكتب اسمًا في حقل "الاسم العالمي".
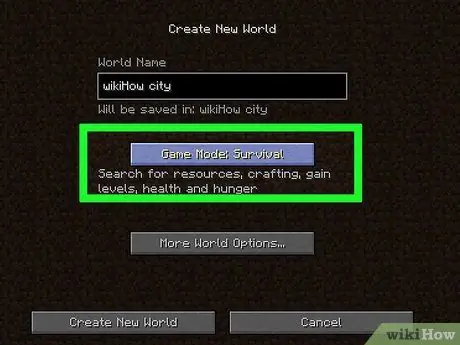
الخطوة 5. انقر نقرًا مزدوجًا فوق Game Mode Survival
ستتغير الخيارات إلى " وضع اللعبة: فاضح "أولا ثم" وضع اللعبة: إبداعي " نظرًا لأنه لا يمكنك استخدام كتل الأوامر إلا في الوضع الإبداعي ، فمن المهم اتباع هذه الخطوة.
بينما يمكنك عرض كتل الأوامر في وضع "Survival" ، لا يمكنك وضع أو استخدام الكتل بأي شكل من الأشكال
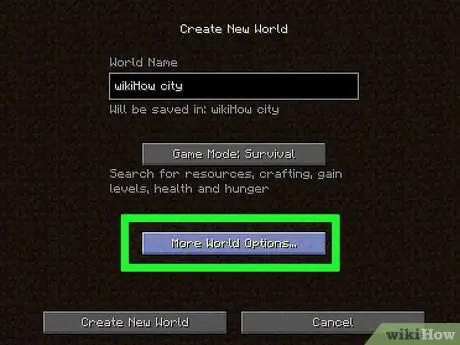
الخطوة 6. انقر فوق المزيد من خيارات العالم…
يوجد في أسفل النافذة.
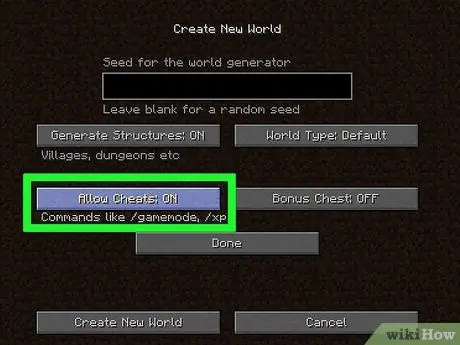
الخطوة 7. انقر فوق السماح بإيقاف الغش
ستتغير تسمية الخيار إلى " السماح بالغش: ON "مما يشير إلى أنه سيتم تنشيط رمز الغش في اللعبة.
إذا كان الخيار بعنوان " السماح بالغش: ON "منذ البداية ، تم تفعيل رموز الغش في العالم المراد إنشاؤه.
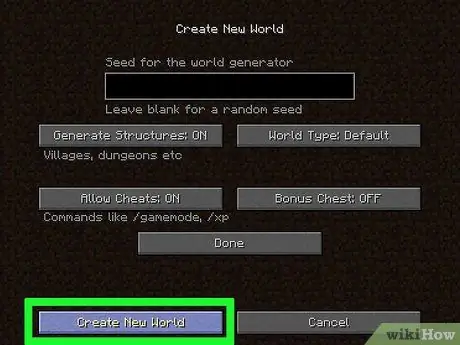
الخطوة 8. انقر فوق إنشاء عالم جديد
يوجد هذا الزر أسفل يسار الشاشة.
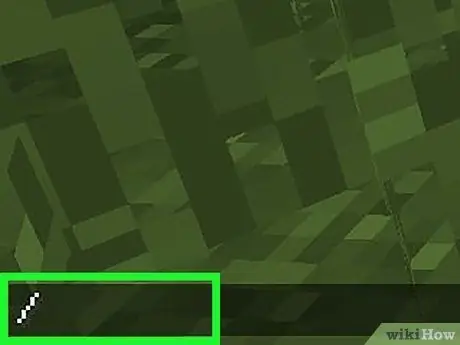
الخطوة 9. اضغط على الزر /
يوجد مفتاح الشرطة المائلة أو المائلة على لوحة مفاتيح الكمبيوتر. اضغط على الزر لإظهار وحدة التحكم في الجزء السفلي من نافذة Minecraft.
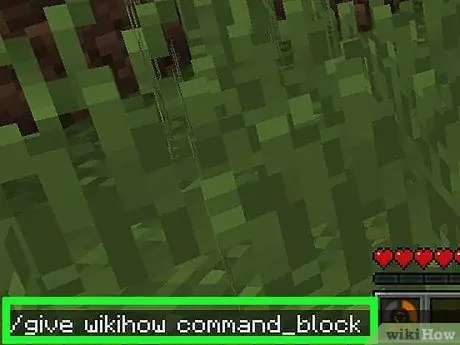
الخطوة العاشرة. اكتب give player command_block في وحدة التحكم
تأكد من استبدال كلمة "لاعب" في الأمر باسم شخصيتك في اللعبة.
على سبيل المثال ، إذا كان اسم شخصيتك هو "potatoSkin" ، أدخل الكود الذي يعطي potatoSkin command_block في وحدة التحكم
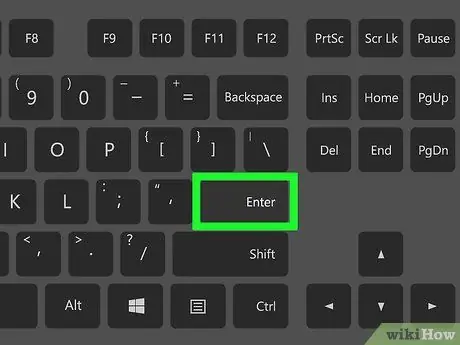
الخطوة 11. اضغط Enter
سيتم تنفيذ الأمر وستتم إضافة كتلة الأمر إلى يد الشخصية.
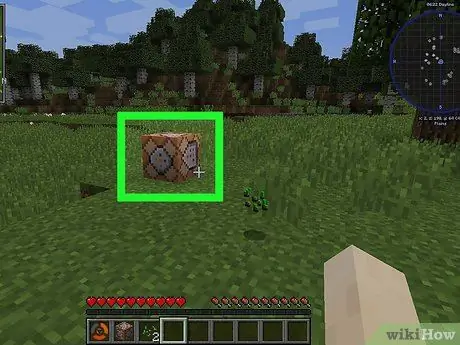
الخطوة 12. ضع كتلة الأوامر على الأرض
انقر بزر الماوس الأيمن فوق الأرض بمجرد أن يكون لدى شخصيتك كتلة الأوامر.
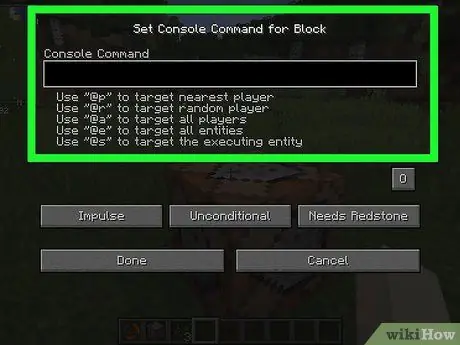
الخطوة 13. انقر بزر الماوس الأيمن فوق شريط الأوامر
سيتم تحميل نافذة الشعاع بعد ذلك.
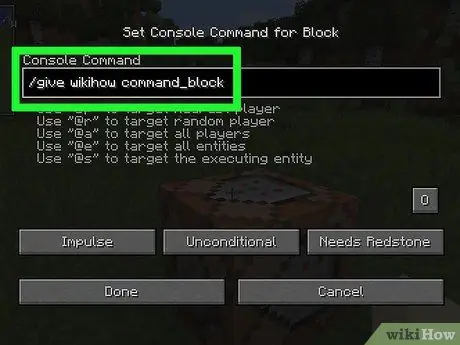
الخطوة 14. أدخل الأمر
اكتب الأمر الذي تحتاج الكتلة لتنفيذه في حقل النص أعلى النافذة.
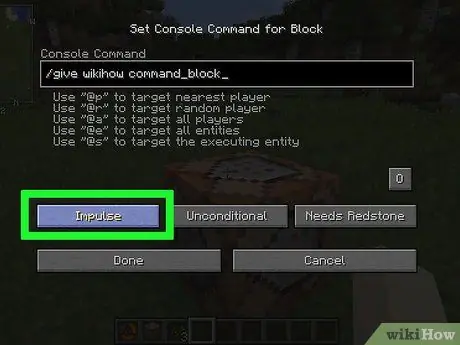
الخطوة 15. قم بتحرير شروط شريط الأوامر
انقر فوق الخيارات التالية لتغيير شروط حظر الأوامر:
- ” دفعة "- ستقوم الكتلة بتنفيذ الأمر مرة واحدة لكل نقرة بزر الماوس الأيمن. انقر " دفعة "للتبديل إلى الخيار" سلسلة "بحيث يتم تنفيذ الكتلة بعد عمل الكتلة الموجودة خلفها. انقر " سلسلة "للتبديل إلى الخيار" يكرر "بحيث يتم" إجبار "الكتلة على تنفيذ الأمر 20 مرة في الثانية.
- “ غير مشروط - الشعاع ليس له شروط تشغيل. انقر " غير مشروط "للتبديل إلى الخيار" الشرط "بحيث لا يمكن تشغيل الكتلة حتى تعمل الكتلة الموجودة خلفها.
- ” يحتاج ريدستون "- يجب ملء العارضة بالحجر الأحمر ولا يمكنها تنفيذ الأوامر بدون الحجر. انقر " يحتاج ريدستون "للتبديل إلى الخيار" دائما نشط "إذا كنت ترغب في تجاوز أو تعطيل متطلبات متطلبات ريدستون.
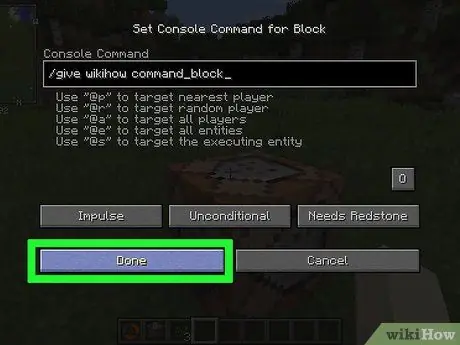
الخطوة 16. انقر فوق تم
تم الانتهاء من إعداد كتلة الأوامر.
إذا تم ضبط كتلة الأوامر على العمل عند ملؤها بالحجر الأحمر ، فستحتاج إلى رش بعض مسحوق ريدستون على الكتلة بحيث يمكن استخدام الكتلة
طريقة 2 من 2: في لعبة Minecraft متعددة المنصات (عبر منصة)
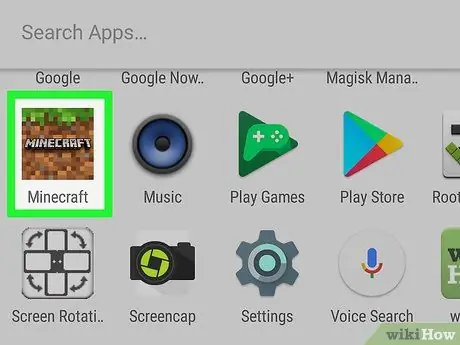
الخطوة 1. افتح Minecraft
حدد أيقونة Minecraft التي تبدو كقطعة من الأوساخ عليها عشب.
يمكن تسمية اللعبة باسم Minecraft أو Minecraft Pocket Edition أو Minecraft لنظام التشغيل Windows 10 ، اعتمادًا على النظام الأساسي الذي تستخدمه
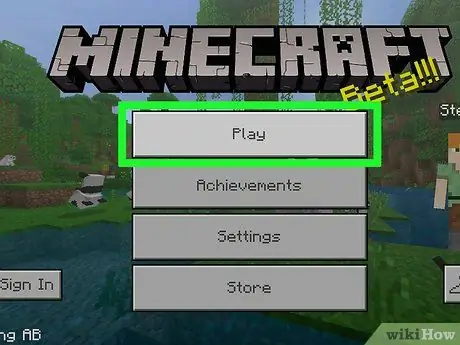
الخطوة 2. حدد تشغيل
يوجد هذا الزر في منتصف الشاشة.
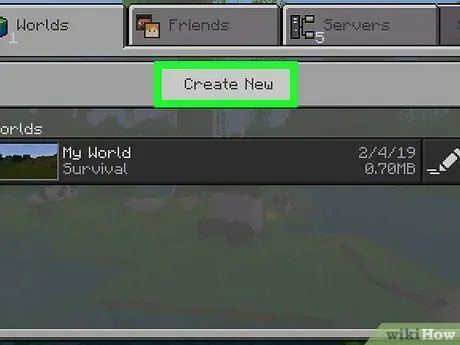
الخطوة 3. حدد إنشاء جديد
يوجد في الجزء العلوي من الشاشة.
إذا كان لديك بالفعل وضع إبداعي في عالم Minecraft مع تمكين الغش ، فحدد العالم ، ثم انتقل إلى الخطوة العاشرة (إضافة أمر كتلة أوامر)
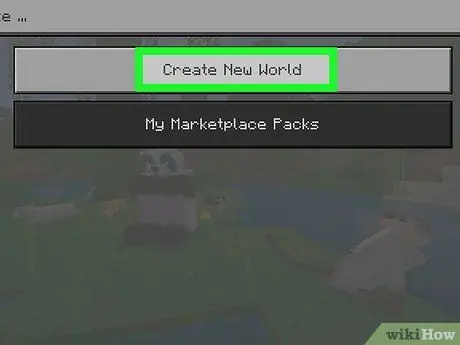
الخطوة 4. حدد إنشاء عشوائي
يوجد في الجزء العلوي من الشاشة.
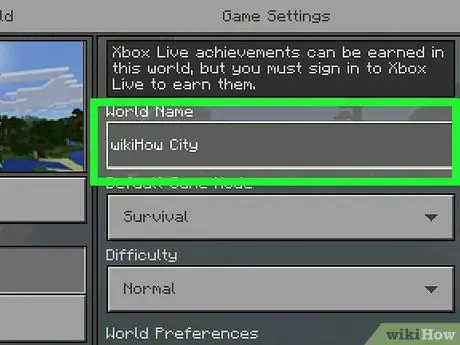
الخطوة 5. أدخل اسم العالم
حدد حقل "الاسم العالمي" ، ثم اكتب الاسم الذي تريد استخدامه للعالم الذي تم إنشاؤه.
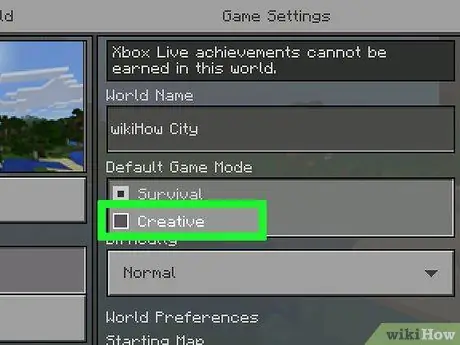
الخطوة 6. حدد "Creative" كوضع اللعبة
حدد المربع المنسدل " نجاة ، ثم حدد " خلاق "من القائمة المنسدلة.
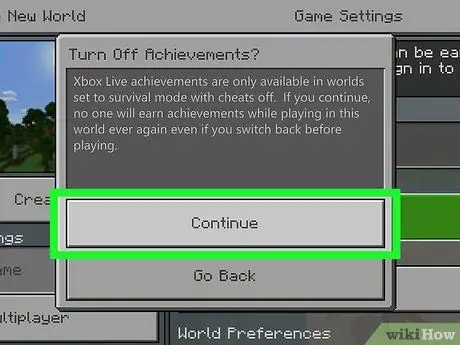
الخطوة 7. حدد متابعة عندما يُطلب منك ذلك
سيتم تنشيط الوضع الإبداعي والغش للعالم الذي تم إنشاؤه حاليًا.
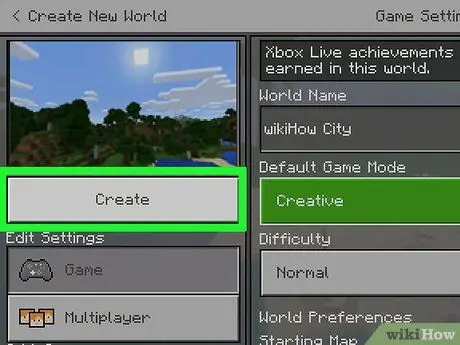
الخطوة 8. حدد تشغيل
يوجد في أقصى يسار الصفحة. بعد ذلك سيخلق العالم.
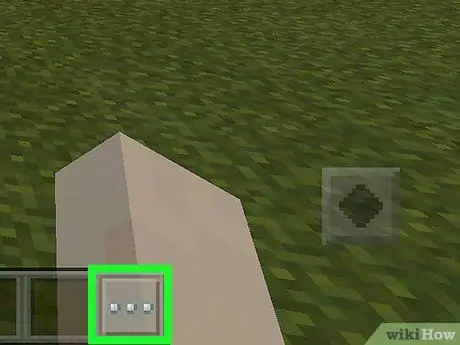
الخطوة 9. حدد أيقونة "الدردشة"
إنها أيقونة فقاعة الكلام أعلى الشاشة ، بجوار أيقونة الإيقاف المؤقت.
- في إصدار Windows 10 من Minecraft ، حدد مفتاح / أو T.
- في إصدار وحدة التحكم من Minecraft ، حدد الزر الأيسر على D-pad.
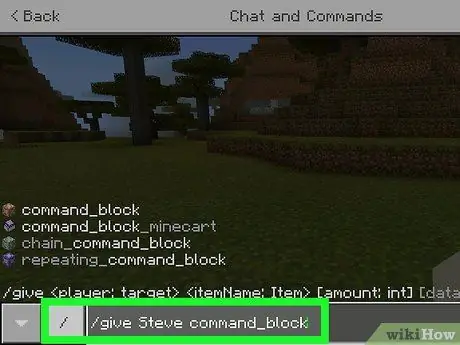
الخطوة 10. أدخل أمر شريط الأوامر
اكتب / أعط اللاعب command_block وتأكد من استبدال كلمة "لاعب" في الأمر باسم الشخصية التي يتم لعبها.
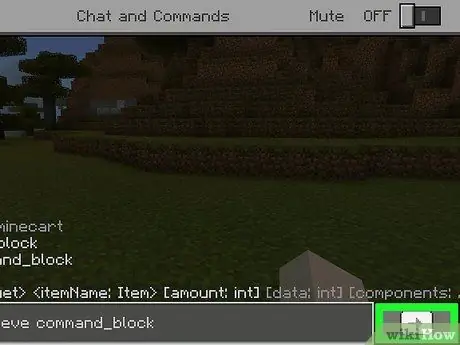
الخطوة 11. حدد السهم الأيمن
هذا الرمز على يمين عمود وحدة التحكم. بمجرد النقر عليه ، سيتم تنفيذ الأمر وسيتم إضافة شريط الأوامر إلى قائمة جرد الأحرف.
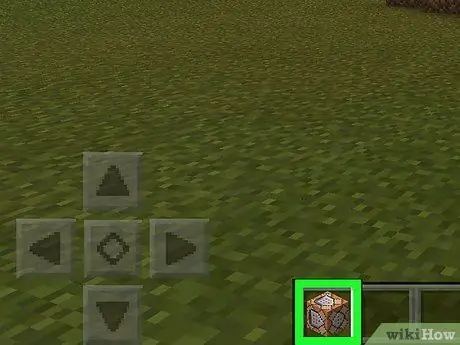
الخطوة 12. استخدم كتلة الأوامر
افتح قائمة الجرد ، وحدد علامة التبويب الصناديق على الجانب الأيسر من الشاشة ، وانقر فوق رمز كتلة الأوامر.
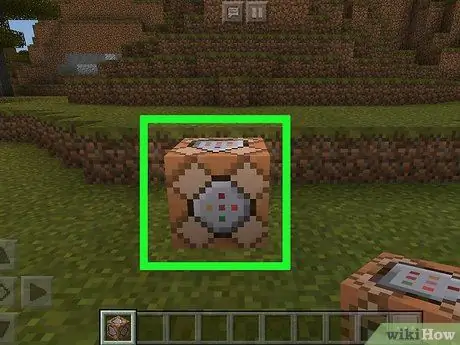
الخطوة 13. ضع كتلة القيادة على الأرض
لمس الأرض لوضع الكتل. يمكنك أيضًا الضغط على زر الزناد الأيسر أو النقر بزر الماوس الأيمن على الأرض لوضع كتلة أوامر.
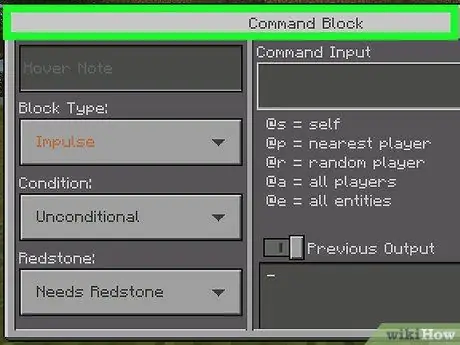
الخطوة 14. المس شريط الأوامر
بعد ذلك ، سيتم فتح الكتل.
- في إصدار Windows 10 من Minecraft ، انقر بزر الماوس الأيسر فوق شريط الأوامر.
- في إصدار وحدة التحكم من Minecraft ، اضغط على زر المشغل الأيسر في شريط الأوامر.
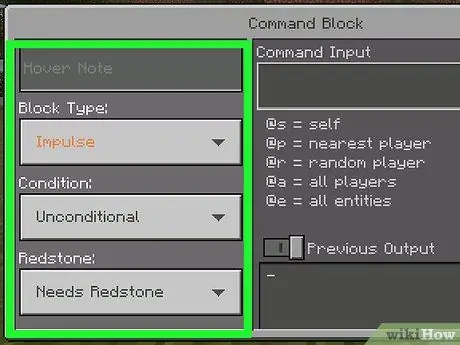
الخطوة 15. قم بتحرير شروط شريط الأوامر
قم بتغيير الخيارات التالية على الجانب الأيسر من الشاشة إذا كنت ترغب في ذلك:
- ” نوع الكتلة "- اترك الخيار" دفعة "يظل محددًا بحيث تنفذ الكتلة الأمر عند لمسها. يمكنك أيضًا لمس " دفعة " و اختار " سلسلة "بحيث يتم تشغيل الكتلة أثناء عمل الكتلة الموجودة خلفها. لمس. اتصال. صلة " دفعة "وحدد" يكرر "بحيث يتم تنفيذ الكتلة 20 مرة في الثانية.
- ” شرط " - يترك " غير مشروط "يظل محددًا للكتلة ليتم تشغيلها فقط عندما تنتهي الكتلة الموجودة خلفها من التنفيذ.
- ” حجر احمر " - يترك " يحتاج ريدستون "يبقى محددًا بحيث لا يمكن تنفيذ الكتل إلا عند ضربها بواسطة Redstone أو اللمس" يحتاج ريدستون "وحدد" دائما نشط "بحيث لا يزال من الممكن استخدام الكتل حتى بدون حجر أحمر.
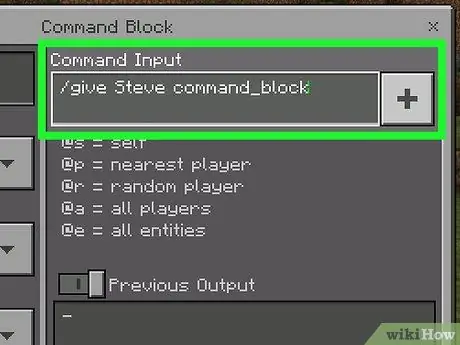
الخطوة 16. أدخل الأمر
حدد زر " +"في الزاوية العلوية اليمنى من النافذة ، واكتب أمرًا ، ثم اضغط على"-"في الركن الأيمن العلوي من الشاشة.
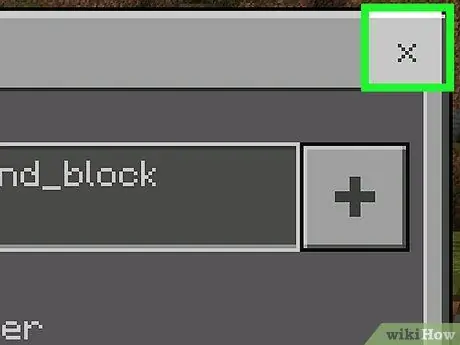
الخطوة 17. الخروج من صفحة الحظر
حدد زر " x"في الركن الأيمن العلوي من الشاشة. الآن ، تم الانتهاء من إعداد شريط الأوامر.






