تعلمك مقالة ويكي هاو هذه كيفية منع تشغيل التطبيقات تلقائيًا على هاتفك أو جهازك اللوحي الذي يعمل بنظام Android.
خطوة
الطريقة 1 من 3: استخدام خيارات المطور
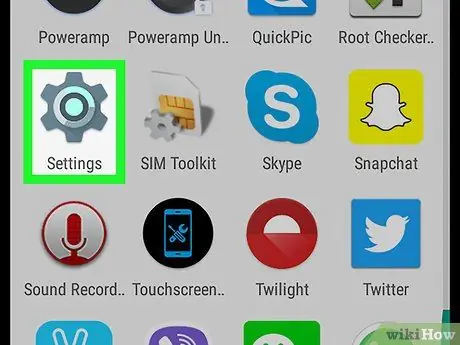
الخطوة 1. افتح قائمة إعدادات الجهاز ("الإعدادات")
تتم الإشارة إلى هذه القائمة بالرمز
والتي تكون عادةً في درج الصفحة / التطبيق.
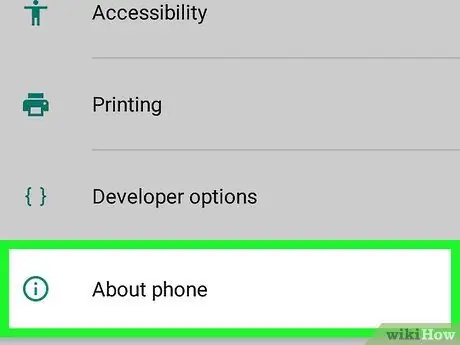
الخطوة 2. قم بالتمرير لأسفل وحدد حول
يوجد هذا الخيار في أسفل القائمة.
قد يكون هذا الخيار بعنوان " حول هذا الجهاز " أو " حول هذا الهاتف ”.
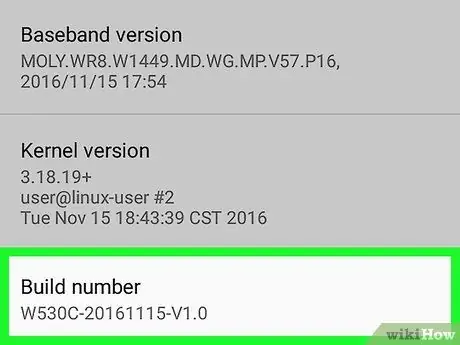
الخطوة 3. ابحث عن خيار "رقم الإصدار"
قد تظهر هذه الخيارات في هذه الصفحة ، ولكن إذا لم تظهر ، فعادة ما يتم تخزينها في قائمة أخرى. في بعض الأجهزة ، يكون هذا الخيار في " برمجيات المعلومات " أو " أكثر ”.
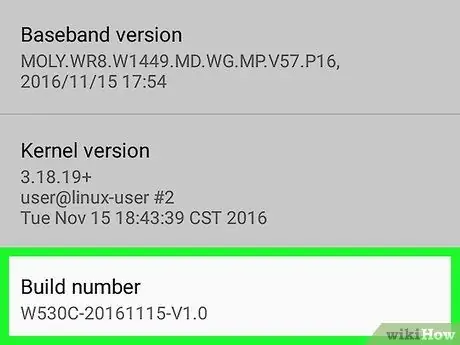
الخطوة 4. المس إدخال رقم البنية 7 مرات
يمكنك التوقف عن لمس الخيار بمجرد ظهور رسالة "أنت مطور الآن". بعد ذلك ، سيتم نقلك إلى صفحة خيارات المطور ("خيارات المطور").
إذا تمت إعادتك إلى القائمة الرئيسية للإعدادات ، فمرر الشاشة والمس الخيار " خيارات للمطور "في قسم" النظام ".
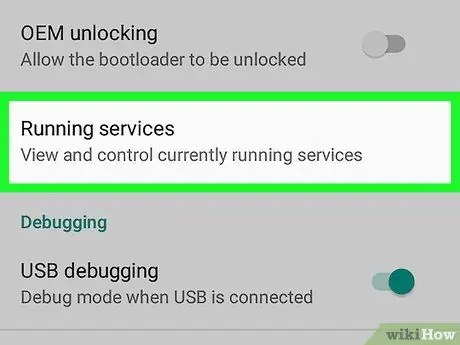
الخطوة 5. المس تشغيل الخدمات
سيتم عرض قائمة بالتطبيقات.
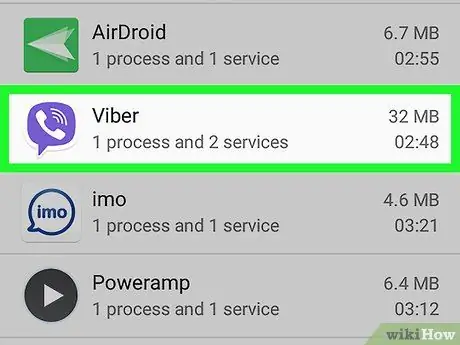
الخطوة 6. المس التطبيقات التي يجب ألا تعمل تلقائيًا
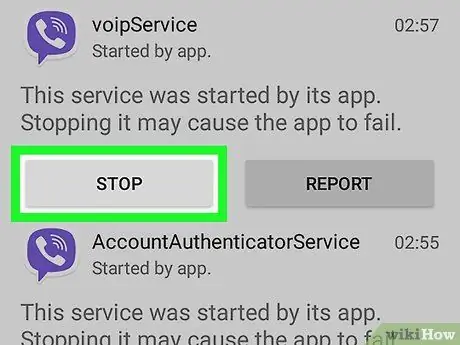
الخطوة 7. المس "إيقاف"
سيتم إنهاء التطبيق المحدد ولن تتم إعادة تشغيله تلقائيًا في العادة.
إذا لم تنجح هذه الطريقة ، فجرّب طريقة أخرى
الطريقة 2 من 3: استخدام تحسين البطارية
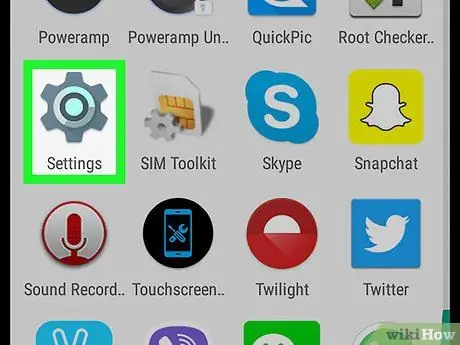
الخطوة 1. افتح قائمة إعدادات الجهاز ("الإعدادات")
تتم الإشارة إلى هذه القائمة بالرمز
والتي تكون عادةً في درج الصفحة / التطبيق.
إذا كان الجهاز يعمل بنظام التشغيل Android Marshmallow أو إصدار أحدث ، فقد تعمل بعض التطبيقات بشكل عشوائي بسبب نقص تحسين البطارية. تساعد هذه الطريقة في تحسين التطبيق بحيث لا يعمل تلقائيًا
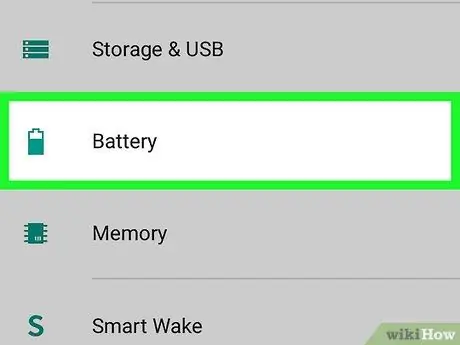
الخطوة الثانية. اسحب الشاشة والمس البطارية
هذا الخيار موجود تحت قسم "الجهاز".
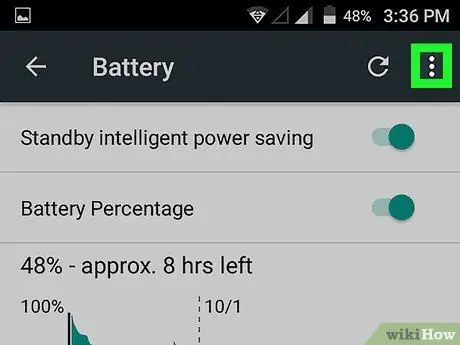
الخطوة 3. المس
سيتم عرض قائمة جديدة.
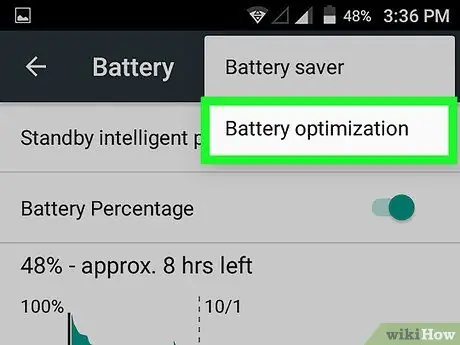
الخطوة 4. المس تحسين البطارية
إذا ظهر أي تطبيق في هذه القائمة ، فقد يعمل تلقائيًا ويستنزف طاقة البطارية.
إذا لم تجد التطبيق الذي تريده ، فجرب طريقة أخرى
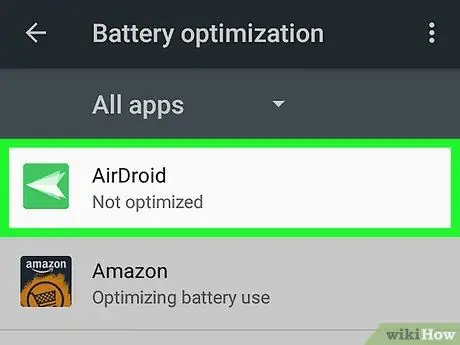
الخطوة 5. المس التطبيق الذي تريد إيقافه
سيتم عرض قائمة منبثقة.
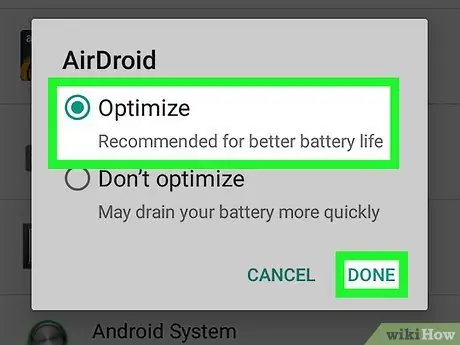
الخطوة 6. حدد "تحسين" والمس تم
لن يتم تشغيل التطبيق تلقائيًا بعد الآن.
الطريقة الثالثة من 3: استخدام تطبيق مدير بدء التشغيل (للأجهزة التي لها جذر)
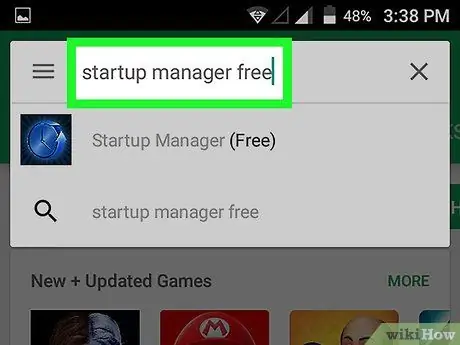
الخطوة 1. ابحث عن تطبيق مدير بدء التشغيل المجاني على متجر Play
باستخدام هذا التطبيق المجاني ، يمكنك تحديد التطبيقات التي يجب تشغيلها عند تشغيل الجهاز (الجذر).
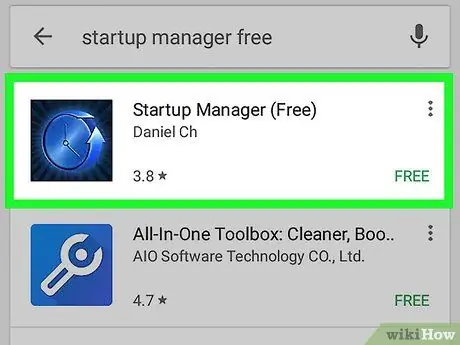
الخطوة 2. المس مدير بدء التشغيل (مجاني)
يتميز هذا التطبيق برمز أسود بداخله ساعة زرقاء.
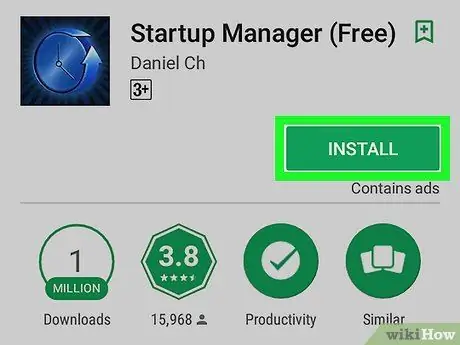
الخطوة 3. المس تثبيت
سيتم تثبيت التطبيق على هاتفك أو جهازك اللوحي.
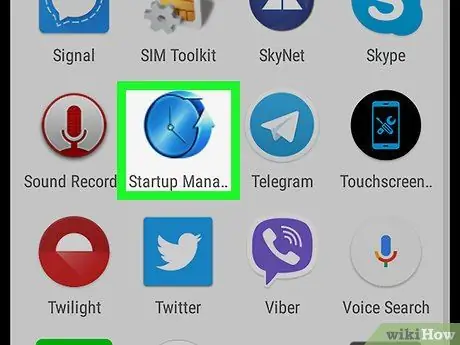
الخطوة 4. افتح تطبيق Startup Manager والمس السماح
باستخدام هذا الخيار ، يمكنك منح الوصول إلى الجذر للتطبيق. الآن ، يمكنك رؤية قائمة بجميع التطبيقات التي تم تعيينها للتشغيل تلقائيًا.
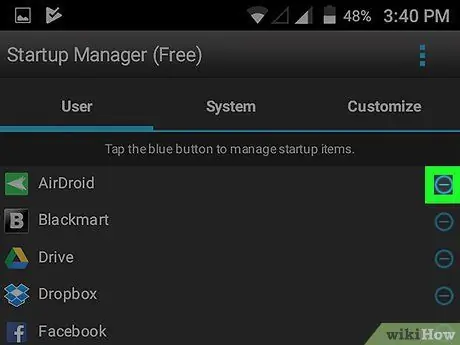
الخطوة 5. المس الزر الأزرق بجوار التطبيق الذي تريد تعطيله
سيتغير لون الزر إلى اللون الرمادي مشيرًا إلى أن التطبيق المعني لن يعمل تلقائيًا بعد الآن.






