إذا كنت تريد تشغيل وحدة XAMPP (مثل Apache أو PHP أو MySQL) تلقائيًا عند بدء تشغيل Windows ، فيجب عليك إضافة لوحة تحكم XAMPP إلى مجلد بدء التشغيل. يعلمك هذا المقال كيفية تشغيل لوحة تحكم XAMPP تلقائيًا عند بدء تشغيل Windows ، وكيفية اختيار وحدة XAMPP التي سيتم فتحها تلقائيًا. يمكنك تطبيق هذه الطريقة على أنظمة التشغيل Windows 7 و 8 و 8.1 و 10.
خطوة
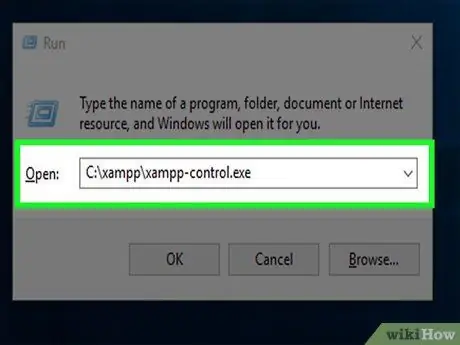
الخطوة الأولى. افتح لوحة تحكم XAMPP
يمكنك العثور عليه في المجلد الجذر الذي استخدمته لتثبيت XAMPP ، والذي يوجد عادةً في C: / xampp. تم تسمية الملف xampp-control.exe. إذا لم تقم بتغيير مجلد التثبيت ، فقم بتشغيل التطبيق عن طريق تنفيذ الخطوات التالية:
- افتح مربع الحوار Run بالضغط على Win + R.
- اكتب أو الصق (لصق) C: / xampp / xampp-control.exe في المساحة المتوفرة.
- انقر نعم.
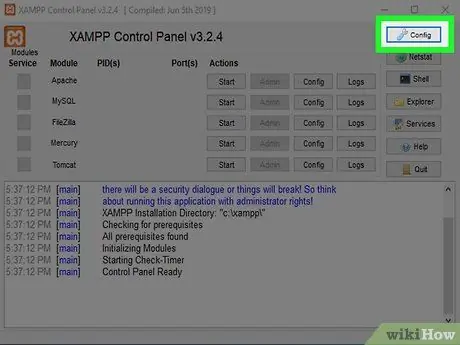
الخطوة 2. انقر فوق تكوين
يوجد هذا الزر على شكل مفتاح ربط في الزاوية العلوية اليمنى من لوحة تحكم XAMPP.
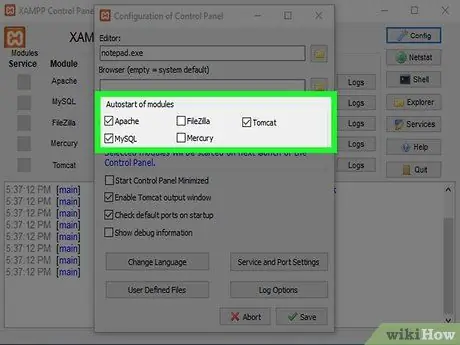
الخطوة 3. حدد العناصر التي تريد تشغيلها عند بدء تشغيل الكمبيوتر
انقر فوق المربع المجاور للوحدة النمطية ضمن "Autostart of modules" لتحديدها للتشغيل تلقائيًا. إذا تم تحديد المربع ، فهذا يعني أن الوحدة ستعمل تلقائيًا عند تشغيل لوحة تحكم XAMPP.
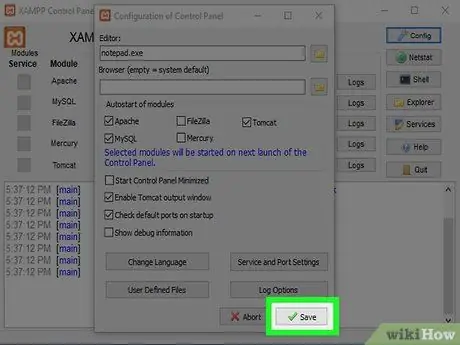
الخطوة 4. انقر فوق "حفظ"
إنه زر به علامة اختيار خضراء في الزاوية اليمنى السفلية.
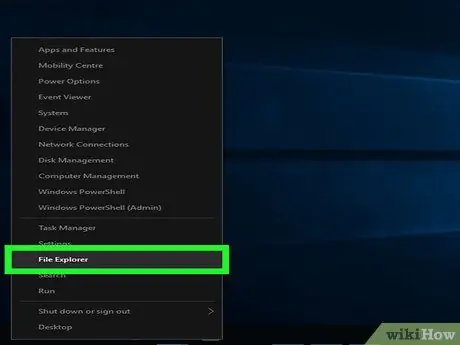
الخطوة 5. افتح File Explorer
يمكنك القيام بذلك عن طريق النقر بزر الماوس الأيمن فوق ابدأ والاختيار مستكشف الملفات. هناك طريقة أخرى وهي الضغط على مفتاح Win + E إذا كنت تريد استخدام لوحة المفاتيح.
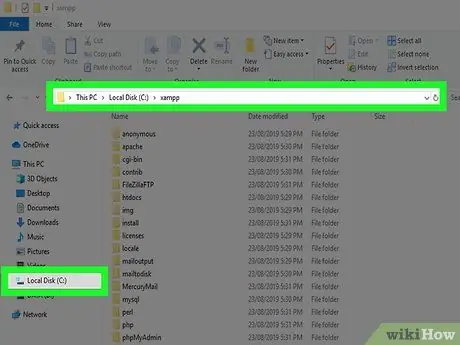
الخطوة 6. افتح دليل xampp
يوجد هذا عادةً في C: / xampp. يمكنك العثور عليها من خلال توسيع القائمة هذا الكمبيوتر أو الحاسوب في الجزء الأيمن ، حدد محرك الأقراص ج:
والنقر xampp. سيتم عرض محتويات الدليل في اللوحة الرئيسية.
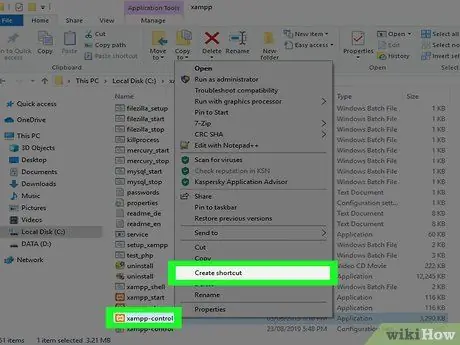
الخطوة 7. انقر بزر الماوس الأيمن فوق xampp-control.exe ، ثم حدد إنشاء اختصار
سيظهر ملف جديد تحته باسم xampp-control.exe - Shortcut.
اترك النافذة مفتوحة لأنك ستحتاج إليها بعد قليل
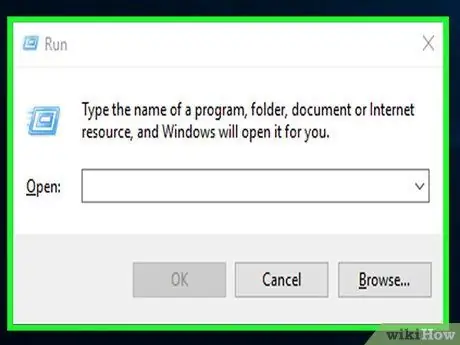
الخطوة 8. اضغط على مفتاح Win + R
سيتم فتح مربع الحوار "تشغيل".
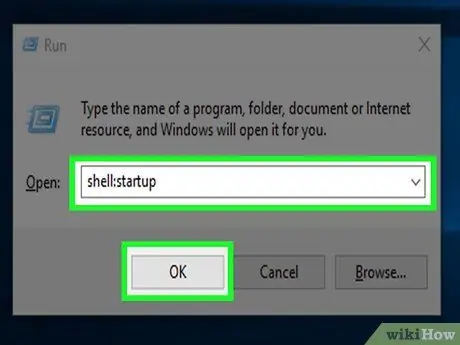
الخطوة 9. اكتب shell: startup ، ثم انقر فوق "موافق"
سيتم فتح مجلد بدء تشغيل Windows في نافذة مستكشف الملفات الجديدة.
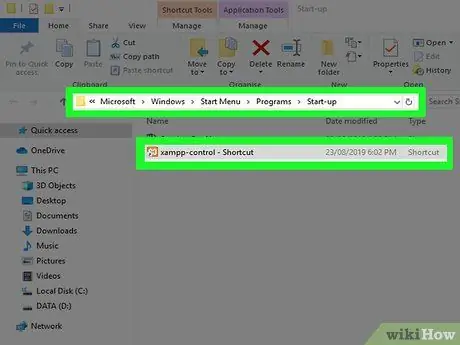
الخطوة 10. اسحب xampp-control.exe - اختصار إلى مجلد بدء تشغيل Windows
بعد إضافة الاختصار إلى مجلد بدء التشغيل ، سيقوم Windows بتشغيل XAMPP Control عند بدء تشغيل الكمبيوتر. سيتم تنشيط الوحدة النمطية التي تم تحديدها للتشغيل تلقائيًا فور تشغيل لوحة تحكم XAMPP.






