تعلمك مقالة ويكي هاو هذه كيفية منع التطبيقات من العمل تلقائيًا عند بدء تشغيل جهاز Mac.
خطوة
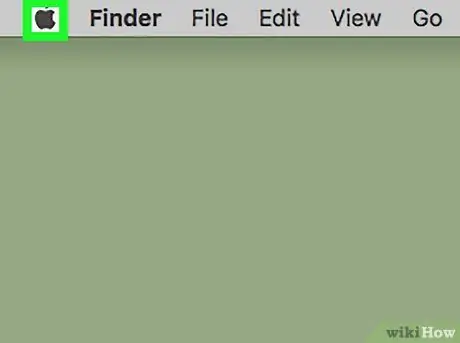
الخطوة 1. افتح قائمة Apple
انقر فوق رمز Apple الأسود في الزاوية العلوية اليسرى من الشاشة.
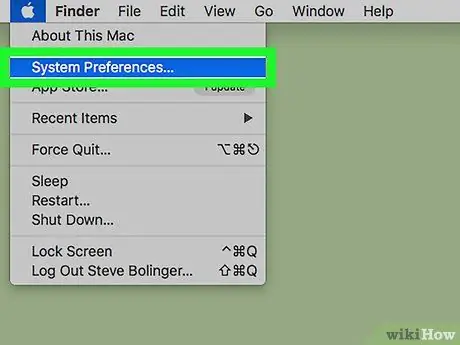
الخطوة 2. انقر فوق تفضيلات النظام…
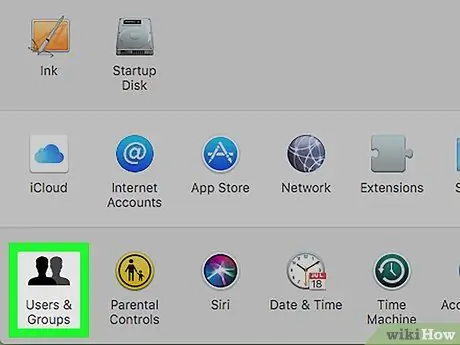
الخطوة 3. انقر فوق المستخدمون والمجموعات
يوجد هذا الخيار في أسفل مربع الحوار.
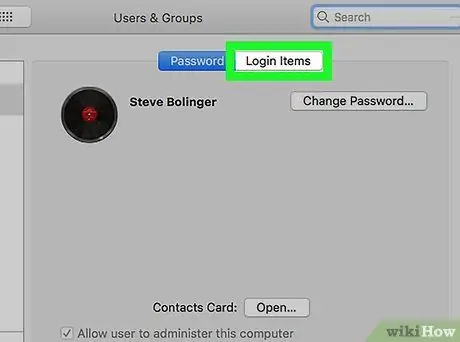
الخطوة 4. انقر فوق علامة التبويب عناصر تسجيل الدخول
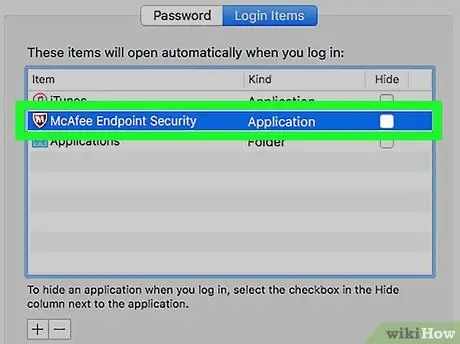
الخطوة 5. انقر فوق التطبيق الذي تريد إيقاف تشغيله من بداية الكمبيوتر
يتم عرض التطبيقات في الجزء الأيمن من مربع الحوار.
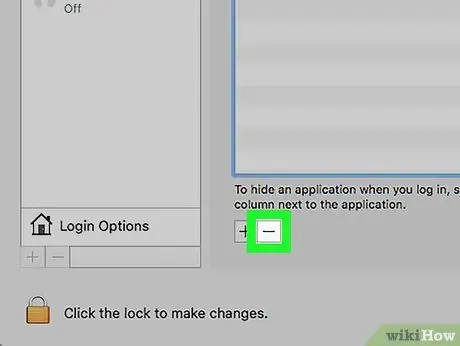
الخطوة 6. انقر فوق الزر الموجود أسفل قائمة التطبيقات
بعد ذلك ، ستتم إزالة التطبيق المحدد من القائمة ولن يتم تشغيله تلقائيًا عند بدء تشغيل جهاز كمبيوتر Mac.






