تعلمك مقالة ويكي هاو هذه كيفية إلغاء الاشتراك في Spotify على iPhone ، إما من خلال التطبيق أو من خلال iTunes. تختلف كيفية إلغاء الاشتراك بناءً على كيفية اشتراكك.
خطوة
الطريقة 1 من 3: إلغاء Spotify Premium
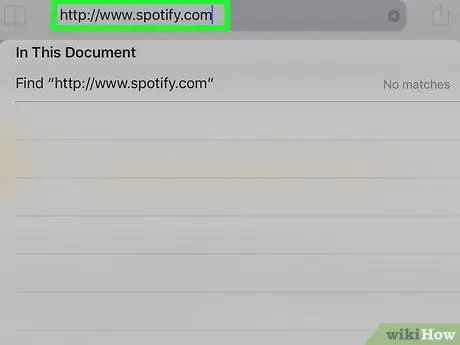
الخطوة الأولى: قم بزيارة https://www.spotify.com عبر Safari أو Chrome أو متصفح آخر على جهاز iPhone الخاص بك
- استخدم هذه الخطوة إذا قمت بالاشتراك في Spotify عبر موقع ويب أو تطبيق.
- لا يمكنك إلغاء حسابك عبر تطبيق الهاتف.
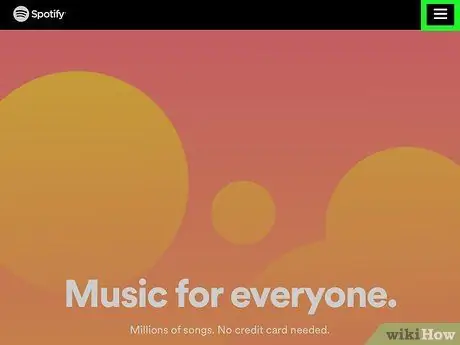
الخطوة 2. اضغط على الأيقونة في الزاوية اليمنى العليا من الشاشة
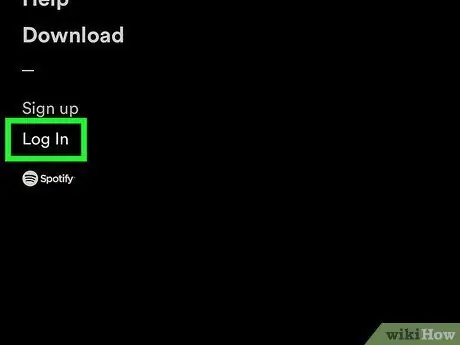
الخطوة 3. اضغط على تسجيل الدخول
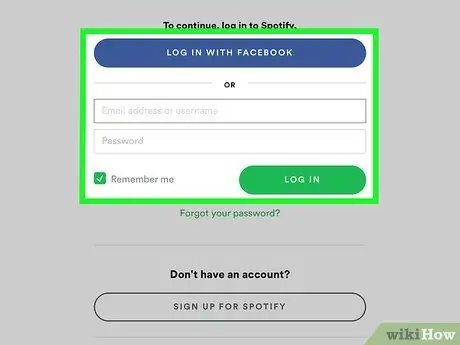
الخطوة 4. أدخل اسم المستخدم وكلمة المرور الخاصين بك ، ثم انقر فوق تسجيل الدخول
إذا قمت بتسجيل الدخول باستخدام Facebook ، فانقر فوق تسجيل الدخول باستخدام FACEBOOK
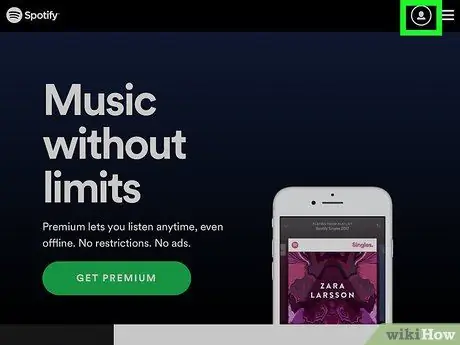
الخطوة 5. اضغط على قائمة نظرة عامة على الحساب
في الجزء العلوي من الشاشة.
سترى قائمة جديدة.
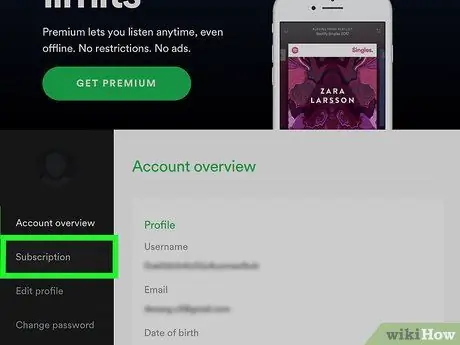
الخطوة 6. اضغط على الاشتراكات
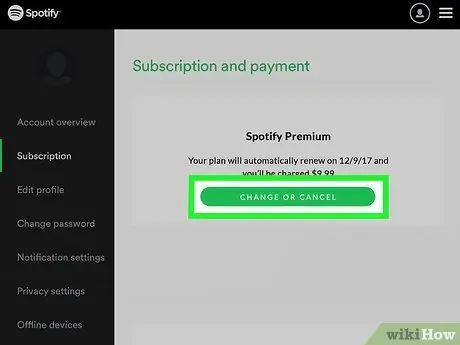
الخطوة 7. انقر فوق "تغيير" أو "إلغاء"
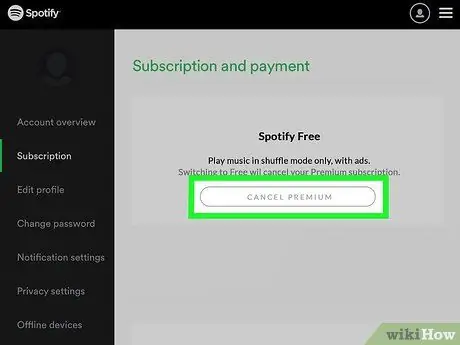
الخطوة 8. اضغط على CANCEL PREMIUM
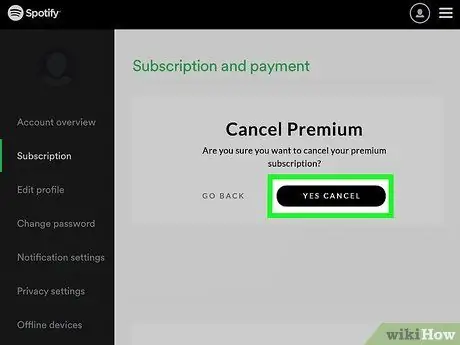
الخطوة 9. اضغط على نعم ، إلغاء
سيتم إنهاء اشتراكك في نهاية فترة الفاتورة الحالية.
الطريقة 2 من 3: إلغاء الاشتراك عبر iTunes
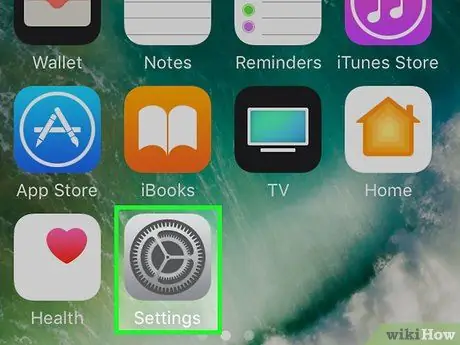
الخطوة 1. افتح التطبيق
الإعدادات على iPhone.
استخدم هذه الخطوة إذا قمت بالاشتراك في Spotify عبر iTunes على تطبيق الهاتف
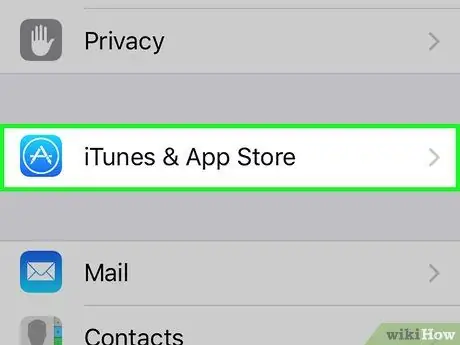
الخطوة 2. مرر الشاشة ، ثم انقر فوق iTunes و App Store
يوجد بجوار الرمز الأزرق الذي يحتوي على الحرف "A" في دائرة بيضاء.
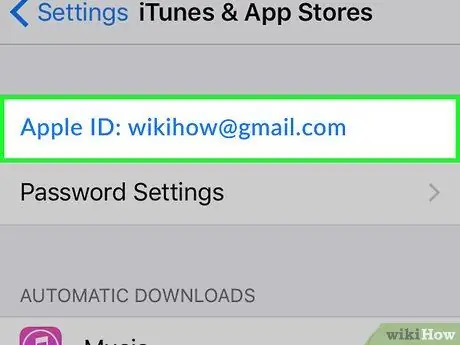
الخطوة 3. اضغط على معرف Apple الخاص بك في الجزء العلوي من الشاشة
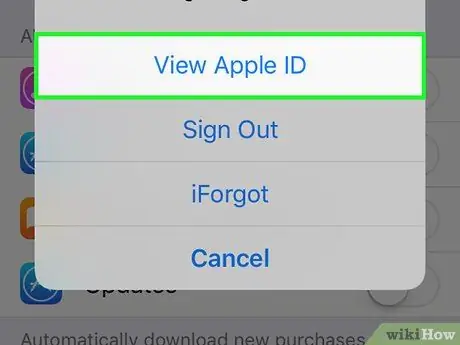
الخطوة 4. اضغط على عرض معرف Apple
إذا طُلب منك ، أدخل كلمة مرور معرف Apple الخاص بك ، أو المس زر الصفحة الرئيسية لاستخدام Touch ID
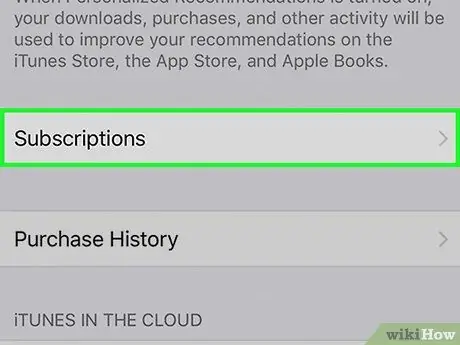
الخطوة 5. اسحب الشاشة ، ثم انقر فوق الاشتراكات
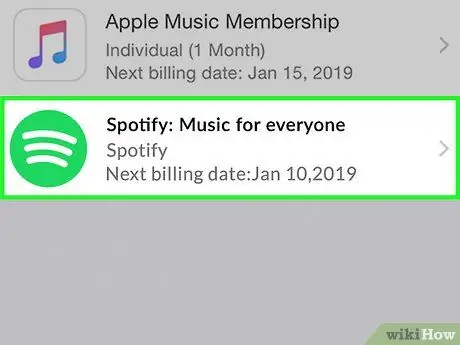
الخطوة 6. اضغط على Spotify
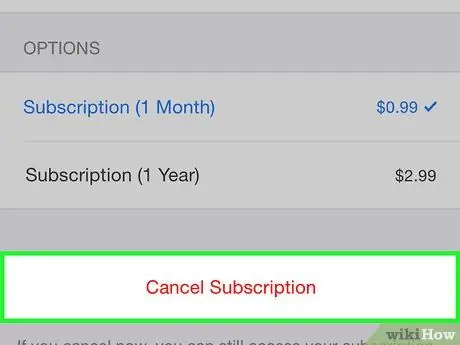
الخطوة 7. اضغط على إلغاء الاشتراك بالقرب من أسفل الشاشة
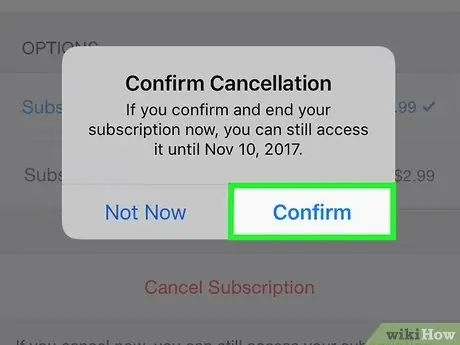
الخطوة 8. اضغط على تأكيد
سيتم إنهاء اشتراكك في نهاية فترة الفاتورة الحالية.
طريقة 3 من 3: إغلاق الحساب
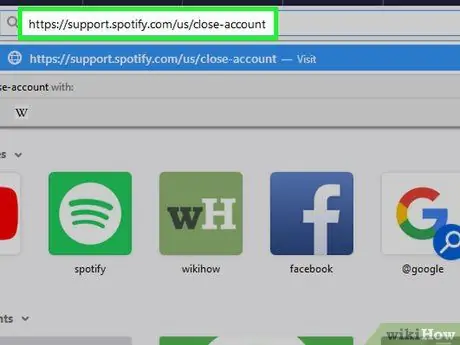
الخطوة الأولى. قم بزيارة https://support.spotify.com/us/close-account عبر Safari أو Chrome أو متصفح آخر على جهاز iPhone الخاص بك
يجب عليك إلغاء اشتراكك المميز قبل أن تتمكن من حذف حسابك
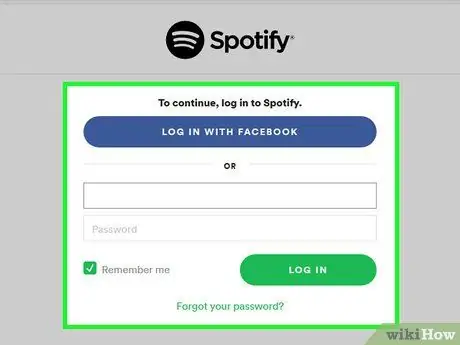
الخطوة 2. سجّل الدخول إلى Spotify
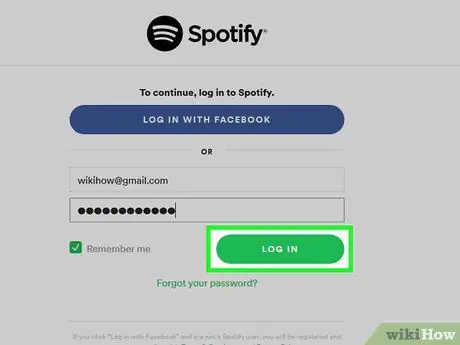
الخطوة 3. اضغط على تسجيل الدخول
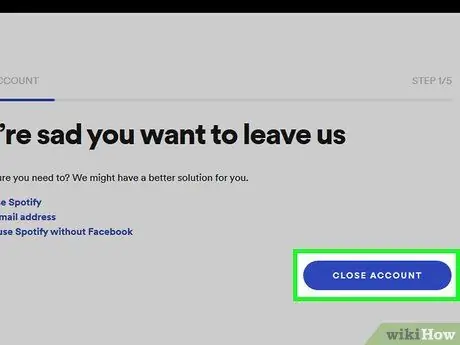
الخطوة 4. اسحب الشاشة ، ثم اضغط على الزر الأزرق المسمى CLOSE ACCOUNT
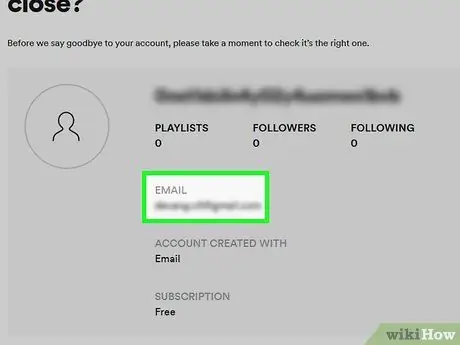
الخطوة 5. تأكد من إغلاق الحساب الصحيح
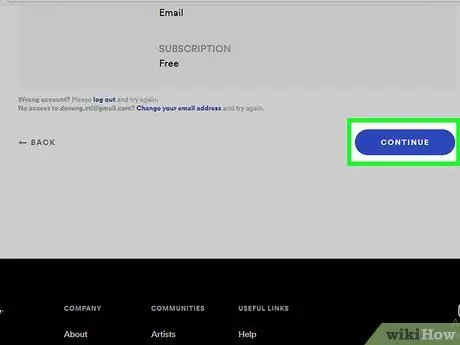
الخطوة 6. اسحب الشاشة ، ثم انقر فوق متابعة
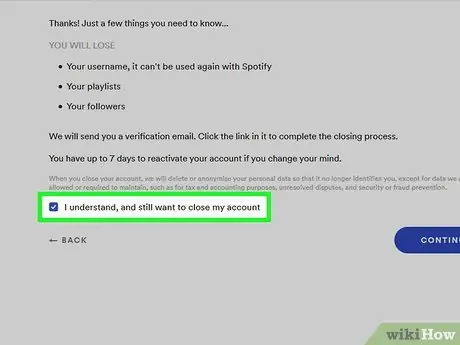
الخطوة 7. تحقق من الخيار أفهم ، وما زلت أرغب في إغلاق حسابي
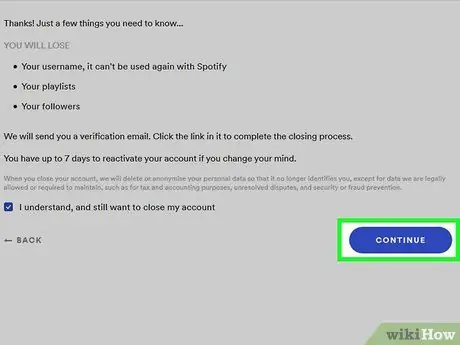
الخطوة 8. اضغط على متابعة
ستتلقى بريدًا إلكترونيًا على العنوان الذي استخدمته للوصول إلى Spotify.
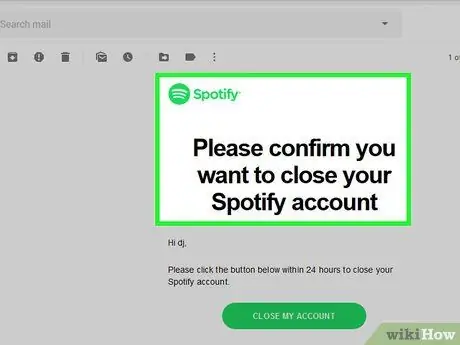
الخطوة 9. حدد مربع البريد الإلكتروني ، ثم افتح البريد الإلكتروني من Spotify
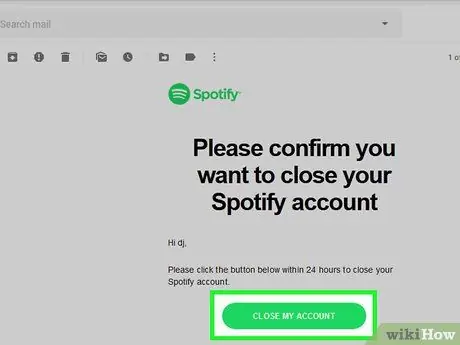
الخطوة 10. انقر على "إغلاق حسابي"
يمكنك إعادة تنشيط حسابك في غضون 7 أيام قبل حذف قوائم التشغيل والمعلومات الأخرى.






