تعلمك مقالة ويكي هاو هذه كيفية مشاركة الصور أو مقاطع الفيديو الخاصة بأشخاص آخرين على Instagram على صفحة التغذية الخاصة بك. إذا كنت ترغب في مشاركة صورة ، فيمكنك التقاط لقطة شاشة لها وتحميلها بسرعة. بالنسبة لمقاطع الفيديو ، تحتاج إلى استخدام تطبيق تابع لجهة خارجية مثل Regrammer. نظرًا لأن إعادة تحميل المحتوى دون إذن المالك يعد انتهاكًا لشروط استخدام Instagram ، فلا تقم بإعادة مشاركة المحتوى حتى تحصل على إذن واضح من القائم بالتحميل الأصلي.
خطوة
الطريقة الأولى من 3: إعادة تحميل لقطة الشاشة
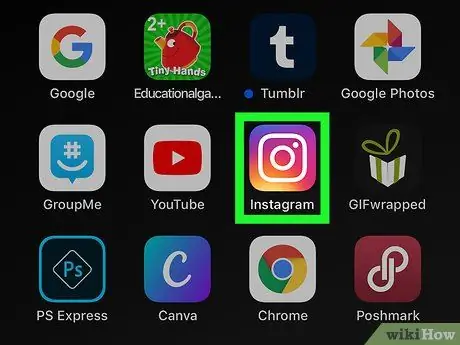
الخطوة 1. افتح Instagram
يبدو الرمز على شكل كاميرا باللون الوردي والأرجواني والأصفر. يمكنك عادةً العثور على هذا الرمز على شاشتك الرئيسية ، أو درج التطبيق (على هواتف Android) ، أو من خلال البحث عنه.
لا يمكن اتباع هذه الطريقة إلا إذا كنت تريد إعادة مشاركة الصورة أو الصورة. لمقاطع الفيديو ، راجع طريقة "إعادة تحميل الصورة أو الفيديو باستخدام Regrammer" ، اعتمادًا على الهاتف أو الجهاز اللوحي الذي تستخدمه
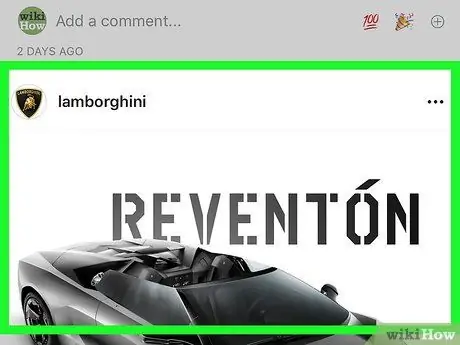
الخطوة 2. افتح الصورة التي تريد إعادة مشاركتها
تصفح صفحة التغذية الرئيسية لعرض أحدث المنشورات أو اضغط على أيقونة العدسة المكبرة للبحث عن مستخدم معين.
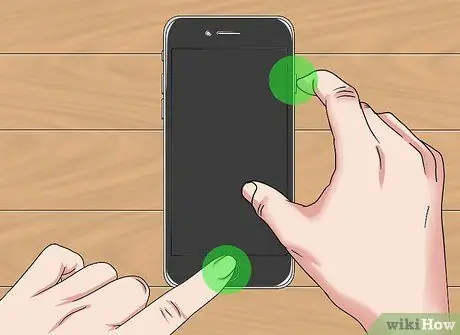
الخطوة 3. التقاط لقطة الشاشة
مرر (أو المس) المنشور بحيث يتم عرض الصورة التي تريد مشاركتها بالكامل على الشاشة. بعد ذلك ، التقط لقطة شاشة باستخدام مجموعة المفاتيح التي يتطلبها هاتفك أو جهازك اللوحي.
-
iPhone / iPad:
اضغط مع الاستمرار على الزر الموجود على الجانب الأيمن من هاتفك أو جهازك اللوحي ، ثم اضغط على زر رفع الصوت (iPhone X) أو زر "الصفحة الرئيسية" (iPhone 8 والإصدارات الأقدم). ارفع إصبعك بعد وميض الشاشة.
-
ذكري المظهر:
اضغط مع الاستمرار على زر الطاقة والمس لقطة الشاشة بمجرد عرض الخيارات. إذا لم يفلح ذلك ، فاضغط مع الاستمرار على زر الطاقة وخفض مستوى الصوت (أو ارفع مستوى الصوت في بعض الهواتف / الأجهزة اللوحية) في وقت واحد.
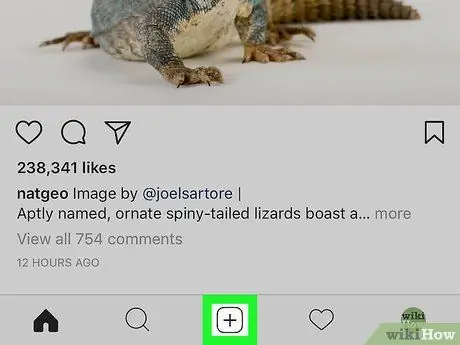
الخطوة 4. المس +
يظهر هذا الزر في أسفل منتصف نافذة Instagram. سيتم إنشاء وظيفة جديدة.
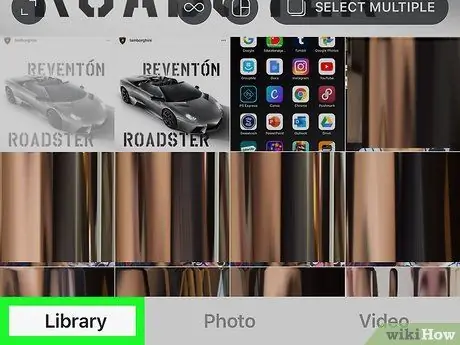
الخطوة 5. حدد المكتبات
يوجد هذا الزر في الجانب الأيسر السفلي من الشاشة.
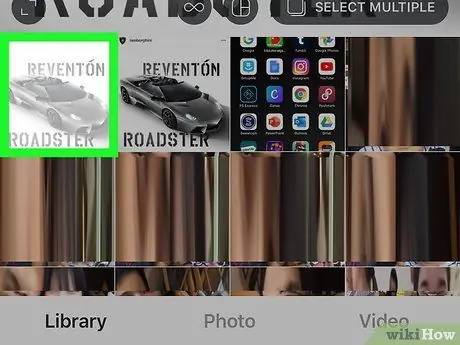
الخطوة 6. حدد لقطة الشاشة
ستظهر نافذة معاينة لقطة الشاشة أعلى الشاشة.
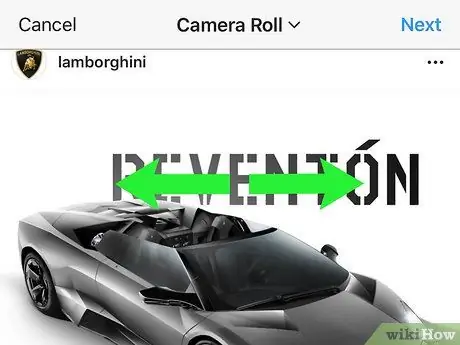
الخطوة 7. قص لقطة الشاشة حسب الحاجة والمس التالي
لاقتصاص لقطة الشاشة ، ضع إصبعين على الشاشة وحركهما بعيدًا عن بعضهما البعض لتكبير الصورة. عند الانتهاء ، انقر فوق "التالي" في الزاوية اليمنى العليا من الشاشة.
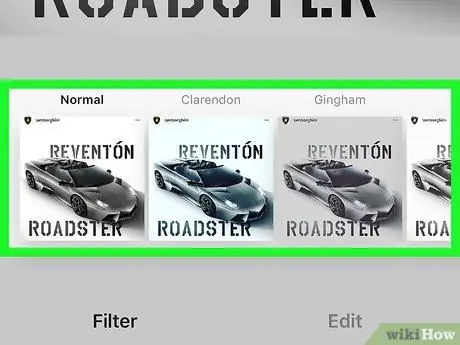
الخطوة 8. حدد مرشحًا والمس التالي
يتم عرض خيارات التصفية في الجزء السفلي من الشاشة. إذا كنت لا ترغب في إضافة فلتر إلى صورتك ، فما عليك سوى النقر فوق التالي في الزاوية العلوية اليمنى من نافذة Instagram.
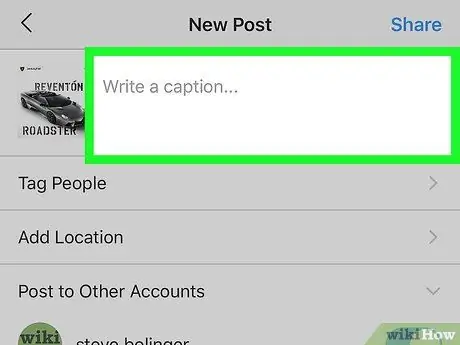
الخطوة 9. أدخل وصفًا
اكتب وصفًا في الحقل "كتابة تعليق …" أعلى الشاشة.
في هذا العمود ، يمكنك تحديد القائم بالتحميل الأصلي للمنشور والإشارة إلى أنك قمت بإعادة مشاركة المحتوى
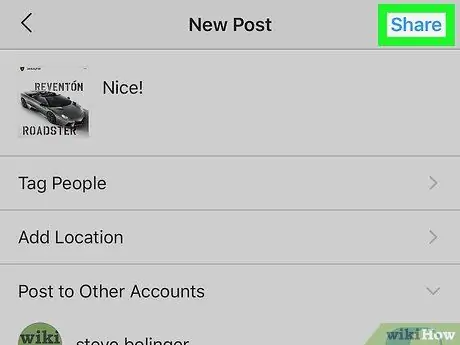
الخطوة 10. المس مشاركة
يظهر هذا الزر في أعلى الجانب الأيمن من نافذة Instagram. سيتم تحميل لقطة شاشة بشكل فعال ، وسيتم إعادة تحميل الصورة الأصلية إلى ملفك الشخصي على Instagram.
الطريقة 2 من 3: تحميل الصور أو مقاطع الفيديو باستخدام Regrammer على أجهزة iOS
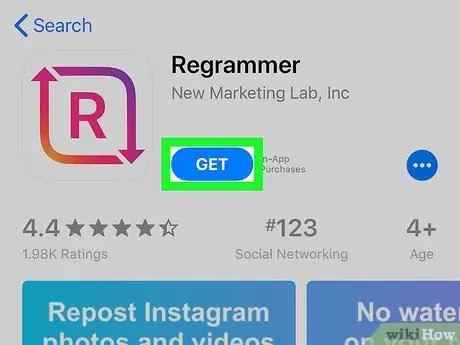
الخطوة 1. قم بتنزيل Regrammer لـ Instagram
Regrammer هو تطبيق يسمح لك بإعادة مشاركة منشورات الآخرين (الصور ومقاطع الفيديو) في خلاصتك الخاصة. لتنزيل التطبيق:
-
افتح متجر التطبيقات
- اضغط على بحث في الزاوية اليمنى السفلية من الشاشة.
- اكتب regrammer في شريط البحث أعلى الشاشة وحدد بحث.
- المس زر GET بجوار "إعادة القواعد". تم تمييز التطبيق برمز أحمر ووردي مع سهمين وحرف "R" بالداخل.
- اتبع التعليمات التي تظهر على الشاشة لتنزيل التطبيق.
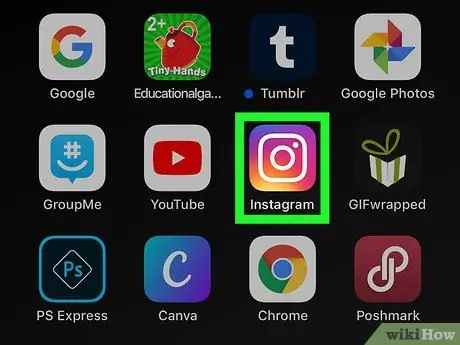
الخطوة 2. افتح Instagram
الرمز يشبه الكاميرا الملونة. إذا قمت بالفعل بتسجيل الدخول إلى حسابك ، فسيتم نقلك إلى الصفحة الرئيسية.
إذا لم يكن كذلك ، أدخل اسم مستخدم الحساب (أو رقم الهاتف) وكلمة المرور ، ثم انقر فوق " تسجيل الدخول ”.
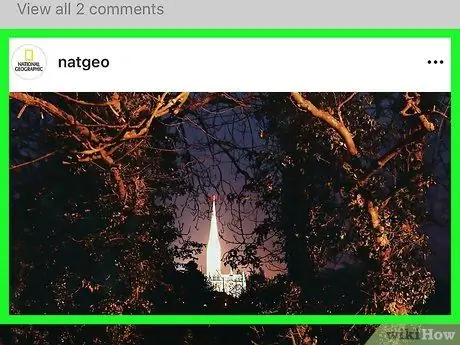
الخطوة الثالثة. افتح الصورة أو مقطع الفيديو الذي تريد إعادة مشاركته
تصفح صفحة التغذية الرئيسية للصور الحديثة أو اضغط على أيقونة العدسة المكبرة للبحث عن مستخدم معين.
يمكن لـ Regrammer إعادة مشاركة الصور ومقاطع الفيديو العامة فقط
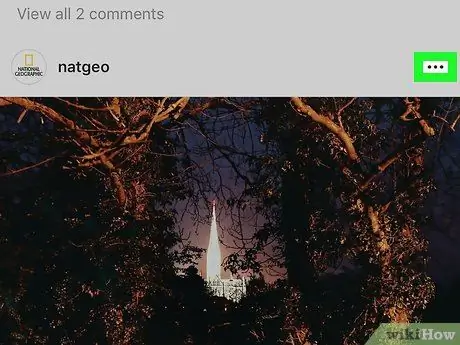
الخطوة 4. المس…
ستجده أعلى الجهة اليمنى من المنشور.
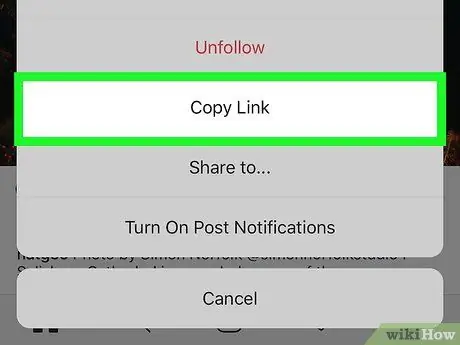
الخطوة 5. المس نسخ الرابط
يوجد في منتصف القائمة. سيتم نسخ رابط المشاركة إلى حافظة الجهاز
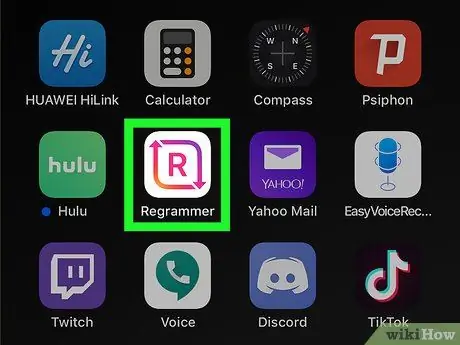
الخطوة 6. افتح مبرمج
يتميز التطبيق برمز وردي وأرجواني بحرف "R" محاط بسهمين أبيضين. يمكنك العثور على هذا الرمز في إحدى الشاشات الرئيسية للجهاز. سيظهر رابط المشاركة تلقائيًا في حقل النص الأبيض.
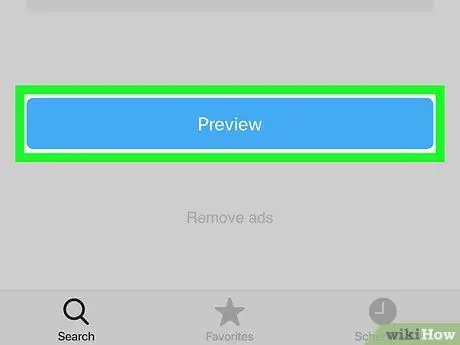
الخطوة 7. حدد معاينة
إنه زر أزرق أسفل الشاشة. سيتم عرض نافذة معاينة الصورة.
إذا كنت تريد إعادة مشاركة الفيديو ، فيمكنك مشاهدة معاينة للفيديو عن طريق لمس زر التشغيل في منتصف نافذة المعاينة
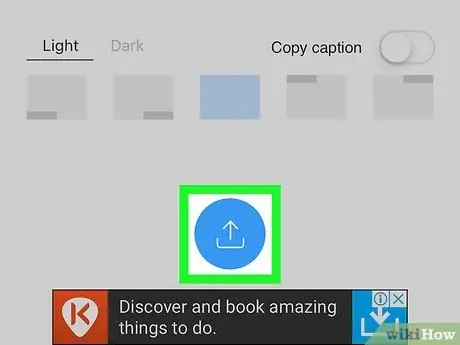
الخطوة 8. حدد إعادة النشر
يتم تمييز هذا الخيار بأيقونة زرقاء بمربع مكون من سهمين. سيتم توسيع القائمة الجديدة.
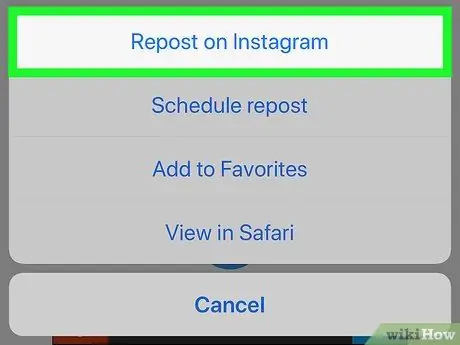
الخطوة 9. المس Instagram
يوجد هذا الخيار في أسفل القائمة. سيتم فتح الفيديو أو الصورة في نافذة Instagram.
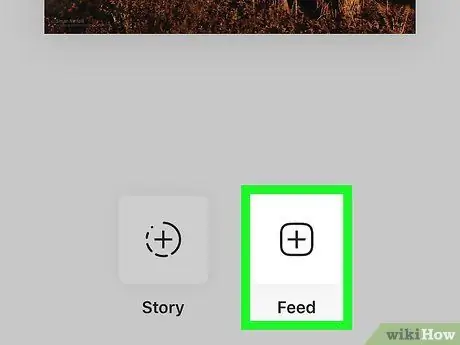
الخطوة 10. المس "الخلاصات"
يوجد هذا الزر في الركن الأيمن السفلي من الشاشة. سيتم إنشاء منشور Instagram مع الصورة أو مقطع الفيديو الذي تريد مشاركته.
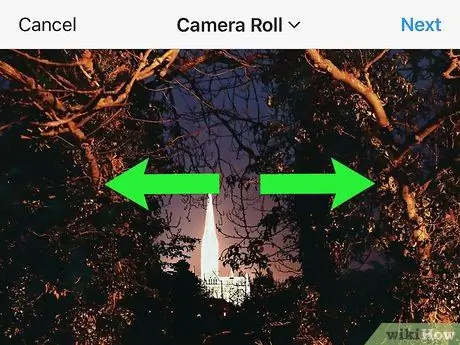
الخطوة 11. قم بقص عرض الصورة أو مقطع الفيديو والمس التالي
يعد اقتصاص المحتوى أمرًا اختياريًا ، ولكن يمكنك القيام بذلك عن طريق وضع إصبعين على الشاشة وتحريكهما بعيدًا عن بعضهما البعض لتكبير الصورة أو الفيديو. عند الانتهاء ، انقر فوق "التالي" في الزاوية اليمنى العليا من الشاشة.
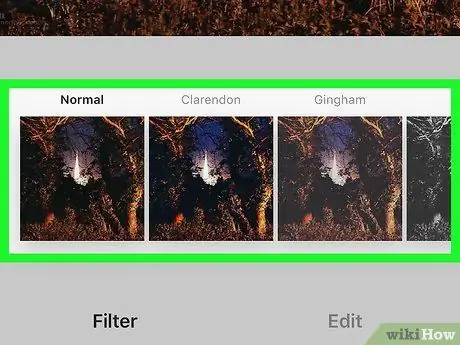
الخطوة 12. حدد مرشحًا والمس التالي
تظهر خيارات التصفية في الجزء السفلي من الشاشة. إذا كنت لا تريد تطبيق مرشح ، فقط اضغط على التالي في الزاوية اليمنى العليا من الشاشة.
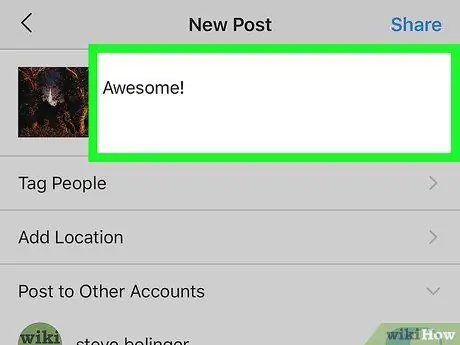
الخطوة 13. أدخل وصفًا
اكتب وصفًا في الحقل "كتابة تعليق …" أعلى الشاشة.
في هذا العمود ، يمكنك تحديد القائم بالتحميل الأصلي للمنشور والإشارة إلى أنك قمت بإعادة مشاركة المحتوى
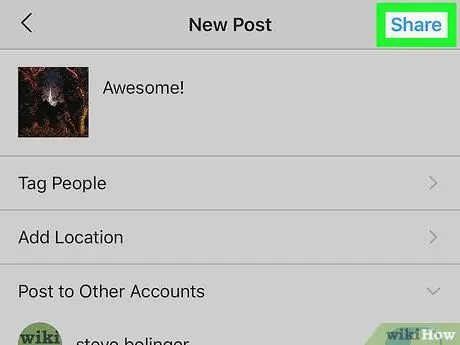
الخطوة 14. المس مشاركة
يظهر هذا الزر في أعلى الجانب الأيمن من نافذة Instagram. ستتم مشاركة المنشور مع متابعيك على Instagram.
الطريقة 3 من 3: تحميل الصور أو مقاطع الفيديو باستخدام Regrammer على جهاز Android
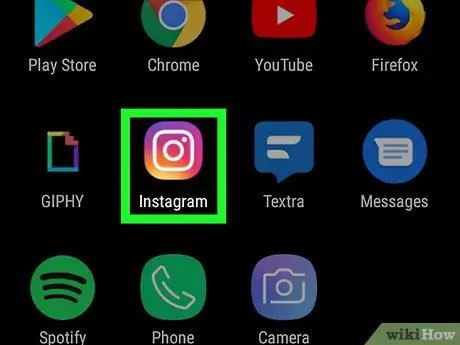
الخطوة 1. افتح Instagram
يبدو الرمز على شكل كاميرا باللون الوردي والأرجواني والأصفر. يمكنك عادةً العثور على هذا الرمز على الشاشة الرئيسية أو درج الصفحة / التطبيق.
- Regrammer هو تطبيق يسمح لك بإعادة تحميل منشورات الآخرين (سواء كانت صورًا أو مقاطع فيديو) إلى موجز Instagram الشخصي الخاص بك. نظرًا لعدم وجود إصدار قابل للتنزيل من Regrammer على جهازك ، لا يمكنك الوصول إليه إلا عبر متصفح الويب.
- يمكن إعادة مشاركة الصور ومقاطع الفيديو العامة فقط عبر Regrammer.
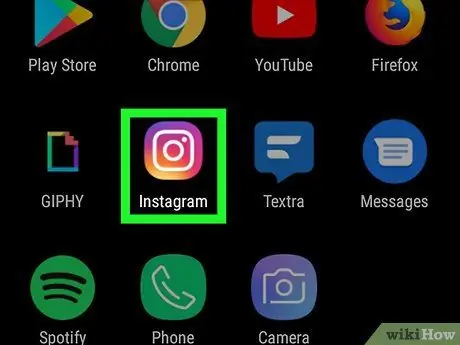
الخطوة 2. افتح Instagram
يتميز هذا التطبيق بأيقونة كاميرا ملونة. إذا قمت بتسجيل الدخول إلى حسابك ، فسيتم نقلك إلى صفحة Instagram الرئيسية.
إذا لم يكن كذلك ، فاكتب اسم المستخدم (أو رقم الهاتف) وكلمة المرور للحساب ، ثم انقر على " تسجيل الدخول ”.
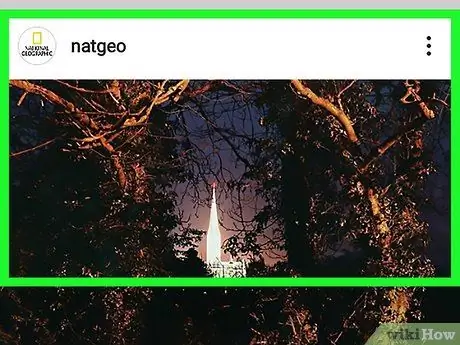
الخطوة الثالثة. افتح الصورة أو مقطع الفيديو الذي تريد إعادة مشاركته
تصفح صفحة التغذية الرئيسية للصور الحديثة أو اضغط على أيقونة العدسة المكبرة للبحث عن مستخدم معين.
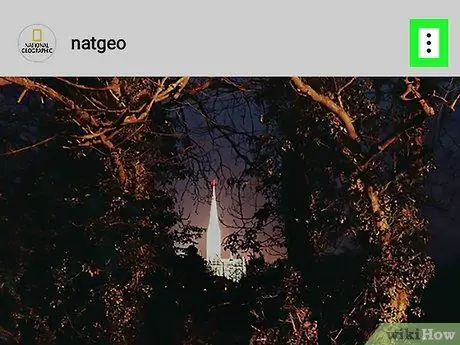
الخطوة 4. المس
يوجد هذا الزر في الزاوية العلوية اليمنى من المنشور.
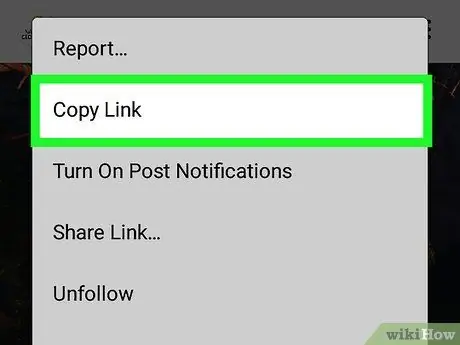
الخطوة 5. حدد نسخ الرابط
يوجد في منتصف القائمة. سيتم نسخ رابط المشاركة إلى الحافظة.
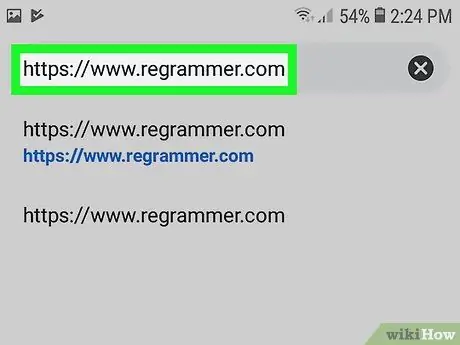
الخطوة السادسة: قم بزيارة https://www.regrammer.com عبر متصفح الويب
يمكنك استخدام Chrome أو متصفح الإنترنت المدمج من Samsung أو أي متصفح آخر تريده.
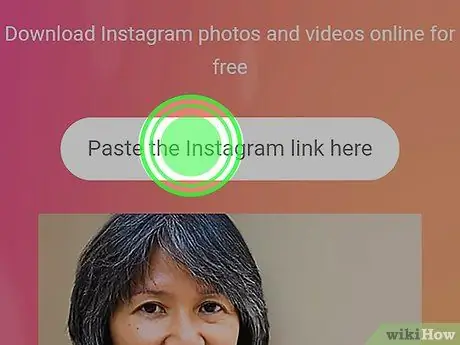
الخطوة 7. المس مع الاستمرار حقل النص
يوجد هذا العمود في الجزء العلوي من الشاشة. بعد ذلك ، سيتم عرض نافذة منبثقة.
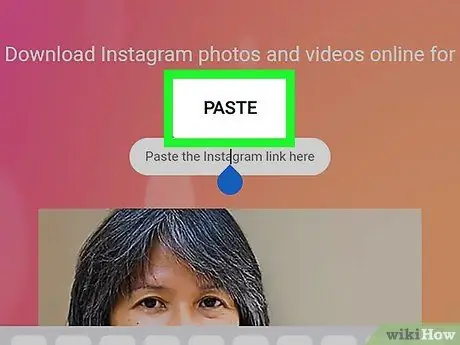
الخطوة 8. المس لصق
سيتم عرض عنوان URL الكامل للمنشور في العمود.
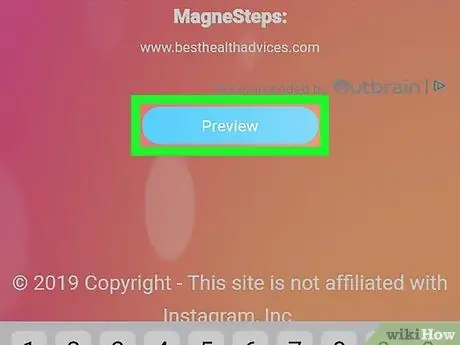
الخطوة 9. اسحب الشاشة والمس معاينة
إنه زر أزرق في أسفل الصفحة. ستظهر نافذة معاينة المشاركة أعلى الصفحة.
إذا كنت تريد إعادة مشاركة الفيديو ، فيمكنك مشاهدة معاينة للفيديو عن طريق لمس زر التشغيل في منتصف نافذة المعاينة
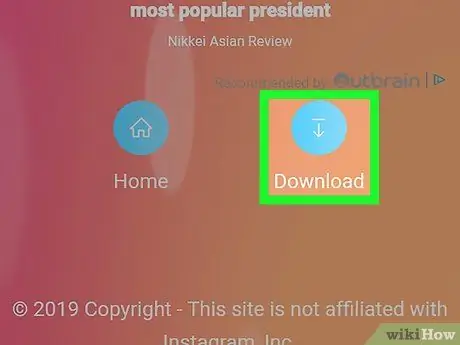
الخطوة 10. اسحب الشاشة والمس "تنزيل"
إنها أيقونة زرقاء بها سهم في الزاوية اليمنى السفلية من الشاشة. سيتم تنزيل الصورة أو مقطع الفيديو على الجهاز بعد ذلك.
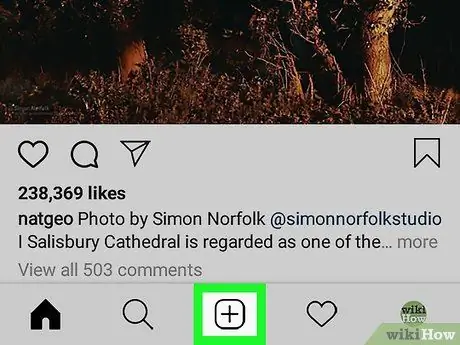
الخطوة 11. افتح Instagram والمس +
يوجد هذا الزر في منتصف الجزء السفلي من الشاشة. سيتم إنشاء وظيفة جديدة.
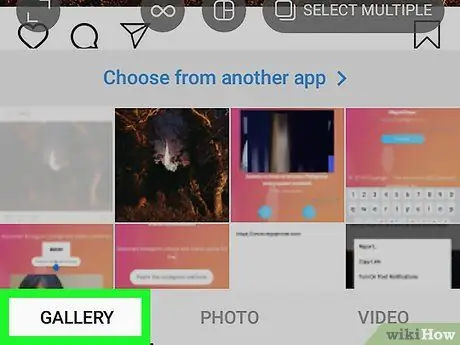
الخطوة 12. المس المكتبة
يتم عرض هذا الخيار في الجانب الأيسر السفلي من الشاشة.
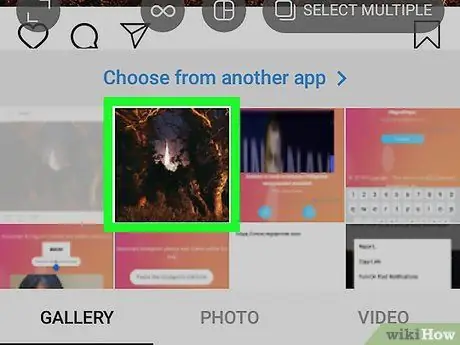
الخطوة 13. حدد صورة أو مقطع فيديو
ستظهر نافذة معاينة المحتوى أعلى الشاشة.
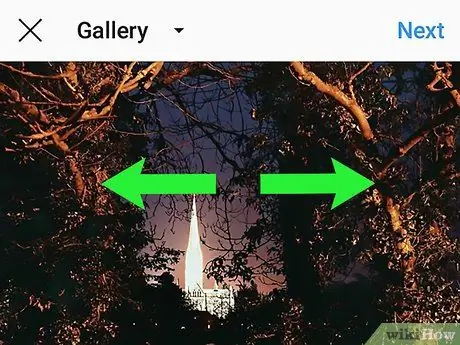
الخطوة 14. قم بقص عرض الصورة أو مقطع الفيديو والمس التالي
إذا كنت تريد اقتصاص المنشور ، فضع إصبعين على الشاشة واسحب بعيدًا لتكبير الصورة. عند الانتهاء ، انقر فوق التالي في الزاوية اليمنى العليا من الشاشة.
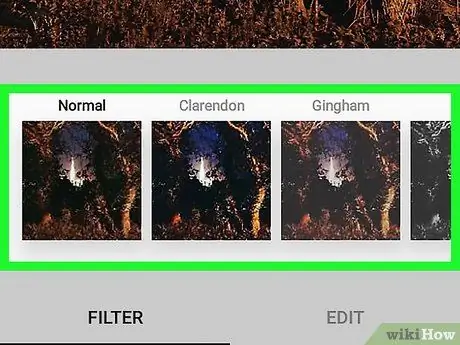
الخطوة 15. حدد مرشحًا والمس التالي
تظهر خيارات التصفية في الجزء السفلي من الشاشة. إذا كنت لا تريد تطبيق عامل تصفية ، فما عليك سوى النقر فوق "التالي" في الزاوية اليمنى العلوية من الشاشة.
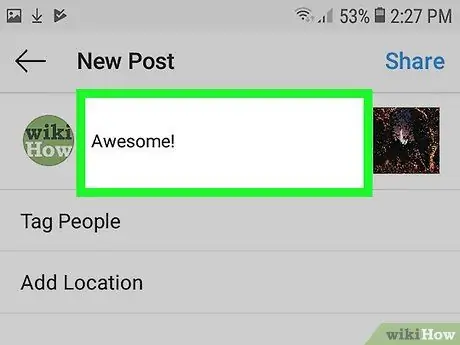
الخطوة 16. أدخل وصفًا
اكتب وصفًا في الحقل "كتابة تعليق …" أعلى الشاشة.
في هذا العمود ، يمكنك تحديد القائم بالتحميل الأصلي للمنشور والإشارة إلى أنك قمت بإعادة مشاركة المحتوى
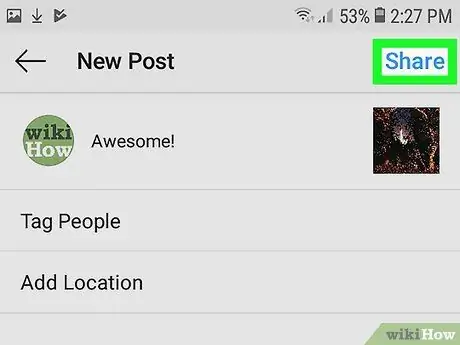
الخطوة 17. المس مشاركة
يظهر هذا الزر في أعلى الجانب الأيمن من نافذة Instagram. ستتم مشاركة المنشور مع متابعيك على Instagram.






