هل تشعر بالانزعاج من أن Internet Explorer على جهاز الكمبيوتر الخاص بك يفتح غالبًا مواقع "غريبة" بدون كلمة واحدة؟ اقرأ هذا الدليل للتغلب عليه.
خطوة
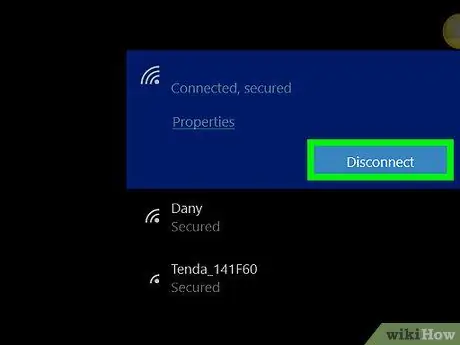
الخطوة 1. قم بإيقاف تشغيل بطاقة الشبكة اللاسلكية ، أو قم بإزالة بطاقة الشبكة إن أمكن
إذا كنت تستخدم شبكة سلكية ، فافصل كبل الشبكة عن الكمبيوتر والموجه / المودم.
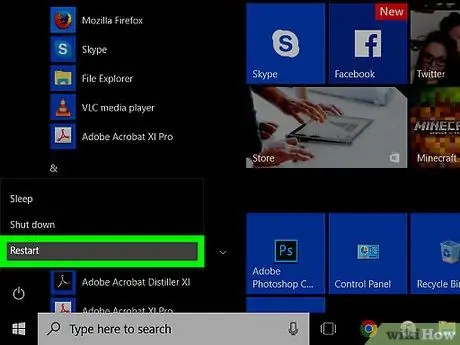
الخطوة 2. أعد تشغيل الكمبيوتر في الوضع الآمن
في بعض أجهزة الكمبيوتر ، يمكنك الضغط على مفاتيح معينة عند تشغيل الكمبيوتر. سيعرض الكمبيوتر عدة خيارات لبدء تشغيل Windows. اختر خيارًا بخلاف بدء تشغيل Windows بشكل طبيعي.
- وفقًا لبعض المواقع ، يمكنك الضغط على F8 بشكل متكرر بعد أن يعرض الكمبيوتر شاشة العلامة التجارية للوصول إلى الوضع الآمن.
- نظرًا لأنك قطعت الاتصال بالشبكة ، فلن تحتاج إلى تحديد خيار الوضع الآمن مع الاتصال بالشبكة.
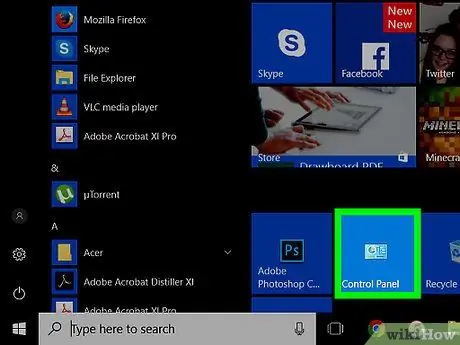
الخطوة 3. افتح لوحة التحكم
لحل مشكلة فتح Internet Explorer ، يجب عليك مسح ذاكرة التخزين المؤقت والمحفوظات وملفات الإنترنت المؤقتة وملفات تعريف الارتباط. ستحتاج أيضًا إلى تعطيل النوافذ المنبثقة وبعض الوظائف الإضافية التي تظهر في نوافذ المتصفح.
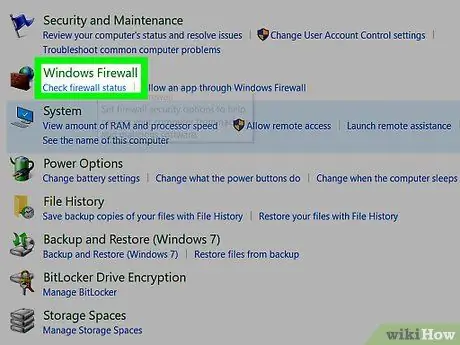
الخطوة الرابعة: تأكد من أن جهاز الكمبيوتر الخاص بك يحتوي على أحدث إصدار من جدار الحماية
إذا كنت لا ترغب في تثبيت جدار حماية تابع لجهة خارجية ، فيمكنك تمكين جدار حماية Windows ، وهو جدار الحماية المدمج في Windows. ومع ذلك ، لتمكين الحماية من الاتصالات الصادرة ، يجب عليك تثبيت برنامج جهة خارجية ، سواء كان مجانيًا أو مدفوعًا. لحل مشكلات Internet Explorer ، قد تحتاج أحيانًا إلى تمكين حماية الاتصال الصادر. أحد جدران الحماية المجانية التي يمكنك استخدامها هو "PC Tools Firewall Plus" ، والذي يمكنك تنزيله من موقع CNet.
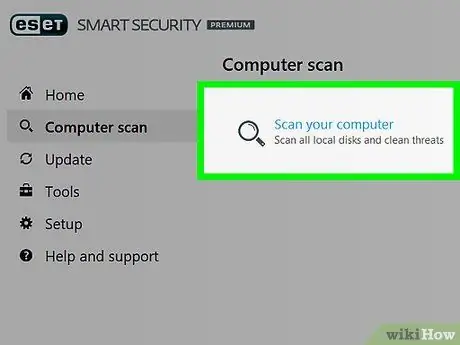
الخطوة 5. فحص النظام باستخدام برنامج مكافحة الفيروسات ، سواء أكان من صنع Microsoft (Microsoft Security Essentials) أو برنامج مكافحة فيروسات تابع لجهة خارجية ، بالكامل
ستستغرق عملية الفحص الأولى بعض الوقت ، لكن عمليات المسح اللاحقة لن تستغرق سوى وقت قصير.
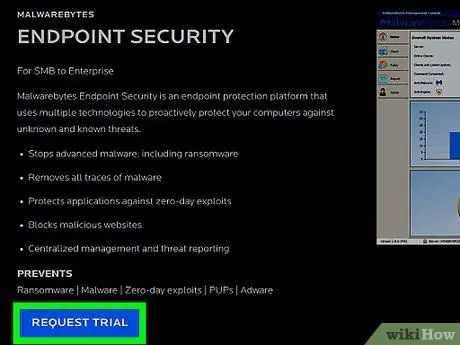
الخطوة 6. افحص النظام باستخدام برنامج مكافحة البرامج الضارة ، مثل Malwarebytes أو Spybot Search & Destroy
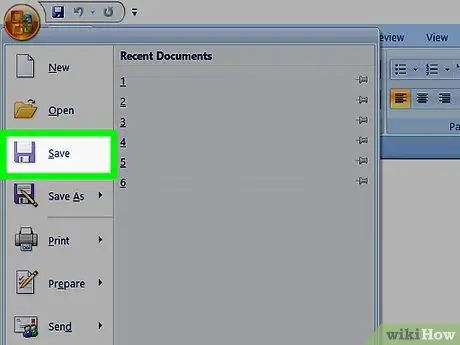
الخطوة 7. احفظ عملك في جميع البرامج المفتوحة
من الناحية المثالية ، أثناء عملية المسح ، يجب عليك فقط فتح برامج مكافحة الفيروسات والبرامج الضارة. بعد ذلك ، قم بإزالة أي برامج ضارة وفيروسات تم اكتشافها.
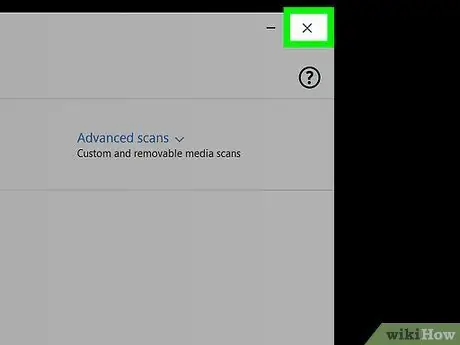
الخطوة 8. أغلق أي برامج مفتوحة على الكمبيوتر
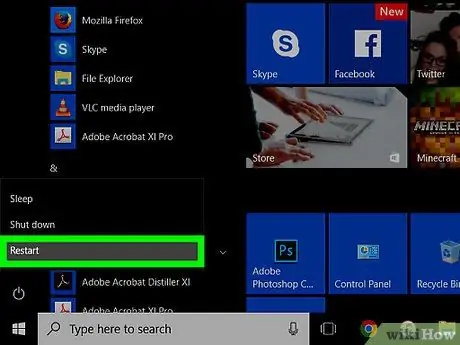
الخطوة 9. قم بإعادة تشغيل جهاز الكمبيوتر الخاص بك
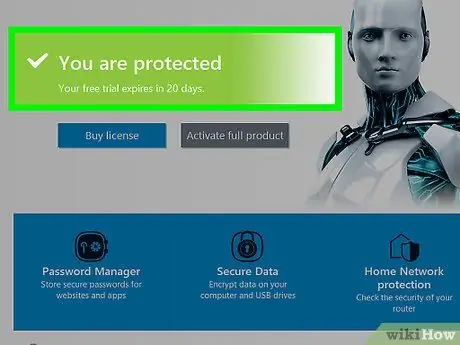
الخطوة العاشرة: تأكد من إصلاح جهاز الكمبيوتر الخاص بك على أكمل وجه
في بعض الأحيان ، لإصلاح جهاز الكمبيوتر الخاص بك ، عليك الاتصال بقسم تكنولوجيا المعلومات أو قسم خدمة الكمبيوتر في مكتبك.
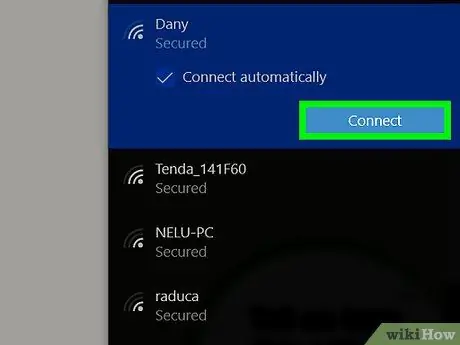
الخطوة 11. أعد تمكين بطاقة الشبكة بعد أن يعمل الكمبيوتر بشكل طبيعي
إذا بدأت مشكلة الكمبيوتر في التكرار ، فقم بتعطيل بطاقة الشبكة واصطحب الكمبيوتر إلى متخصص.






