تم دمج Hotmail مع خدمة حساب Microsoft Outlook.com. إذا تم قفل حسابك أو لاحظت أي سلوك مشبوه (مثل رسائل البريد الإلكتروني غير الخاضعة للرقابة المرسلة من عنوانك أو عمليات الشراء غير المصرح بها المرتبطة بحسابك) ، فمن الممكن أن يكون حسابك قد تعرض للاختراق. قم بزيارة صفحة استرداد حساب Microsoft وحدد "أعتقد أن شخصًا آخر يستخدم حساب Microsoft الخاص بي" لبدء عملية الاسترداد. لا تنس استخدام كلمة مرور قوية عند إعادة التعيين!
خطوة
الطريقة 1 من 4: تغيير كلمة المرور
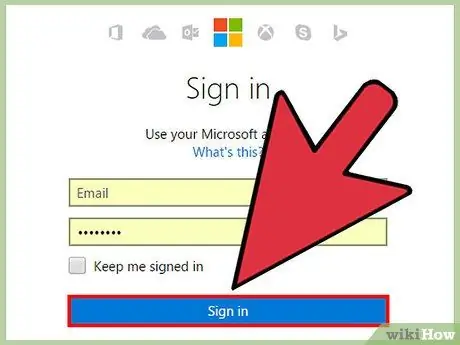
الخطوة 1. تسجيل الدخول إلى حسابك
إذا كان لا يزال بإمكانك الوصول إلى حسابك ، فإن التغيير السريع لكلمة المرور هو أسهل طريقة لاستعادة التحكم في الحساب.
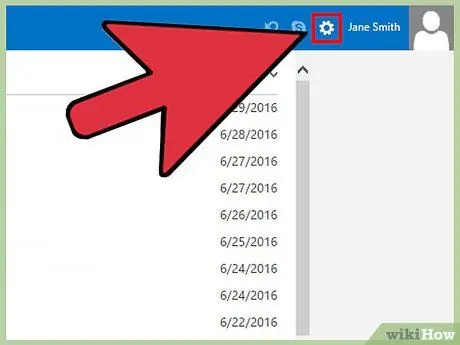
الخطوة 2. اضغط على رمز الترس للوصول إلى قائمة الإعدادات
يوجد في الزاوية العلوية اليمنى من اسم الحساب.
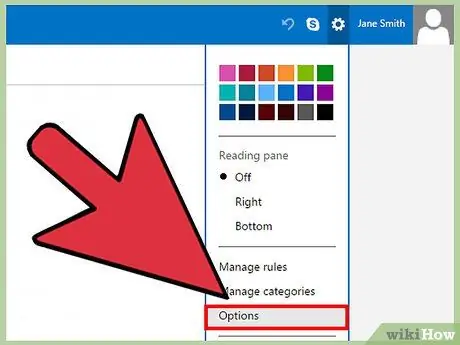
الخطوة 3. حدد "المزيد من إعدادات البريد" من القائمة
هذا الخيار هو الخيار الرابع تحت عينات الألوان. بمجرد التحديد ، سيتم نقلك إلى صفحة التحديد.
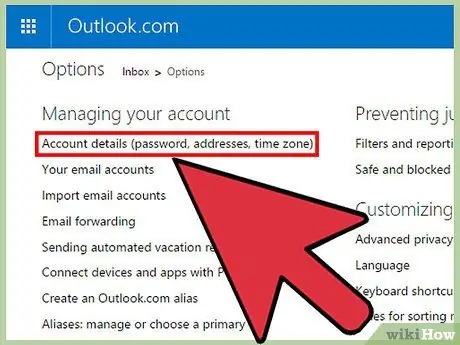
الخطوة 4. انقر فوق "تفاصيل الحساب" للوصول إلى قائمة اللغة
هذا الزر هو الخيار الأول تحت عنوان "إدارة حسابك".
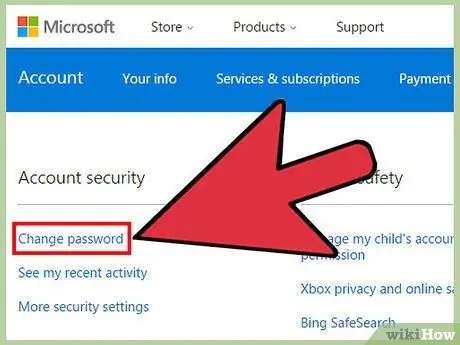
الخطوة 5. انقر فوق "تغيير كلمة المرور"
يوجد هذا الزر أسفل عنوان "معلومات كلمة المرور والأمان". بمجرد النقر فوقها ، سيتم عرض نموذج كلمة المرور.
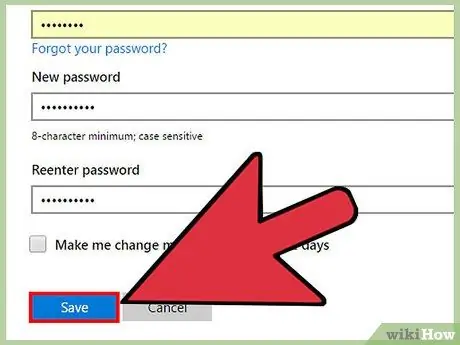
الخطوة 6. أدخل كلمة المرور القديمة وكلمة المرور الجديدة في الحقول النصية المناسبة ، ثم اضغط على الزر "حفظ"
ستحتاج إلى إدخال كلمة المرور الخاصة بك مرتين للتأكد من عدم وجود أخطاء إملائية. يجب أن تتكون كلمة المرور المدخلة من 8 أحرف على الأقل. بالإضافة إلى ذلك ، سيؤثر حجم الحالة على الإدخال.
- بالإضافة إلى ذلك ، يمكنك تعيين Microsoft لتذكيرك بتغيير كلمة مرور حسابك كل 72 يومًا عن طريق تحديد مربع الاختيار أعلى الزر "حفظ". يمكن للتغييرات الدورية في كلمة المرور أن تمنع هجمات المتسللين المستقبلية على الحساب.
- أنشئ كلمة مرور آمنة باستخدام مجموعة من الأحرف الكبيرة والصغيرة والأرقام والرموز.
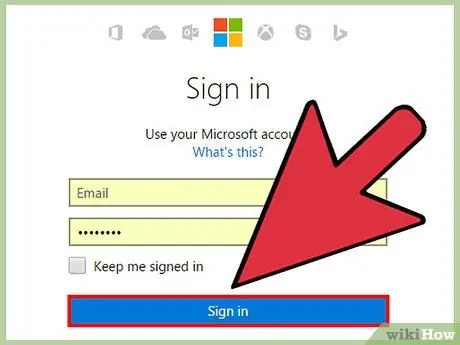
الخطوة 7. سجّل الدخول إلى الحساب لتأكيد التغييرات
يمكنك إخطار جهات الاتصال الموجودة بأنه يمكنك الوصول إلى حسابك واستعادة السيطرة عليه.
الطريقة 2 من 4: استعادة الوصول إلى الحساب
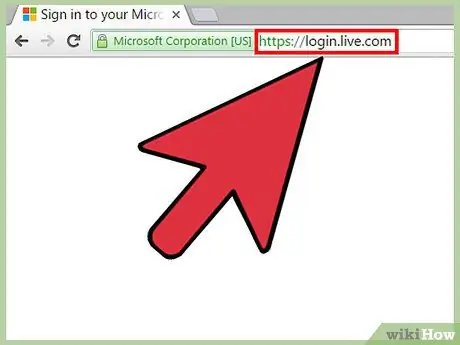
الخطوة 1. قم بزيارة صفحة تسجيل الدخول إلى حساب Microsoft
تقوم Microsoft أحيانًا بإغلاق الحسابات مؤقتًا إذا شعرت أن الحساب يتم استخدامه للاحتيال / الشر. يمكنك اتباع هذه الطريقة إذا تم قفل الحساب بواسطة النظام أو تم تغيير كلمة المرور بواسطة شخص آخر يصل إلى الحساب.
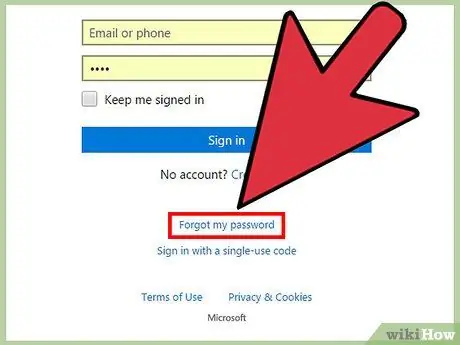
الخطوة 2. انقر فوق "نسيت كلمة المرور الخاصة بي"
يوجد هذا الزر أسفل حقلي اسم المستخدم وكلمة المرور. بعد ذلك ، سيتم نقلك إلى صفحة استعادة كلمة المرور.
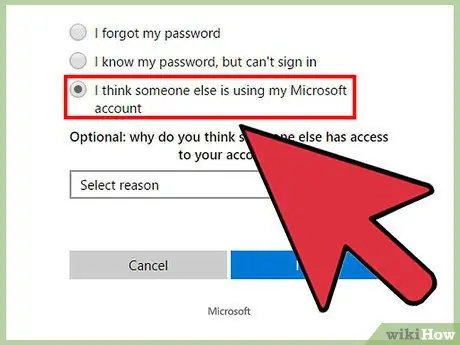
الخطوة 3. حدد "أعتقد أن شخصًا آخر يستخدم حساب Microsoft الخاص بي" وانقر فوق "التالي"
سيتم نقلك إلى صفحة استعادة الحساب.
يعد سبب إساءة استخدام الحساب أمرًا اختياريًا ولا يؤثر على عملية الاسترداد
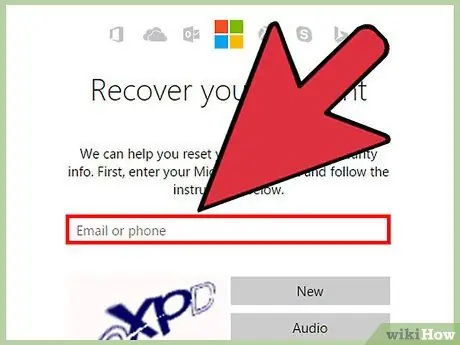
الخطوة 4. أدخل عنوان البريد الإلكتروني الذي تشك في أنه قد تم إساءة استخدامه في حقل النص الأول
على سبيل المثال: [email protected]
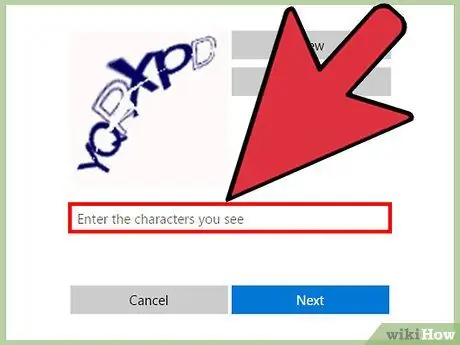
الخطوة 5. أدخل أحرف Captcha في حقل النص الثاني
الكابتشا عبارة عن سلسلة عشوائية من الأحرف المستخدمة للتأكد من أنك لست روبوتًا أو سطر أوامر يحاول الوصول إلى موقع. يتم عرض هذه الأحرف في الصورة فوق حقل النص.
إذا كنت تواجه مشكلة في التعرف على أحرف Captcha ، فاضغط على الزر "جديد" لعرض مجموعة أحرف جديدة أو "صوت" لسماع قراءة الأحرف بصوت عالٍ
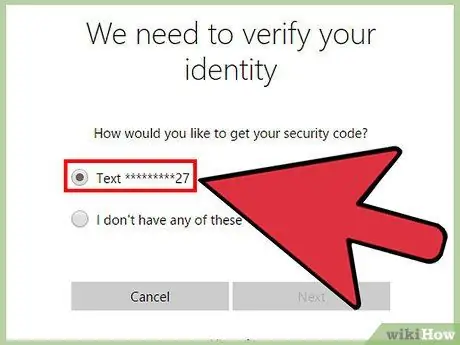
الخطوة 6. حدد طريقة استلام رمز الحماية وانقر على "التالي"
إذا كان لديك عنوان بريد إلكتروني احتياطي أو رقم هاتف مرتبط بحسابك ، فحدد العنوان / الرقم من القائمة. بعد ذلك ، سيتم إرسال الرمز إلى العنوان / الرقم الذي حددته. أدخل الرمز في الصفحة وبعد ذلك ، سيتم توجيهك لإعادة تعيين كلمة المرور الخاصة بك.
- ستتم مراقبة بعض الأحرف الموجودة في عنوان البريد الإلكتروني / رقم الهاتف الاحتياطي لأسباب أمنية ، لذلك تحتاج إلى تحديد العنوان أو الرقم من الأحرف / الأرقام القليلة الأولى والأخيرة.
- إذا لم يكن لديك عنوان بريد إلكتروني احتياطي مرتبط بحسابك ، فحدد "ليس لدي أي من هذه". بعد ذلك ، سيتم توجيهك إلى صفحة "استرداد حساب Microsoft الخاص بك".
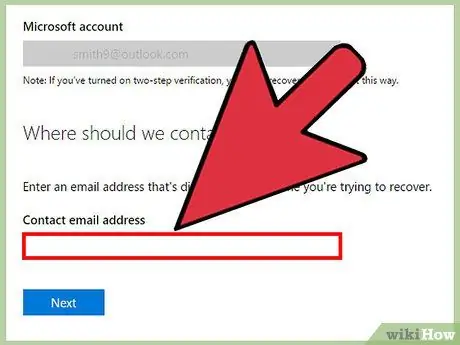
الخطوة 7. أدخل عنوان بريدك الإلكتروني في صفحة "استرداد حساب Microsoft الخاص بك" وانقر فوق "التالي"
العنوان الذي تم إدخاله هو عنوان لا يزال بإمكانك الوصول إليه. بعد ذلك ، ستظهر نافذة حيث يمكنك إدخال رمز الأمان الذي تم إرساله مسبقًا إلى عنوان البريد الإلكتروني المحدد.
- إذا لم يكن لديك عنوان بريد إلكتروني آخر ، يمكنك إنشاء حساب Outlook.com جديد عن طريق تحديد حقل النص والنقر فوق "إنشاء حساب جديد".
- أدخل رمز الأمان المرسل إلى عنوان البريد الإلكتروني البديل وانقر على "تحقق". سيتم توجيهك إلى نموذج استبيان يطلب منك إدخال اسمك وتاريخ ميلادك وكلمة المرور التي استخدمتها وموضوع آخر رسالة أو جهة اتصال ومجلد البريد الإلكتروني الذي تم إنشاؤه ومعلومات الفواتير للتأكد من أن الحساب الذي تريده التعافي هو حقًا لك.
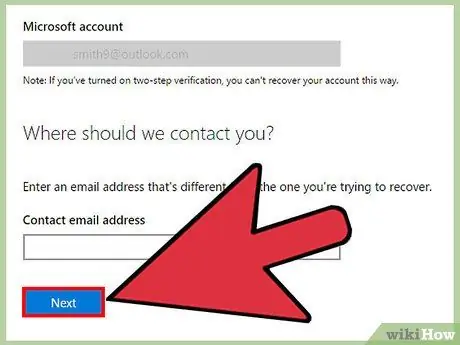
الخطوة الثامنة. املأ النموذج بأكبر قدر ممكن من المعلومات الدقيقة وانقر على "إرسال"
بمجرد إرسال النموذج ، انتظر الرد لمدة تصل إلى 24 ساعة. إذا كانت المعلومات المقدمة كافية ، فستحصل على رابط لإعادة تعيين كلمة مرور حسابك. خلاف ذلك ، ستتلقى رسالة تخبرك أن المعلومات المقدمة ليست كافية لاستعادة حسابك.
ستتلقى رسالة خطأ إذا لم تقم بملء المعلومات الكافية في النموذج قبل إرساله. سيعتمد الحد الأدنى للمبلغ المطلوب على مقدار المعلومات المرتبطة بالحساب
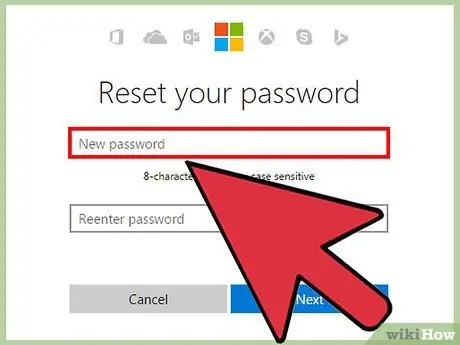
الخطوة 9. إعادة تعيين كلمة المرور
إذا تمكنت من الحصول على رابط إعادة تعيين كلمة المرور ، فسيتم نقلك إلى صفحة أخرى لإنشاء كلمة مرور جديدة للحساب. أدخل كلمة المرور مرتين للتأكد من عدم وجود أخطاء في الكتابة.
- يجب أن تحتوي كلمة المرور على 8 أحرف على الأقل. بالإضافة إلى ذلك ، سيؤثر حجم الحالة على الإدخال.
- أنشئ كلمة مرور آمنة باستخدام مجموعة من الأحرف الكبيرة والصغيرة والأرقام والرموز.
الطريقة الثالثة من 4: إعادة تعيين لغة الحساب
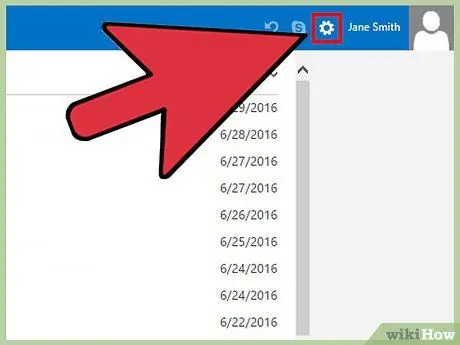
الخطوة 1. سجّل الدخول إلى الحساب المسترد وانقر على أيقونة الترس للوصول إلى الإعدادات
إذا كنت قد استعدت حسابك وتغيرت لغة الواجهة إلى لغة مختلفة ، فيمكنك إعادة تعيين اللغة من خلال قائمة الإعدادات. يظهر رمز الترس هذا في الزاوية العلوية اليمنى من الشاشة بجوار اسمك.
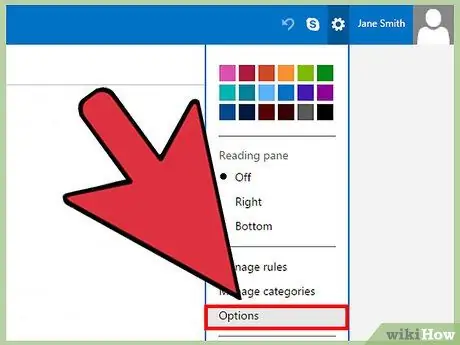
الخطوة 2. حدد "المزيد من إعدادات البريد" من القائمة
هذا الخيار هو الخيار الرابع تحت عينات الألوان. بعد ذلك ، سيتم نقلك إلى صفحة الخيارات.
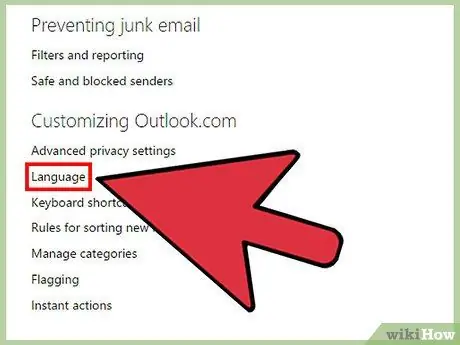
الخطوة 3. انقر فوق "اللغة" للوصول إلى قائمة اللغة
هذا الزر هو الخيار الثاني تحت عنوان "تخصيص Outlook" على الجانب الأيمن من الشاشة.
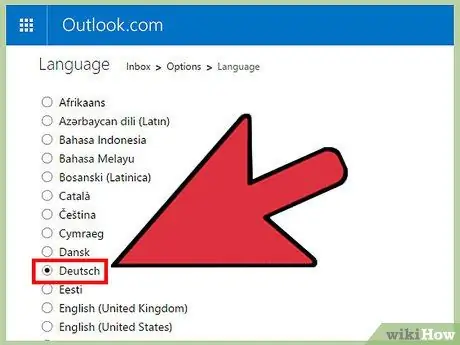
الخطوة 4. حدد اللغة المرغوبة من القائمة وانقر فوق "حفظ"
سيتم عرض جميع اللغات الموجودة بأبجديتها الأصلية.
الطريقة 4 من 4: استرداد الرسائل المحذوفة
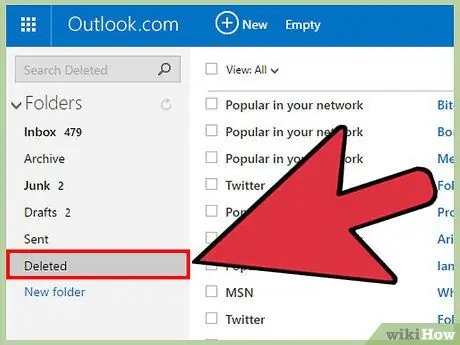
الخطوة 1. سجّل الدخول إلى الحساب المسترد وانقر على "محذوف"
إذا تم إساءة استخدام بعض الرسائل المحذوفة في حسابك ، فقد تظل قابلة للاسترداد. زر "محذوف" هو أحد مجلدات البريد الإلكتروني المعروضة على الشريط الجانبي الأيسر من الصفحة.
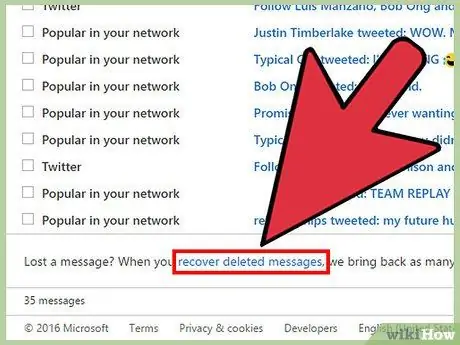
الخطوة 2. قم بالتمرير إلى أسفل الصفحة وانقر فوق "استعادة الرسائل المحذوفة"
سيتم عرض الرسائل التي تم استردادها بنجاح في مجلد "المحذوفة".
لا يوجد حد زمني محدد لاستعادة البريد الإلكتروني. الرسائل التي لا يمكن استعادتها سيتم حذفها إلى الأبد
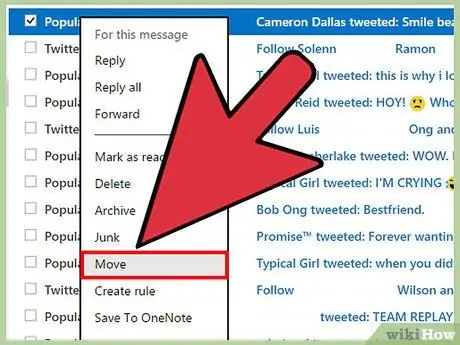
الخطوة 3. انقر بزر الماوس الأيمن فوق الرسالة التي تريد حفظها وحدد "نقل> صندوق الوارد"
الرسائل الموجودة في مجلد "المحذوفة" سيتم حذفها بشكل دوري. بنقل الرسائل التي تريد حفظها من مجلد "المحذوفة" ، لن تفقدها.
نصائح
- أخبر الأصدقاء والعائلة أنه قد تم إساءة استخدام حسابك حتى يتمكنوا من تجنب التواصل معه.
- ضع في اعتبارك أنه حتى إذا كان من الممكن استرداد الحساب ، فقد يكون المخترق قد حفظ بالفعل جهات اتصال أو بيانات من الحساب. ركز على تأمين الحساب في المستقبل وكن حذرًا بشأن البيانات المرسلة / المستلمة من خلال الحساب.
- حافظ على جهاز الكمبيوتر الذي يعمل بنظام Windows محدثًا حتى تحصل دائمًا على أحدث ترقيات الأمان لنظام التشغيل الخاص بك. في Windows 10 ، يتم تمكين التحديثات التلقائية دائمًا ، ولكن يمكنك التحقق يدويًا من خلال الوصول إلى قائمة "الإعدادات> التحديث والأمان> التحقق من وجود تحديثات".
- قم بتنزيل برنامج مكافحة فيروسات يتضمن تحديثات تلقائية. من الممكن أن يكون قد تم إساءة استخدام حساب البريد الإلكتروني الخاص بك بواسطة برنامج ضار على جهاز الكمبيوتر الخاص بك. يمكن أن تساعد برامج مكافحة الفيروسات في اكتشاف البرامج الضارة وإزالتها ومنع الإصابة بالفيروسات في المستقبل.
- كن حذرا عند استخدام الموقع! لا تقم بتنزيل ملفات من مصادر غير موثوق بها وكن حذرًا عند الرد على رسائل البريد الإلكتروني التي تطلب معلوماتك الشخصية.
تحذير
- لا ترد مطلقًا على الرسائل التي تطلب منك إدخال عنوان البريد الإلكتروني وكلمة المرور في Hotmail.
- كن حذرًا عند الوصول إلى حسابات البريد الإلكتروني على أجهزة الكمبيوتر العامة. تأكد من إلغاء تحديد مربع "تذكر هذا الكمبيوتر" ، وإغلاق جميع نوافذ المتصفح عند الانتهاء من استخدام الإنترنت.






