تعلمك مقالة ويكي هاو هذه كيفية تقليل كمية الطاقة التي يستخدمها جهاز iPhone الخاص بك وزيادة الوقت الذي يستمر فيه دون شحن.
خطوة
الطريقة 1 من 4: استخدام وضع الطاقة المنخفضة
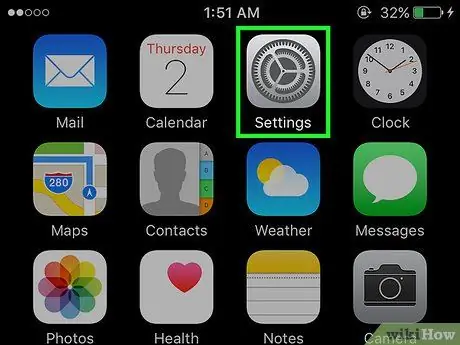
الخطوة 1. افتح قائمة الإعدادات ("الإعدادات")
تتم الإشارة إلى هذه القائمة بواسطة رمز ترس رمادي (⚙️) ويتم عرضها بشكل عام على الشاشة الرئيسية.
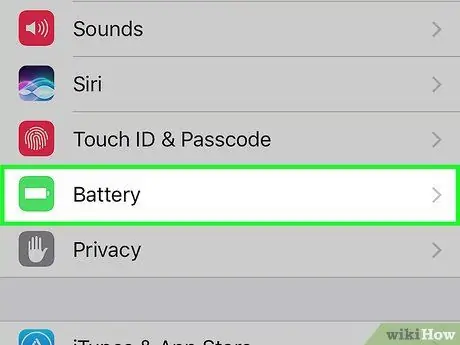
الخطوة الثانية. اسحب الشاشة والمس البطارية
يوجد على يمين المربع الأخضر الذي يحتوي على أيقونة البطارية البيضاء.
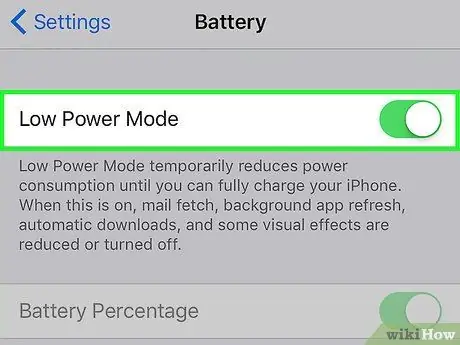
الخطوة 3. مرر مفتاح "وضع الطاقة المنخفضة" إلى وضع التشغيل ("تشغيل")
سيتغير لون المفتاح إلى اللون الأخضر. باستخدام هذا الخيار ، يمكنك توفير استخدام بطارية iPhone بنسبة تصل إلى 40٪.
- يمكنك أيضا أن تطلب سيري لتمكين وضع الطاقة المنخفضة (باستخدام الأمر "تشغيل وضع الطاقة المنخفضة").
- عندما يتم شحن بطارية iPhone لأكثر من 80٪ ، وضع الطاقة المنخفضة سيتم إيقاف تشغيله تلقائيًا. قم بتشغيله بعد الشحن لتوفير البطارية.
-
يستخدم " وضع الطاقة المنخفضة "قد يؤثر على بعض ميزات iPhone:
- لن يتم فحص البريد الإلكتروني كالمعتاد.
- ميزة " يا سيري "الذي يسمح لك بتنشيط Siri دون الضغط على زر الصفحة الرئيسية لا يعمل.
- لن يتم تحديث التطبيق حتى تقوم بتشغيله يدويًا.
- سيتم تفعيل ميزة القفل التلقائي خلال 30 ثانية.
- سيتم تعطيل بعض التأثيرات المرئية.
الطريقة 2 من 4: التحقق من استخدام البطارية
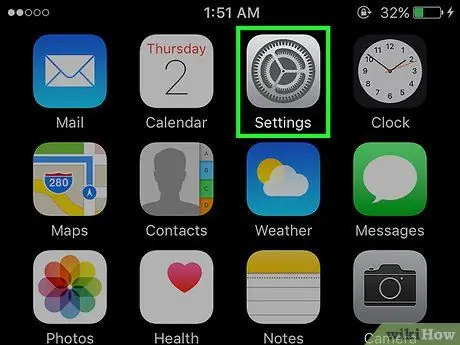
الخطوة 1. افتح قائمة الإعدادات ("الإعدادات")
تتم الإشارة إلى هذه القائمة بواسطة رمز ترس رمادي (⚙️) ويتم عرضها بشكل عام على الشاشة الرئيسية.
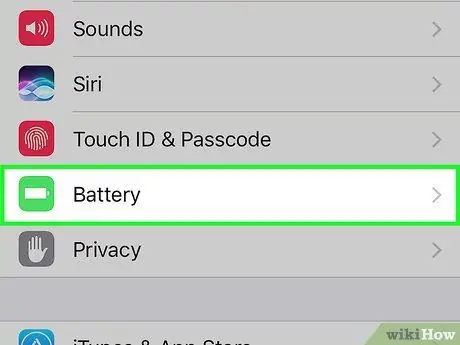
الخطوة الثانية. اسحب الشاشة والمس البطارية
يوجد على يمين المربع الأخضر الذي يحتوي على أيقونة البطارية البيضاء.
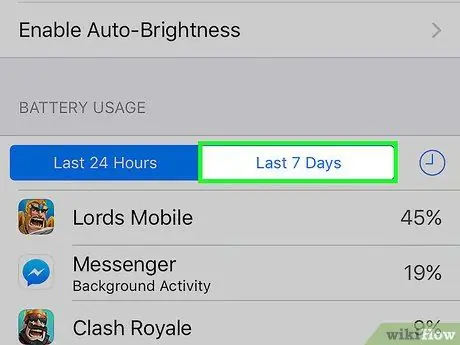
الخطوة 3. المس آخر 7 أيام
هذا الخيار هو أحد علامات التبويب المعروضة أعلى جزء "استخدام البطارية".
في هذه الصفحة ، سيتم فرز التطبيقات المثبتة على الهاتف بترتيب تنازلي بناءً على كمية الطاقة المستخدمة في الأيام السبعة الماضية
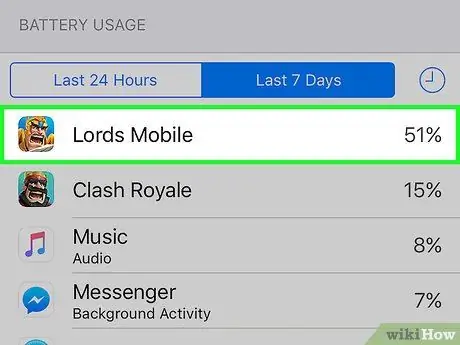
الخطوة 4. حدد التطبيقات التي تستهلك أكبر قدر من الطاقة
يمكنك تغيير إعدادات التطبيقات ذات النسبة المئوية العالية لاستخدام الطاقة والتسمية "نشاط الخلفية" لتقليل كمية الطاقة المستخدمة.
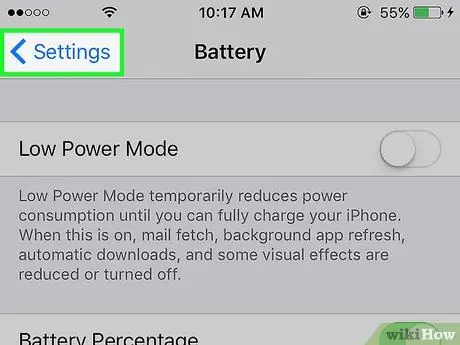
الخطوة 5. المس الإعدادات
يوجد في الزاوية العلوية اليسرى من الشاشة.
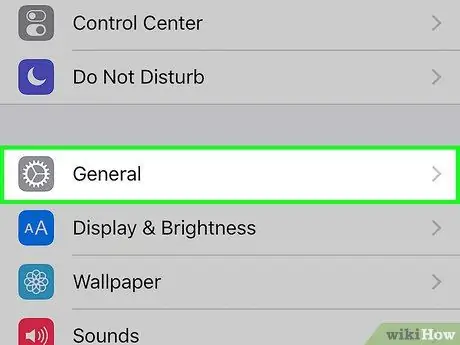
الخطوة 6. المس عام
يوجد بجوار رمز الترس (⚙️).
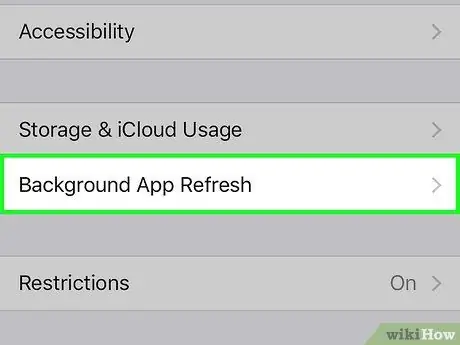
الخطوة 7. المس تحديث تطبيق الخلفية
يوجد في أسفل الشاشة.
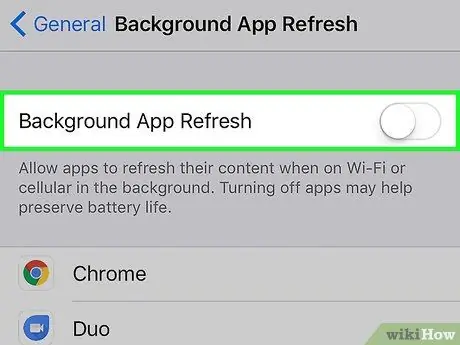
الخطوة 8. حرك مفتاح "تحديث تطبيق الخلفية" إلى وضع إيقاف التشغيل ("إيقاف التشغيل")
سيتغير لون المفتاح إلى الأبيض. عند تعطيل هذه الوظيفة ، لن يتم تحديث التطبيق إلا عند فتحه يدويًا لتوفير طاقة الجهاز.
تم تعطيل تحديث تطبيق الخلفية في وضع الطاقة المنخفضة
طريقة 3 من 4: استخدام مركز التحكم
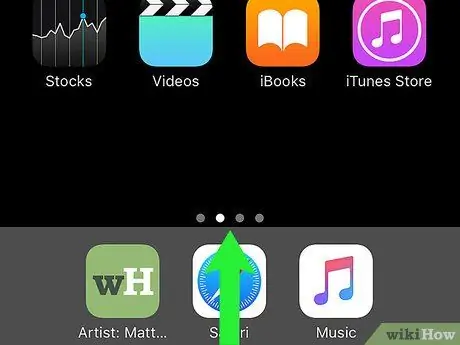
الخطوة 1. افتح نافذة مركز التحكم
لفتحه ، اسحب لأعلى من أسفل شاشة الجهاز.
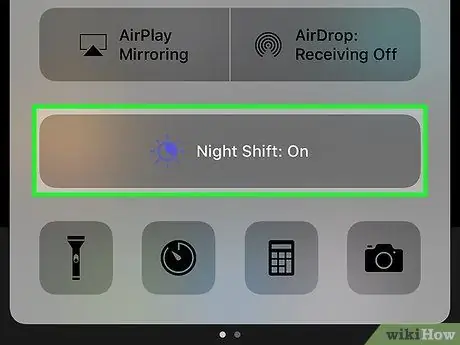
الخطوة 2. المس Night Shift:
. إنه زر كبير أسفل نافذة "مركز التحكم". بعد ذلك ، سيتم تقليل سطوع الشاشة وحفظ الطاقة. قم بتمكين هذه الميزة إن أمكن.
يمكنك أيضًا استخدام شريط تمرير السطوع لتقليل مستوى سطوع الشاشة وتقليل استخدام البطارية
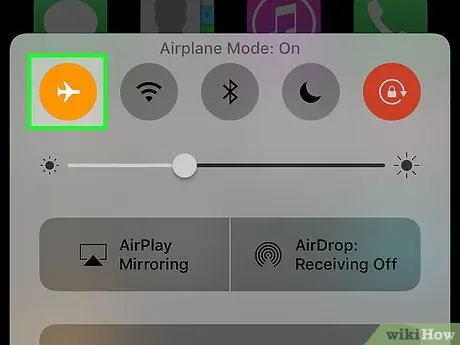
الخطوة الثالثة. المس زر وضع الطائرة ("وضع الطائرة")
يوجد هذا الزر في الزاوية العلوية اليسرى من النافذة ويحتوي على صورة للمستوى. عندما يكون الزر برتقاليًا ، سيتم تعطيل WiFi و Bluetooth والخدمات الخلوية.
- استخدم هذه الميزة عندما لا تحتاج إلى اتصال بالإنترنت.
- هذه الطريقة مفيدة بشكل خاص عندما تكون في منطقة ذات إشارة خلوية منخفضة. في هذه الحالة ، سيستمر iPhone في البحث عن إشارة خلوية (وبالتالي استنزاف طاقة البطارية).
- قد يكون الشحن أسرع إذا كان iPhone في وضع الطائرة.
الطريقة 4 من 4: تقليل وقت الشاشة
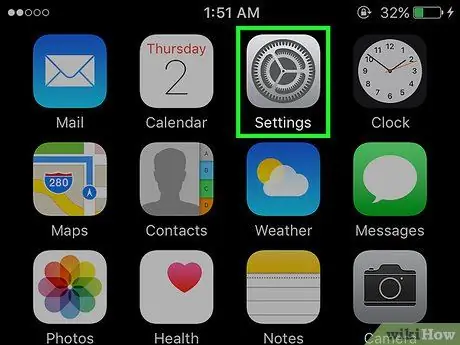
الخطوة 1. افتح قائمة الإعدادات ("الإعدادات")
تتم الإشارة إلى هذه القائمة بواسطة رمز ترس رمادي (⚙️) ويتم عرضها بشكل عام على الشاشة الرئيسية.
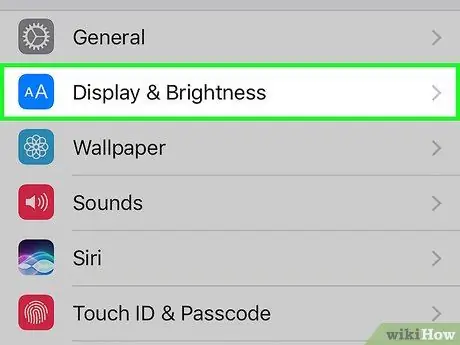
الخطوة الثانية. مرر الشاشة والمس العرض والسطوع
يوجد هذا الزر أعلى القائمة ، بجوار الرمز الأزرق مع حرفين "A" عليه.
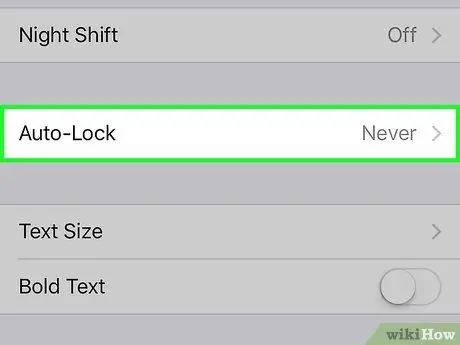
الخطوة الثالثة. المس "Auto-Lock"
يوجد هذا الخيار في منتصف الشاشة.
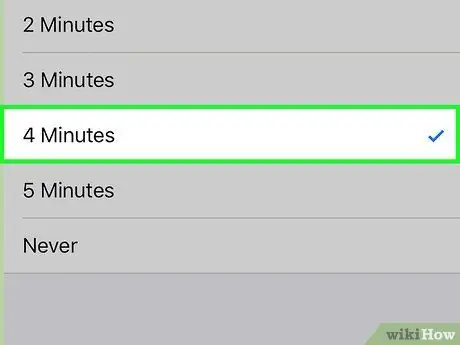
الخطوة 4. حدد المدة
المس مقدار الوقت الذي تريد أن تظل فيه الشاشة قيد التشغيل ونشطة قبل إيقاف تشغيل الجهاز ودخوله في وضع القفل. اختر مدة أقصر لتوفير المزيد من طاقة البطارية.
غالبًا ما تكون الشاشة الرئيسية وصفحة القفل هما الميزتان اللتان تستهلكان معظم طاقة البطارية
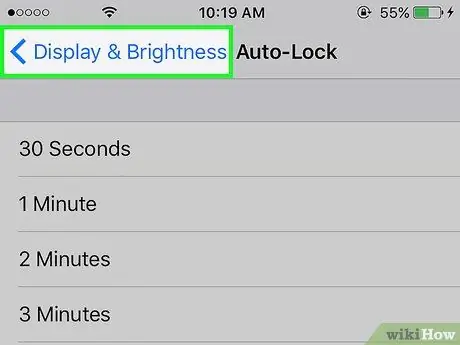
الخطوة 5. المس العرض والسطوع
يوجد في الزاوية العلوية اليسرى من الشاشة.
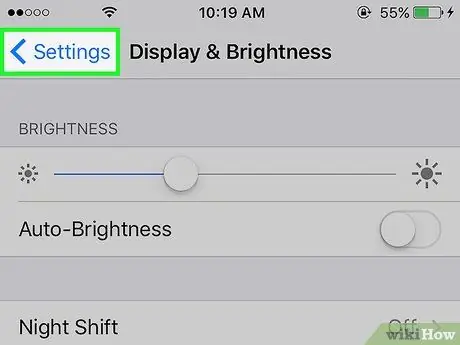
الخطوة 6. المس الإعدادات
يوجد في الزاوية العلوية اليسرى من الشاشة.
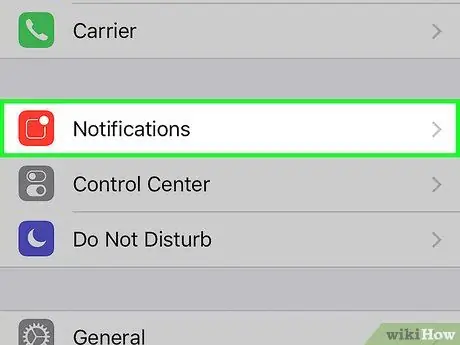
الخطوة 7. المس الإخطارات
يوجد بجوار الأيقونة الحمراء.
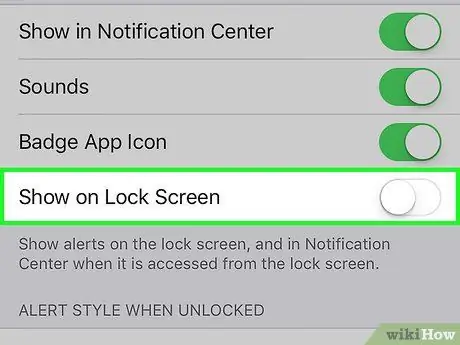
الخطوة 8. قم بإيقاف تشغيل الإشعارات على شاشة القفل (قفل الشاشة)
لإيقافه ، المس تطبيقًا لا يحتاج إلى عرض إشعارات عند قفل الهاتف ، ثم مرر مفتاح "إظهار على شاشة القفل" إلى الوضع "إيقاف التشغيل" (أبيض).






