إذا كان لديك وحدة تحكم Xbox 360 أو Xbox One ، فيمكنك عرض اللعبة على جهازي تلفزيون دون استخدام مقسم كابل. ستعرض هذه الطريقة الصورة نفسها فقط ، ولكنها مثالية إذا كنت ترغب في لعب اللعبة في مكان آخر بالمنزل باستخدام جهاز Xbox 360 متصل بجهاز تلفزيون أو على جهاز Xbox One بجهاز كمبيوتر يعمل بنظام التشغيل Windows 10. لعرض كلا التليفزيون بدون استخدام فاصل.
خطوة
الطريقة 1 من 3: استخدام الكبل المركب على Xbox 360

الخطوة 1. تحقق من طراز Xbox 360 الخاص بك
هناك ثلاثة طرازات من Xbox 360 ، وهي الطراز الأصلي ، والنحيف (النحيف) ، والموديل E. لا تسمح بعض الطرز ، بما في ذلك الإصدارات القديمة من Xbox 360 ، بإخراج HDMI ، بينما لا تسمح الإصدارات الأحدث ، بما في ذلك طرازات Slim و E. جميع الموديلات متوافقة مع الكابلات المركبة (الأحمر والأبيض والأصفر). هذه الطريقة لا تعمل على Xbox One.

الخطوة 2. قم بتوصيل كابل إخراج الفيديو بجهاز Xbox 360
يمكنك توصيل إخراج Xbox بجهازين تليفزيون باستخدام كبل فيديو مركب مباشرةً باستخدام كبل HDMI أو باستخدام الكبل المرفق مع الفيديو المركب والمكون للطرازات الأقدم.
- استخدم موصل الفيديو المركب المباشر مع كبل HDMI للإخراج من وحدة التحكم.
- استخدم مزيجًا من كبلات الفيديو المركبة والمكونة إذا كان لديك طراز قديم متوافق مع هذه الكابلات ، يحتوي الموصل على مفتاح انزلاقي موجود في الطرف المتصل بوحدة التحكم Xbox 360 ، مضبوطًا على "TV". يستطيع تلفزيون واحد فقط إنتاج الصوت بهذه الطريقة. لا يمكنك استخدام الكابلات المركبة والمكونات المنفصلة.
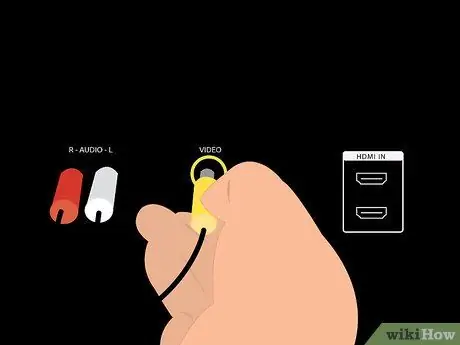
الخطوة الثالثة. قم بتوصيل الكبل الأصفر المركب بالجهاز الذي يقبل الإدخال (الإدخال)
استخدم تلفزيونًا أو كبلًا مركبًا آخر متوافقًا. إذا كنت ترغب في إخراج الصوت من خلال هذا الجهاز ، فقم أيضًا بتوصيل كبلات الصوت باللونين الأحمر والأبيض.
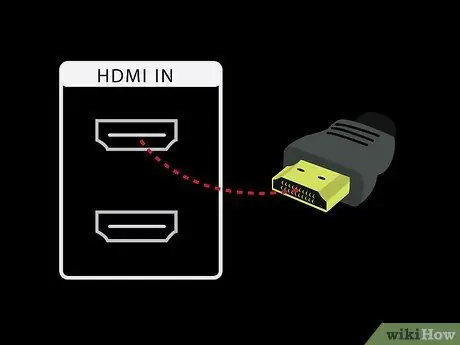
الخطوة 4. قم بتوصيل الكبل عالي الوضوح المعين بمنفذ إدخال فيديو آخر على الجهاز
إذا كنت تستخدم كبل HDMI ، فقم بتوصيل كبل HDMI بجهاز يقبل الإدخال المقابل. إذا كنت تستخدم مجموعة كبلات مكونة ومركبة ، فقم بتوصيل الكابلات ذات اللون الأحمر والأزرق والأخضر بالجهاز الذي يقبل الفيديو المكون.
- كبلات الصوت باللونين الأحمر والأبيض غير مطلوبة إذا كنت تستخدم كبل HDMI.
- إذا كنت تريد إخراج الصوت باستخدام كبل مكون ، فقم بتوصيل الكابلات الحمراء والبيضاء بالجهاز الذي يقبل إدخال الفيديو.
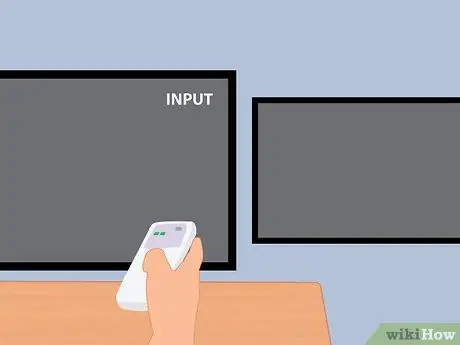
الخطوة 5. قم بتشغيل التلفزيون واضبط إدخال الفيديو على Xbox 360
اضبط كل تلفزيون على إدخال فيديو بناءً على نوع الكبل المستخدم. اضبط الإدخال على AV إذا كنت تستخدم كبلًا مركبًا ، و Component إذا كنت تستخدم كبل مكون ، و HDMI إذا كنت تستخدم كبل HDMI.
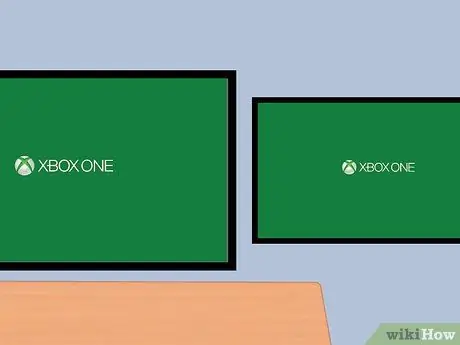
الخطوة 6. قم بتشغيل Xbox 360
يجب أن ترى على الفور إخراج الفيديو يظهر على كلا جهازي التلفاز. إذا لم يعرض أحد أجهزة التلفزيون صورة ، فتأكد من توصيل جميع الكابلات بشكل صحيح. إذا كنت لا تزال لا ترى الصورة ، فعادةً ما يرجع ذلك إلى أن التلفزيون لا يدعم إشارة الفيديو من الكابل. حاول استخدام تلفزيون آخر يدعم إشارة فيديو بنفس الكابل.
الطريقة 2 من 3: استخدام Windows 10 على Xbox One

الخطوة 1. تحقق من متطلبات النظام
لكي تعمل هذه الطريقة ، يجب أن يكون لديك جهاز Xbox One وجهاز كمبيوتر يعمل بنظام Windows 10 وتفي بمتطلبات النظام التالية. لا يتعين عليك استخدام اتصال كبل ولكن يوصى بذلك. يمكنك توصيل سطح مكتب أو كمبيوتر محمول يعمل بنظام Windows 10 بجهاز تلفزيون باستخدام اتصال مثل VGA أو HDMI ، طالما أنه مدعوم من التلفزيون.
2 جيجا بايت رام ، 1.5 جيجا هرتز وحدة المعالجة المركزية أو وحدة المعالجة المركزية أسرع ، إيثرنت سلكي أو اتصال لاسلكي 802.11 N / AC

الخطوة الثانية. قم بتوصيل جهاز التحكم Xbox One أو Xbox 360 بجهاز الكمبيوتر
تتطلب وحدة التحكم Xbox One مهايئ Xbox One اللاسلكي لنظام التشغيل Windows 10 أو يمكنك توصيله مباشرةً باستخدام كبل USB أو USB صغير. يمكنك أيضًا استخدام وحدة تحكم Xbox 360 سلكية أو لاسلكية مع محول Xbox 360 اللاسلكي للكمبيوتر الشخصي.
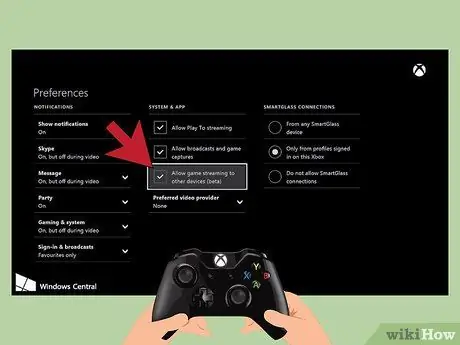
الخطوة 3. قم بتمكين البث على Xbox One
يجب تمكين بث الألعاب على وحدة التحكم من أجل البث إلى جهاز كمبيوتر يعمل بنظام Windows 10. لا يحتوي Xbox 360 على هذه الميزة (وهذا هو سبب عدم نجاح هذه الطريقة على Xbox 360). في أنظمة Xbox One ، انتقل إلى الإعدادات ، وحدد التفضيلات ، وتأكد من تمكين "السماح ببث اللعبة إلى الأجهزة الأخرى (تجريبية)" وتمكين اتصالات SmartGlass عن طريق تحديد "من أي جهاز SmartGlass" أو "فقط من الملفات الشخصية التي تم تسجيل الدخول إليها على Xbox هذا."
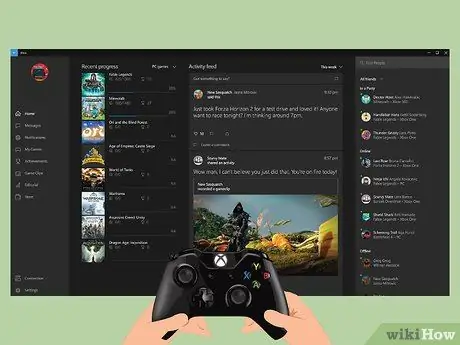
الخطوة 4. افتح تطبيق Xbox على نظام التشغيل Windows 10 وقم بتسجيل الدخول
انقر فوق زر البدء في شريط الأدوات الموجود عادةً في الجزء السفلي من الشاشة مع زر البدء الموجود على اليسار وحدد تطبيق Xbox. قم بتسجيل الدخول إلى نفس حساب Xbox Gamertag الموجود على نظام Xbox One.
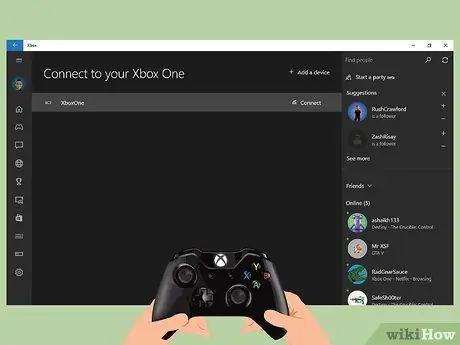
الخطوة 5. قم بتوصيل جهاز كمبيوتر يعمل بنظام Windows 10 بوحدة تحكم Xbox One
حدد "اتصال" على جهاز الكمبيوتر الخاص بك في الجزء الأيمن. سيقوم هذا التطبيق بفحص وحدات تحكم Xbox One الموجودة على الشبكة. بمجرد العثور على وحدة التحكم ، حدد النظام الذي تريد البث إليه.
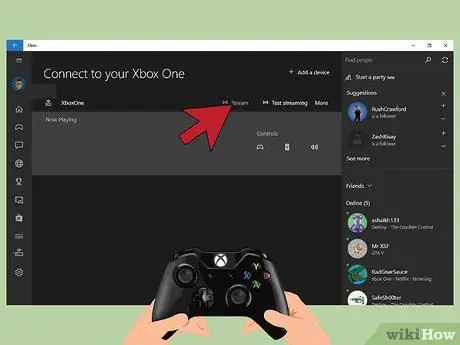
الخطوة 6. دفق مقاطع الفيديو إلى Windows 10
بمجرد توصيل الكمبيوتر بوحدة تحكم Xbox One ، حدد زر البث.
طريقة 3 من 3: استخدام الكابلات المنقسمة مع أي جهاز Xbox

الخطوة الأولى. تحديد نوع الاتصال المراد استخدامه
ما عليك سوى نوع واحد من إدخال الفيديو من وحدة التحكم. تعمل هذه الطريقة مع جميع أجهزة Xbox بما في ذلك أجهزة Xbox و Xbox 360 و Xbox One الأصلية. لا تدعم أجهزة Xbox الأصلية وبعض أجهزة Xbox 360 الأقدم HDMI. يدعم Xbox One HDMI فقط.
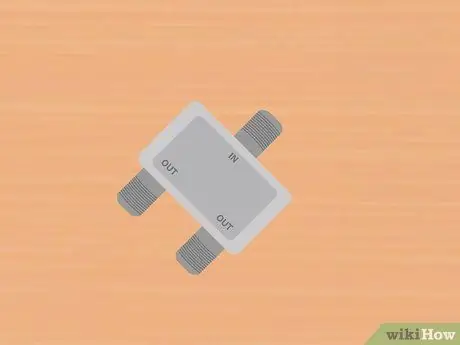
الخطوة الثانية. شراء فاصل الكابلات والكابلات المطلوبة
سيأخذ موزع الكبل إخراج الفيديو من وحدة التحكم ويستخدم نفس نوع الاتصال لكلا الشاشتين. اعتمادًا على موزع الكبل الذي تستخدمه ، قد تحتاج إلى شراء كبلين إضافيين لكل مدخل تلفزيون.

الخطوة 3. قم بتوصيل إخراج الفيديو بين وحدة التحكم والمقسّم
يتم توصيل مخرج فيديو واحد فقط من وحدة التحكم في الألعاب.
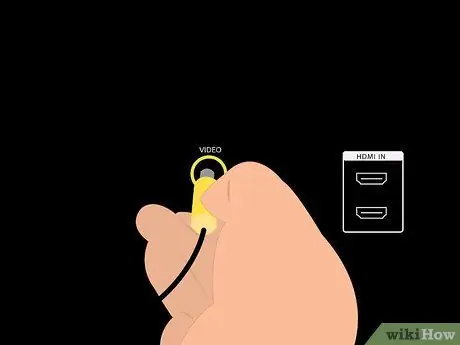
الخطوة 4. قم بتوصيل المقسمات بكلا جهازي التلفاز وتشغيلهما
ما عليك سوى مجموعتين من الكابلات لإرسال مدخلات الفيديو إلى كلا التلفزيونين بشكل منفصل. اضبط كل إدخال فيديو على نوع الاتصال المستخدم: مركب أو مكون أو HDMI. سيستخدم كلا جهازي التلفزيون نفس نوع الاتصال.
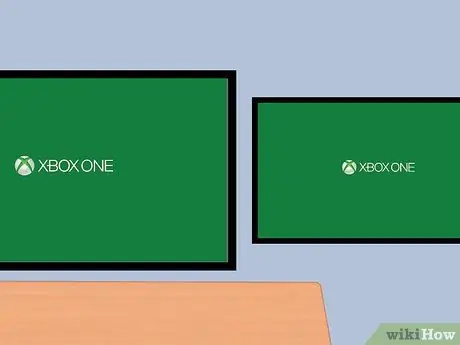
الخطوة 5. قم بتشغيل وحدة تحكم Xbox
سترى نفس الصورة على كلا التليفزيون. إذا لم يكن كذلك ، فتحقق من توصيل الكبل وحاول مرة أخرى.






