سيسمح لك توصيل Microsoft Surface بالتلفزيون بإنشاء صور ومقاطع فيديو وعروض تقديمية بحجم أكبر بكثير - وحتى صور أكثر وضوحًا. يمكنك أيضًا الاستمتاع بالأفلام على شاشة أكبر. أولاً ، ستحتاج إلى كبل HDMI ومحول فيديو لتوصيل Surface بالتلفزيون.
خطوة

الخطوة 1. قم بتوصيل جهازك بكابل HDMI
قم بتوصيل أحد طرفي كبل HDMI بمنفذ HDMI على التلفزيون. قم بتوصيل الطرف الآخر من كبل HDMI بمنفذ Surface.

الخطوة 2. أدخل المحول في فيديو HD خارج السطح
يجب أن يكون خرج الفيديو عالي الدقة في أعلى اليمين.
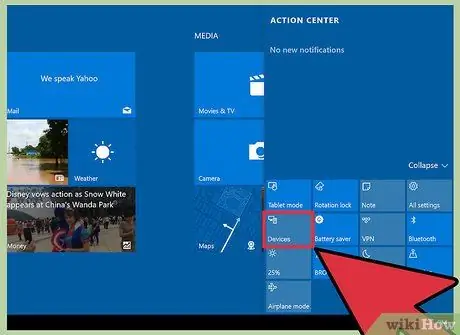
الخطوة 3. اضغط (اضغط) "الأجهزة
” مرر إصبعك من الحافة اليمنى للشاشة إلى اليسار ، ثم انقر على "الأجهزة".
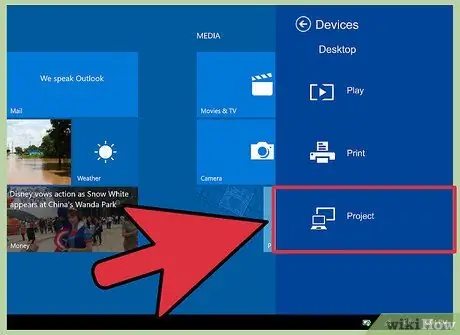
الخطوة 4. اضغط على "Project
” انقر على "عرض على شاشة متصلة". ”
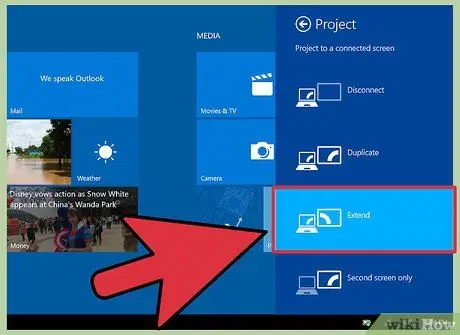
الخطوة 5. اختر ما إذا كنت تريد تكرار التلفزيون أو توسيعه أو استخدامه كشاشة ثانية
من فضلك استمتع!






