- مؤلف Jason Gerald [email protected].
- Public 2023-12-16 10:53.
- آخر تعديل 2025-01-23 12:06.
تعلمك مقالة ويكي هاو هذه كيفية تثبيت تطبيق Steam على مجموعة متنوعة من توزيعات Linux. إذا كنت تستخدم Ubuntu أو Debian ، فيمكنك تثبيت Steam من تطبيق Ubuntu Software أو من مستودعات Ubuntu. بالنسبة إلى التحديثات الأخيرة غير المتوفرة في مستودعات Ubuntu ، يمكنك تثبيت Steam من حزمة DEB الرسمية أو استخدام مستودع طرف ثالث موثوق به (مثل RPM Fusion). إذا لم تنجح جميع الخطوات ، يمكنك تثبيت إصدار Steam المعاد تجميعه المستند إلى Wine من Steam عبر Snap.
خطوة
الطريقة 1 من 3: تثبيت Steam من برنامج Ubuntu
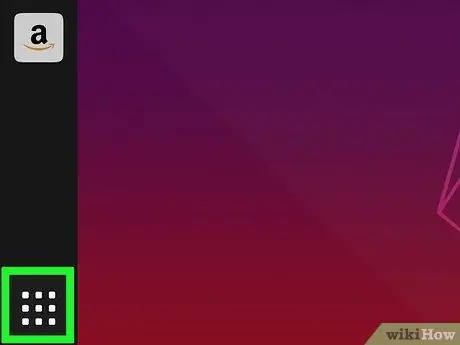
الخطوة 1. افتح Ubuntu Dash على الكمبيوتر
انقر فوق الرمز الموجود في الزاوية اليسرى العلوية من الشاشة لفتح Dash.
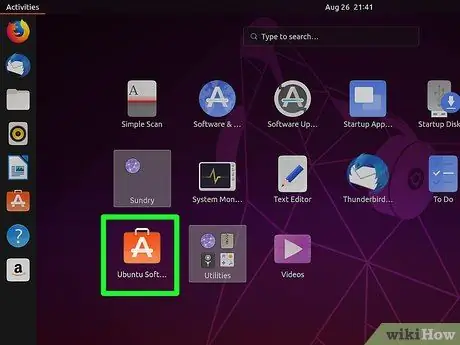
الخطوة 2. حدد موقع تطبيق Ubuntu Software وانقر فوقه
تبدو الأيقونة على شكل حقيبة برتقالية اللون بالحرف "A" باللون الأبيض.
يمكنك كتابة اسم التطبيق على الداش للبحث عنه بسرعة
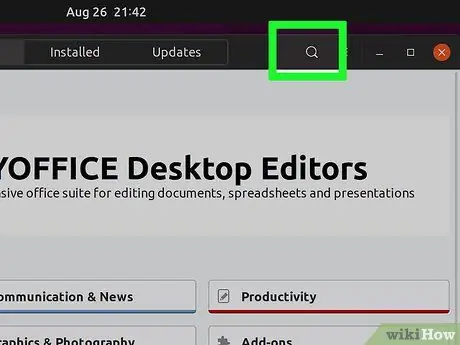
الخطوة الثالثة. انقر فوق شريط البحث في أعلى النافذة
يمكنك البحث في جميع البرامج المتاحة.
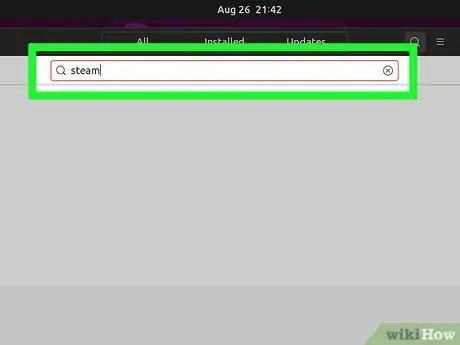
الخطوة 4. ابحث عن Steam في تطبيق Ubuntu Software
اكتب اسم التطبيق واضغط على Enter أو Return على لوحة المفاتيح. سيظهر تطبيق Steam الرسمي أعلى سطر نتائج البحث.
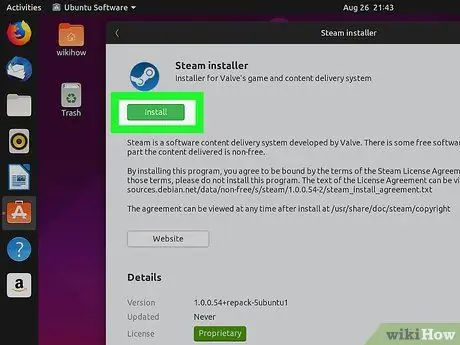
الخطوة 5. انقر على زر التثبيت بجوار Steam
سيتم تنزيل أحدث إصدار أو إصدار من تطبيق Steam الرسمي على كمبيوتر Linux Ubuntu.
الطريقة 2 من 3: تثبيت Steam من مستودع Ubuntu
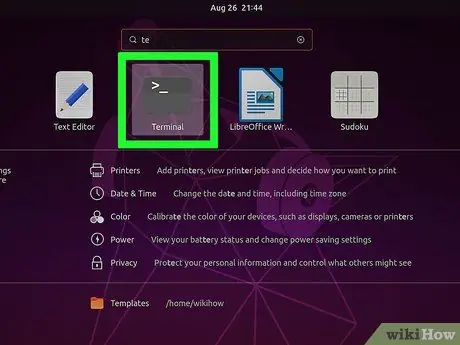
الخطوة 1. افتح نافذة طرفية
لفتحه ، انقر فوق الرمز في الزاوية العلوية اليسرى من الشاشة ، واكتب "Terminal" ، ثم اضغط على Enter أو Return. يمكنك أيضًا الضغط على الاختصار Ctrl + Alt + T على لوحة المفاتيح.
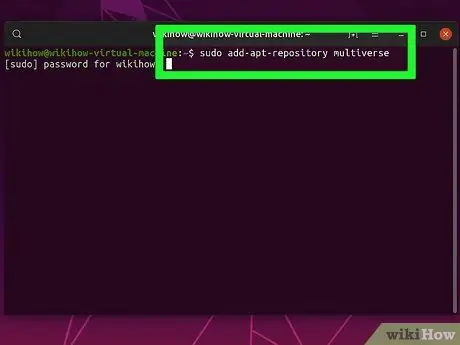
الخطوة 2. اكتب sudo add-apt-repository multiverse
يضيف هذا الأمر المستودع المطلوب للتثبيت.
اضغط على Enter أو Return لتشغيل الأمر. إذا طُلب منك ، أدخل كلمة المرور للمتابعة
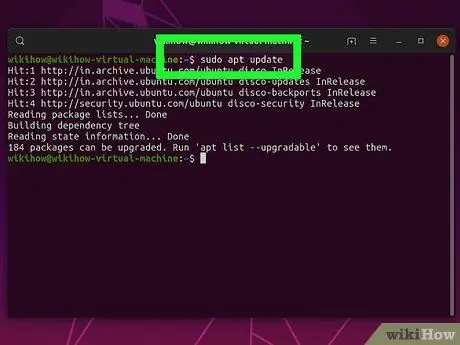
الخطوة 3. اكتب الأمر sudo apt update وقم بتشغيله
سيتم تحديث المستودع إلى أحدث إصدار.
اضغط على Enter أو Return لتشغيل الأمر
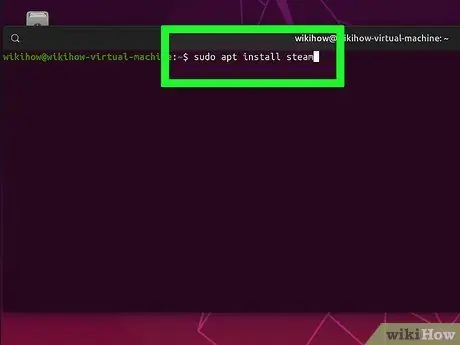
الخطوة 4. اكتب الأمر sudo apt install steam وقم بتشغيله
بعد ذلك ، سيتم تثبيت Steam من مستودع Ubuntu الرئيسي.
يمكنك تشغيل تطبيق Steam على جهاز الكمبيوتر الخاص بك بمجرد اكتمال التثبيت
طريقة 3 من 3: تثبيت Steam عبر حزمة DEB
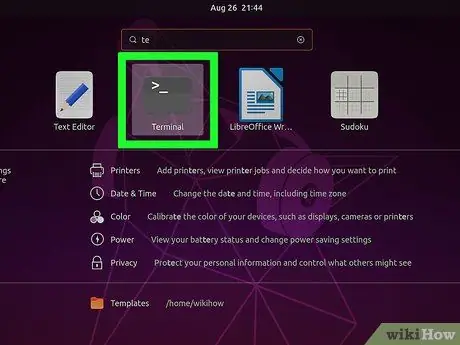
الخطوة 1. افتح نافذة طرفية
لفتحه ، انقر فوق الرمز في الزاوية العلوية اليسرى من الشاشة ، واكتب "Terminal" ، ثم اضغط على Enter أو Return. يمكنك أيضًا الضغط على الاختصار Ctrl + Alt + T على لوحة المفاتيح.
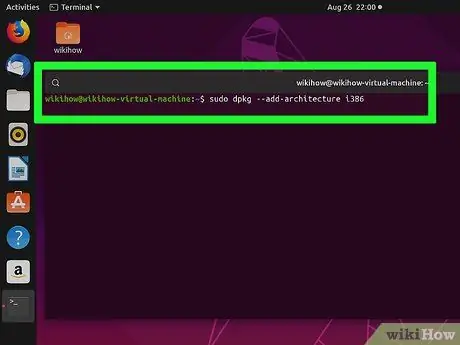
الخطوة 2. اكتب sudo dpkg --add-architecture i386
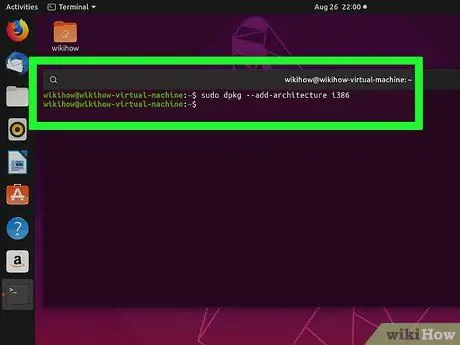
الخطوة 3. اضغط Enter أو عائدات.
سيتم تنفيذ الأمر بعد ذلك.
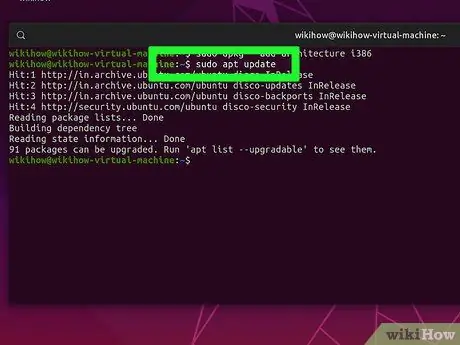
الخطوة 4. اكتب sudo apt update
سيتم الانتهاء من كافة التحديثات الخاصة بالتثبيت.
اضغط على Enter أو Return لتشغيل الأمر
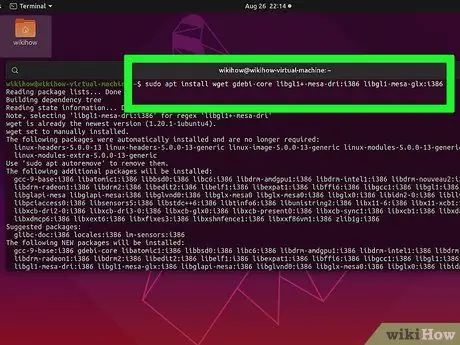
الخطوة 5. اكتب الأمر sudo apt install وشغّله wget gdebi-core libgl1-mesa-dra: i386 libgl1-mesa-glx: i386
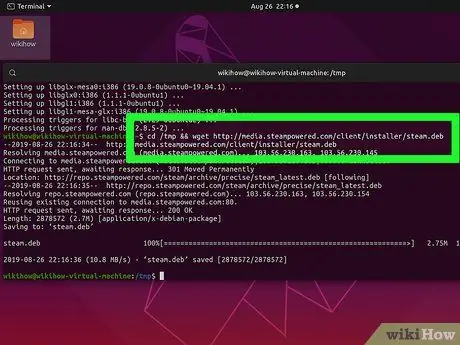
الخطوة 6. اكتب الأمر cd / tmp && wget وشغّله
سيتم تنزيل حزمة Steam DEB على جهاز الكمبيوتر الخاص بك
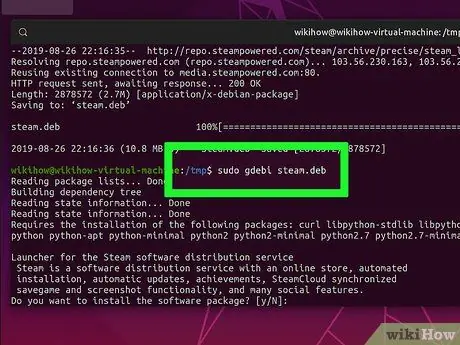
الخطوة 7. اكتب الأمر sudo gdebi steam.deb وقم بتشغيله
سيتم تثبيت تطبيق Steam من حزمة DEB الرسمية.






