- مؤلف Jason Gerald [email protected].
- Public 2023-12-16 10:53.
- آخر تعديل 2025-01-23 12:06.
تعلمك مقالة ويكي هاو هذه كيفية العثور على تاريخ يأتي قبل موعد الاختبار أو بعده في Microsoft Excel.
خطوة
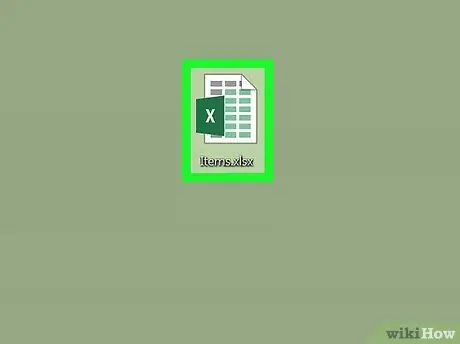
الخطوة 1. افتح جدول البيانات الذي يحتوي على إدخالات التاريخ
يمكنك فتحه بالنقر المزدوج فوق الملف الموجود على جهاز الكمبيوتر الخاص بك أو قيد التشغيل مايكروسوفت اكسل (في المجلد " التطبيقات "على جهاز كمبيوتر Mac ، أو المقطع" كل التطبيقات "في قائمة" ابدأ "على جهاز الكمبيوتر) وحدد جدول البيانات المطلوب.
استخدم هذه الطريقة لمعرفة إدخالات التاريخ التي تظهر قبل أو بعد تاريخ الاستحقاق الذي حددته في العمود
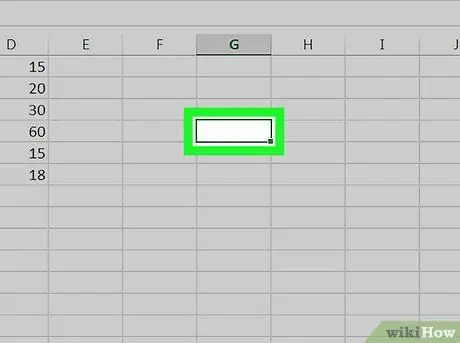
الخطوة 2. انقر فوق مربع فارغ
استخدم المربع في وضع غير مزعج حيث تم تحديد هذا المربع لإدخال تاريخ الاختبار.
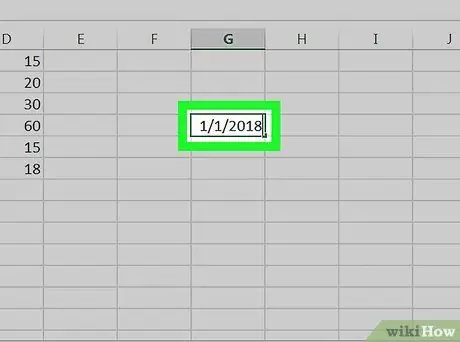
الخطوة 3. اكتب التاريخ الذي تريد مقارنته بالتواريخ الأخرى
على سبيل المثال ، إذا كنت تريد البحث عن تواريخ الإدخال قبل 1 يناير 2018 في العمود B ، فاكتب الصيغة 01-01-2018 في المربع
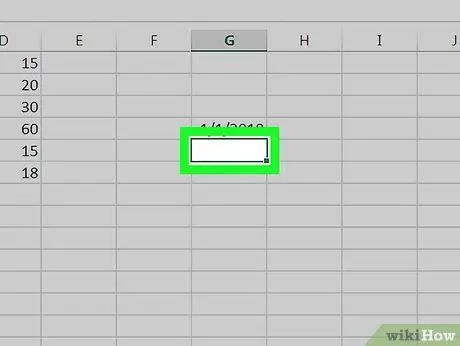
الخطوة 4. انقر فوق المربع الفارغ بجوار إدخال التاريخ الأول في العمود
على سبيل المثال ، إذا كانت الإدخالات التي تريد التحقق منها موجودة في المربعات من B2 إلى B10 ، فانقر فوق المربع الفارغ في الصف التالي (بعد العمود الأخير)
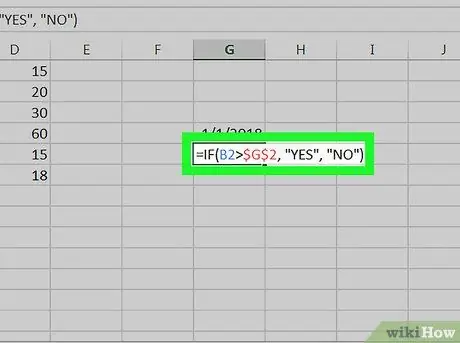
الخطوة 5. الصق صيغة "IF" في المربع واضغط على مفتاح Enter
في هذا المثال ، افترض أن إدخال التاريخ الأول في القائمة موجود في المربع B2 ، وتم إضافة تاريخ الاختبار إلى المربع G2:
- = IF (B2> $ G $ 2، "YES"، "NO").
- إذا وصل التاريخ الموجود في المربع B2 بعد تاريخ الاختبار في المربع G2 ، فسيتم عرض كلمة "YES" في المربع.
- إذا وصل التاريخ الموجود في المربع B2 قبل تاريخ الاختبار في المربع G2 ، فسيتم عرض كلمة "NO" في المربع.
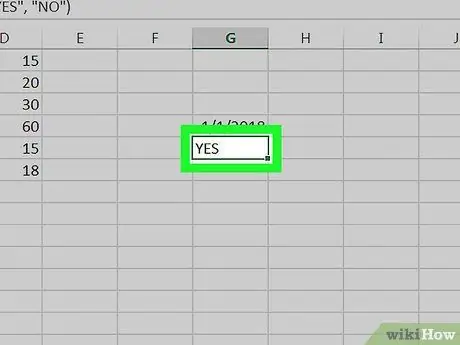
الخطوة 6. انقر فوق المربع الذي يحتوي على الصيغة
سيتم تحديد المربع بعد ذلك.
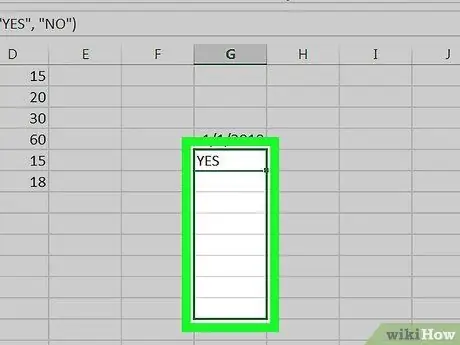
الخطوة 7. اسحب الزاوية اليمنى السفلية من المربع إلى الصف الأخير على الورقة
سيتم ملء كل مربع في العمود (في هذا المثال ، G) بصيغة تقارن كل إدخال تاريخ في عمود البيانات (في هذا المثال B) بتاريخ الاختبار.






