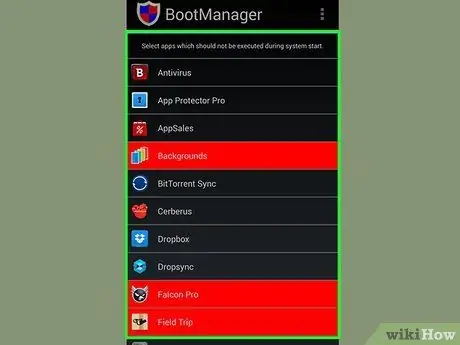عادة ما تكون هناك تطبيقات تبدأ تلقائيًا عند تشغيل هاتف Android. إذا كنت ترغب في منعه ، يمكنك منع هذه التطبيقات من البدء من خلال إعدادات هاتفك. إذا كنت تريد حذف التطبيق نهائيًا ، فستحتاج إلى الوصول إلى الجذر على هاتفك أولاً. يمنحك الوصول إلى الجذر إذنًا لتغيير التطبيقات التي يتم تشغيلها عند تشغيل الهاتف. بمجرد حصولك على حق الوصول إلى الجذر على هاتفك ، قم بتثبيت Xposed Framework لتبسيط عملية تغيير التطبيقات التي تبدأ عند بدء تشغيل هاتفك. في هذا الدليل ، ستحتاج إلى هاتف يعمل بنظام التشغيل Android 4.0 Ice Cream Sandwich. عن طريق عمل روت للهاتف ، سيتم إبطال الضمان. قبل عمل روت للهاتف ، يوصى بتجربة الطرق المحددة لمنع التطبيق من البدء عند تشغيل الهاتف.
خطوة
جزء 1 من 7: قبل البدء
يأتي Ice Cream Sandwich بميزة مفيدة لمنع التطبيق من البدء عند تشغيل الهاتف. جرب هذه الطريقة قبل أن تقوم بعمل روت لهاتفك.
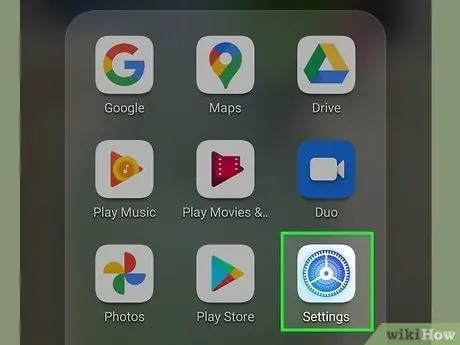
الخطوة 1. افتح الإعدادات
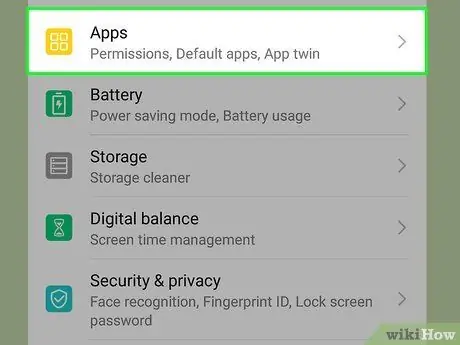
الخطوة 2. اضغط على التطبيقات أو التطبيقات
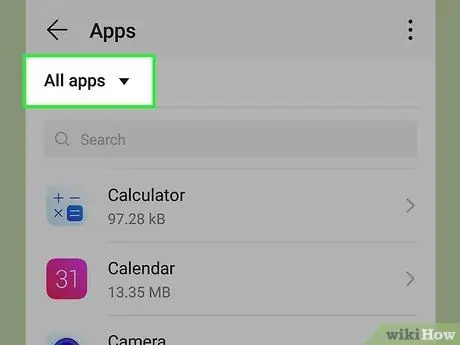
الخطوة 3. اضغط على علامة التبويب الكل
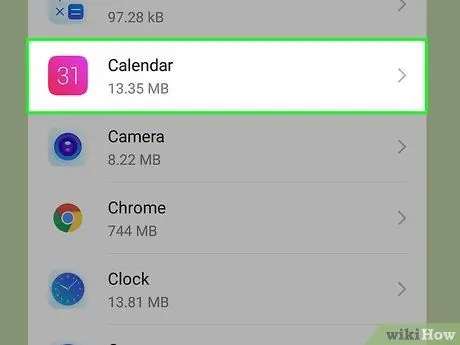
الخطوة 4. ابحث عن التطبيق الذي تريد منع بدء تشغيله ، ثم انقر فوقه لتحديده
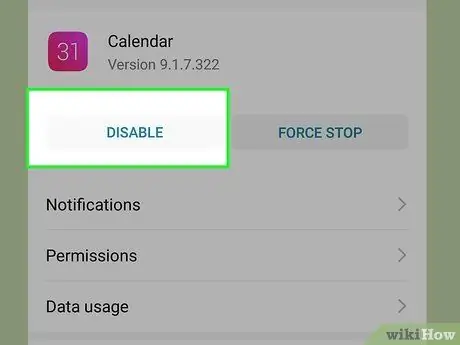
الخطوة 5. اضغط على زر تعطيل
إذا لم يكن هناك زر تعطيل ، فانقر فوق إلغاء تثبيت التحديثات أولاً ، ثم انقر فوق تعطيل
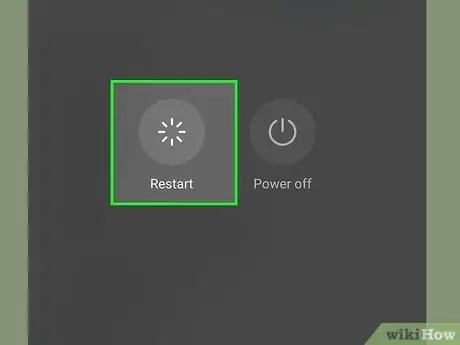
الخطوة 6. أعد تشغيل الهاتف لمعرفة ما إذا تم حظر التطبيق بنجاح
إذا لم تحل هذه الطريقة مشكلتك ، فأنت بحاجة إلى اتخاذ المزيد من الخطوات لمنع التطبيق من البدء عند تشغيل الهاتف. تابع إلى القسم التالي ، وهو الحصول على الوصول إلى الجذر على الهاتف
جزء 2 من 7: الوصول إلى الجذر على الهاتف
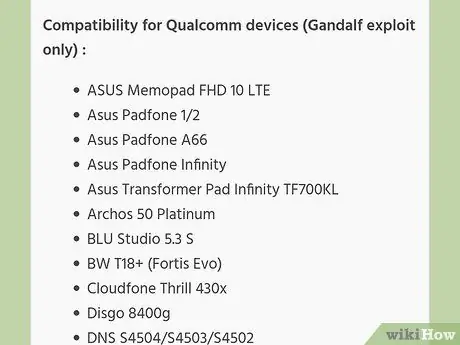
الخطوة 1. اكتشف ما إذا كان هاتفك مدعومًا للقيام بذلك
انقر هنا لمعرفة ما إذا كان هاتفك مدعومًا من Framaroot.
- Framaroot هو تطبيق يمكنك تثبيته لتمكين الوصول إلى الجذر أو المستخدم الفائق على هواتف Android.
- إذا كان هاتفك غير مدعوم من Framaroot ، وكان لديك جهاز كمبيوتر يعمل بنظام Windows ، فإن Kingo Android Root هو تطبيق Windows يمكنك استخدامه لجذر هاتف Android الخاص بك. انقر هنا لمعرفة ما إذا كان هاتفك مدعومًا.
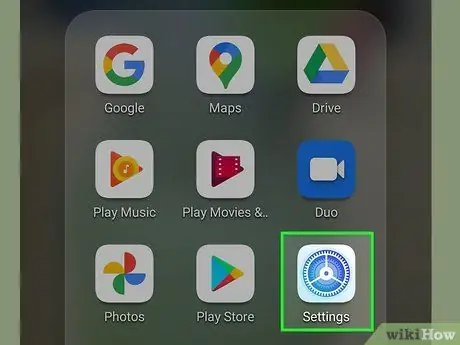
الخطوة 2. افتح الإعدادات
قبل أن تتمكن من تثبيت التطبيقات غير المسموح بها على هاتفك ، تحتاج إلى تغيير الإعدادات أولاً للسماح لها بذلك.
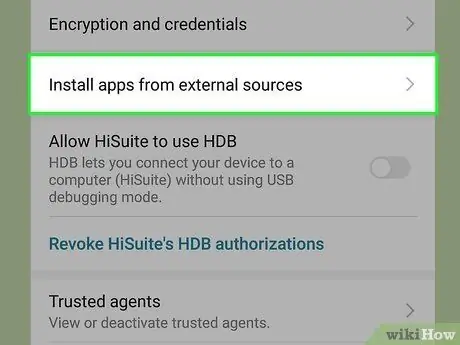
الخطوة 3. انقر فوق الأمان ، ثم انقر فوق إدارة الأجهزة ، ثم انقر فوق مصادر غير معروفة لوضع علامة عليها
تكتمل هذه الخطوة عند تحديد المربع.
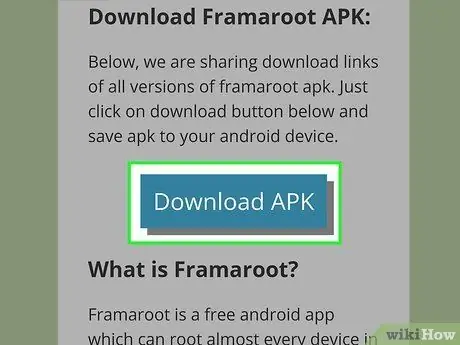
الخطوة 4. تنزيل Framaroot
استخدم متصفح هاتفك لزيارة الرابط التالي وتنزيل Framaroot ، وإذا قام هاتفك بتنبيهك بوجود مخاطر أمنية يجب مواجهتها إذا قمت بتنزيل التطبيق ، فانقر فوق موافق ، ثم انقر فوق مصادر غير معروفة.
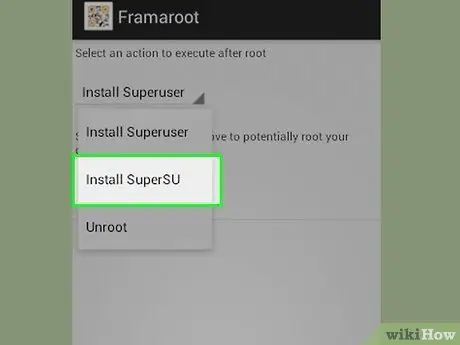
الخطوة 5. بمجرد الانتهاء من تثبيت Framaroot ، انقر فوق تثبيت SuperSU
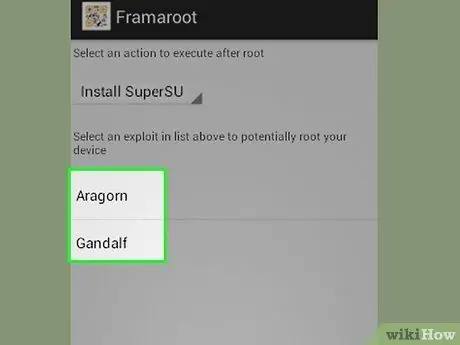
الخطوة 6. حدد أحد برمجيات إكسبلويت في القائمة
إذا لم ينجح استغلالك الذي اخترته ، فاختر استغلالًا آخر.
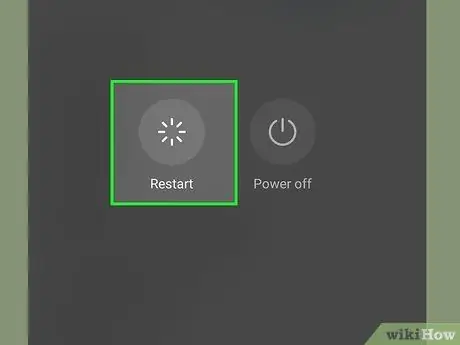
الخطوة 7. عندما يعمل ، أعد تشغيل الهاتف
يمكنك أيضًا استخدام Framaroot لإلغاء تأمين هاتفك
جزء 3 من 7: تثبيت وحدة مستودع معدّل النظام
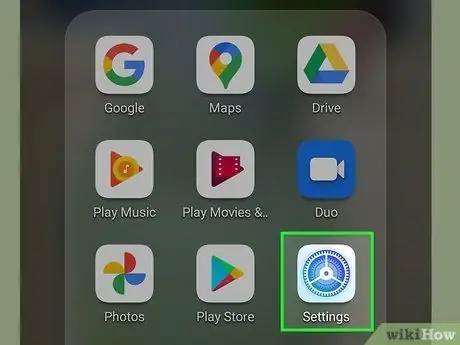
الخطوة 1. اضغط على الإعدادات
قبل أن تتمكن من تثبيت Xposed Framework ، تحتاج إلى تغيير إعدادات أمان هاتفك.
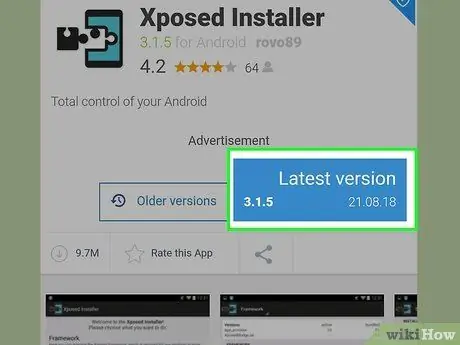
الخطوة 2. قم بتنزيل ملف مثبت برنامج Xposed Framework
استخدم هاتف Android الخاص بك للانتقال إلى الصفحة التالية ، وهي صفحة تنزيل Xposed ، ثم انقر فوق رابط التنزيل لملف المثبت بجوار كلمة Download.
يعد Xposed Framework أداة رائعة ومفيدة لتخصيص ذاكرة القراءة فقط لنظام Android أو أنظمة التشغيل
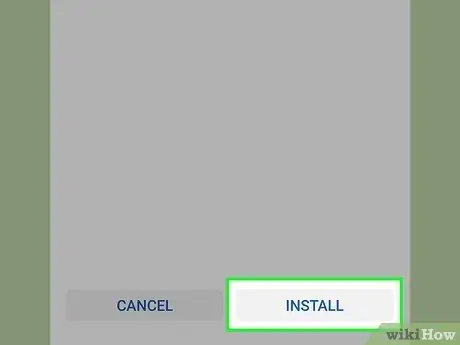
الخطوة 3. عند انتهاء تنزيل البرنامج ، انقر فوق تثبيت
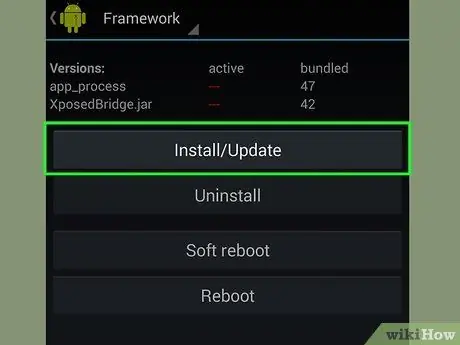
الخطوة 4. انقر فوق تثبيت / تحديث
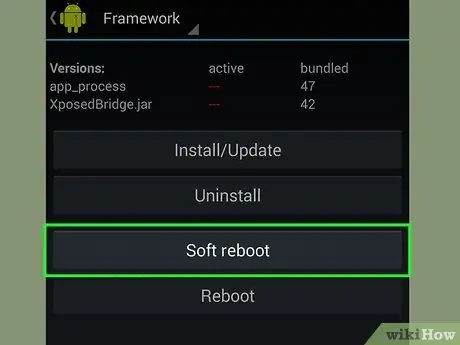
الخطوة 5. اضغط على Soft Reboot
الجزء 4 من 7: تنزيل وحدة Boot Manager النمطية
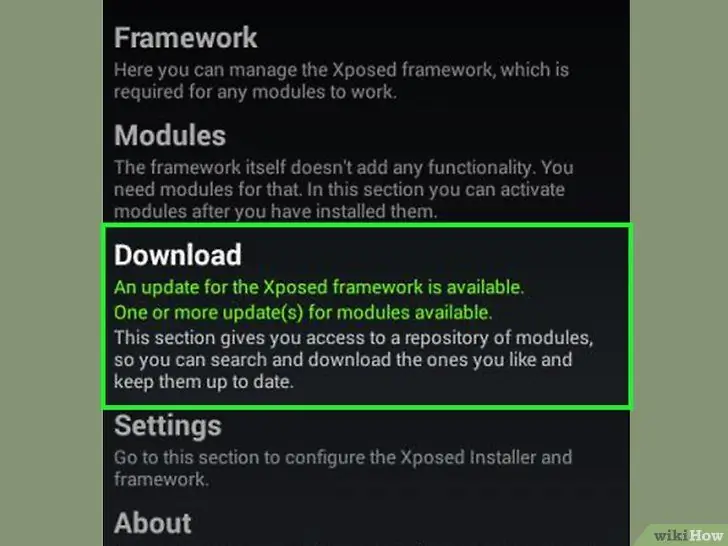
الخطوة 1. افتح Xposed ، ثم انقر فوق Download
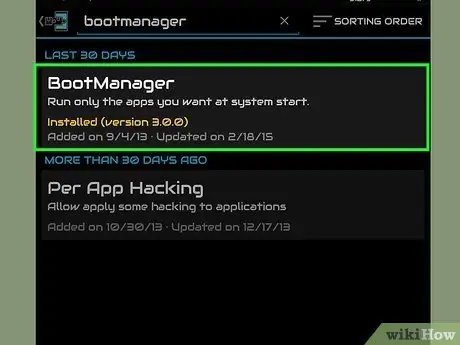
الخطوة 2. قم بالتمرير لأسفل للعثور على وحدة Boot Manager ، ثم اضغط عليها لتحديدها
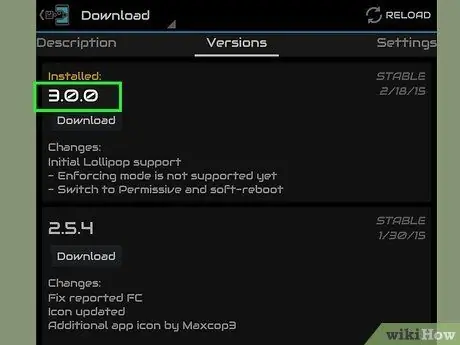
الخطوة 3. قم بالتمرير لأسفل الشاشة ، ثم انقر فوق تنزيل
سيوضح الوصف المقدم المزيد حول الوحدة.
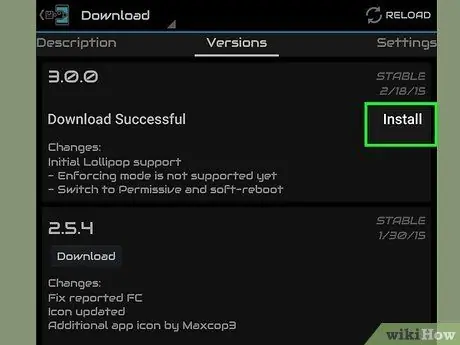
الخطوة 4. عند انتهاء التنزيل ، انقر فوق تثبيت
تم تثبيت الوحدة بنجاح في تطبيق Xposed Framework
جزء 5 من 7: تمكين وحدة إدارة التمهيد
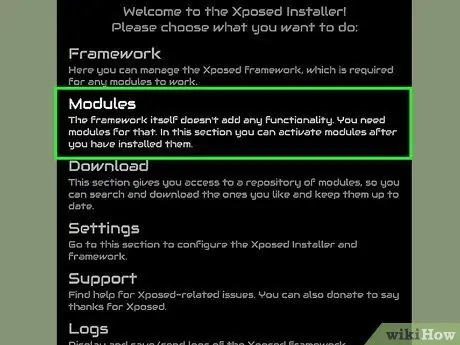
الخطوة 1. عد إلى الشاشة الرئيسية لـ Xposed Framework ، ثم انقر فوق Modules
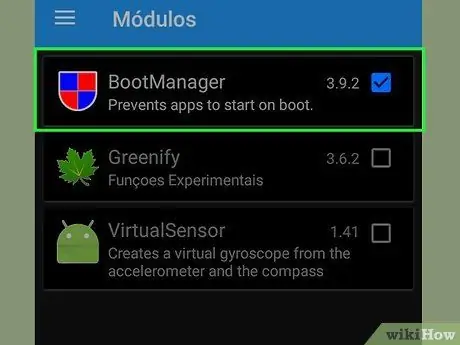
الخطوة 2. قم بالتمرير على الشاشة حتى تجد وحدة BootManager ، ثم انقر فوق المربع لتحديدها
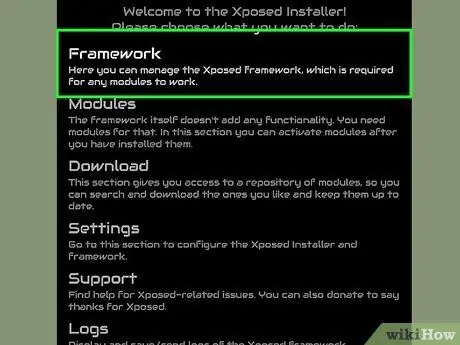
الخطوة 3. عد إلى الشاشة الرئيسية لـ Xposed Framework ، ثم انقر فوق Framework في القائمة الرئيسية للتطبيق
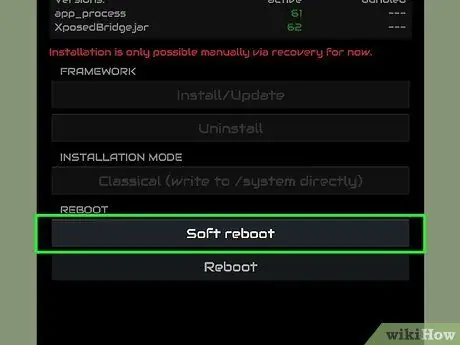
الخطوة 4. اضغط على Soft Reboot
عند إعادة تشغيل الهاتف ، سيكون لدى BootManager أيقونته الخاصة في تجمع التطبيقات
جزء 6 من 7: البحث عن التطبيقات التي تريد حظرها عند تشغيل الهاتف
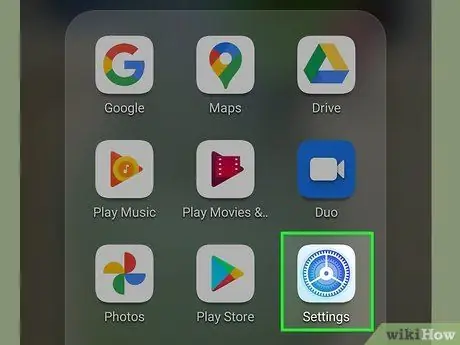
الخطوة الأولى. عند إعادة تشغيل الهاتف ، انتقل إلى {button | Settings}}
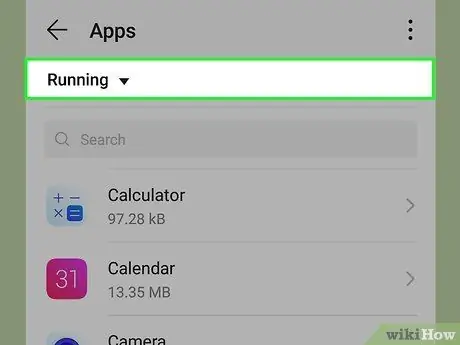
الخطوة 2. اضغط على الجري
التطبيقات الموجودة في القائمة هي التطبيقات التي تبدأ عند تشغيل الهاتف.
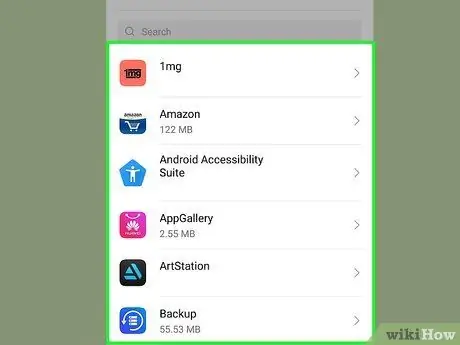
الخطوة 3. ابحث عن اسم التطبيق الذي تريد منعه عند تشغيل الهاتف وتذكره
جزء 7 من 7: إعداد وحدة إدارة التمهيد
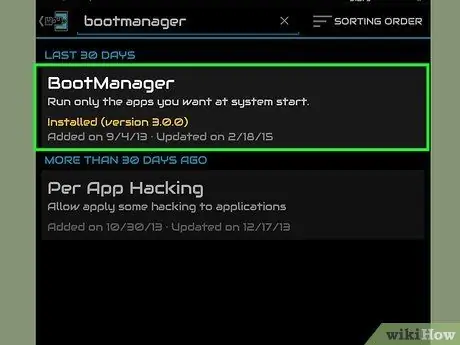
الخطوة الأولى: افتح تطبيق BootManager
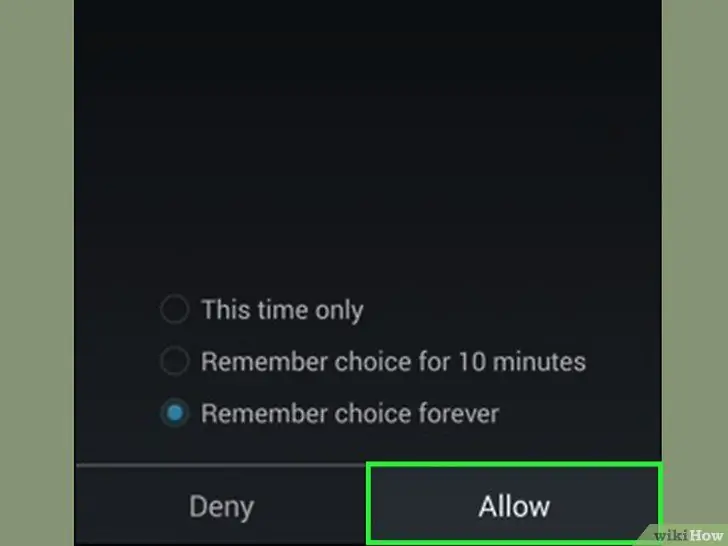
الخطوة 2. عندما يُطلب منك منح الإجراء ، انقر فوق السماح لمنح إذن المستخدم المتميز