تتمتع أجهزة الكمبيوتر والأجهزة الأخرى التي تعمل بنظام Windows 8 بمظهر وتصميم فريد عند مقارنتها بالأجهزة التي تعمل بإصدارات سابقة من Windows. يمكن العثور على برامج وتطبيقات Windows 8 من خلال الوصول إلى الواجهة الحديثة أو سطح المكتب.
خطوة
طريقة 1 من 4: عبر الواجهة الحديثة
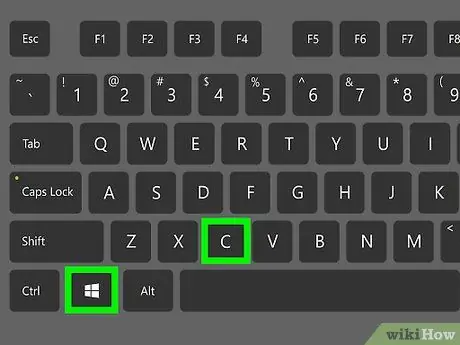
الخطوة 1. اضغط على مفتاحي WIN + C على لوحة المفاتيح في نفس الوقت
ستظهر قائمة الرموز.
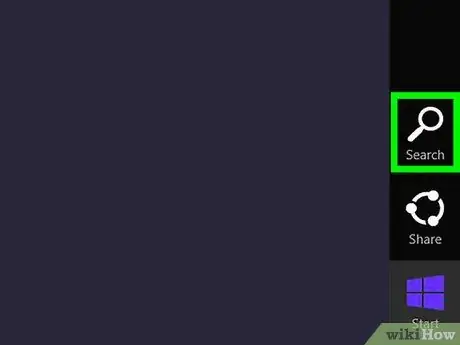
الخطوة 2. انقر فوق "بحث" ، ثم اكتب اسم البرنامج الذي تبحث عنه
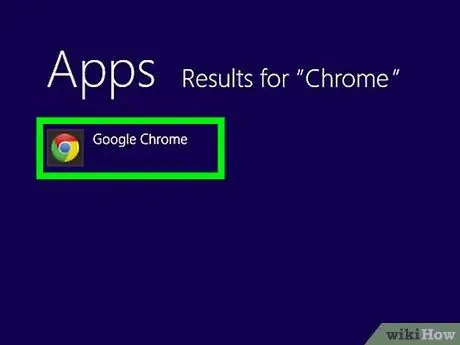
الخطوة 3. عندما تظهر نتائج البحث ، انقر فوق البرنامج الذي تريده
الطريقة 2 من 4: عبر سطح المكتب
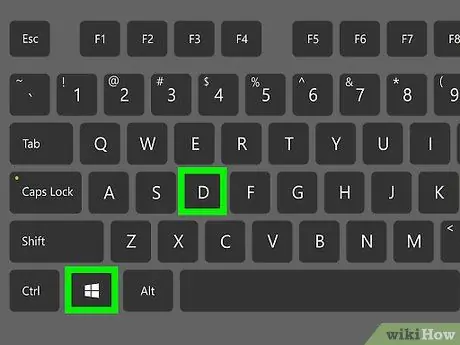
الخطوة 1. اضغط على مفتاحي WIN + D في نفس الوقت للوصول إلى سطح مكتب Windows 8
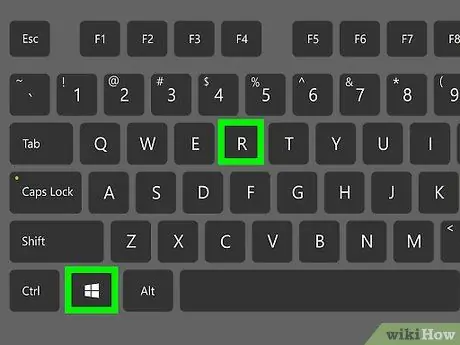
الخطوة 2. اضغط على مفتاحي WIN + R في نفس الوقت ، ثم اكتب معايير البرنامج الذي تبحث عنه
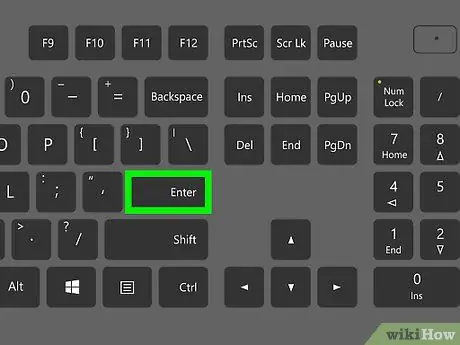
الخطوة 3. اضغط على "أدخل" لبدء البحث
سيبحث Windows 8 عن البرامج والتطبيقات المثبتة بالفعل على جهازك وفقًا للمعايير التي أدخلتها.
الطريقة الثالثة من 4: عبر File Explorer على سطح المكتب
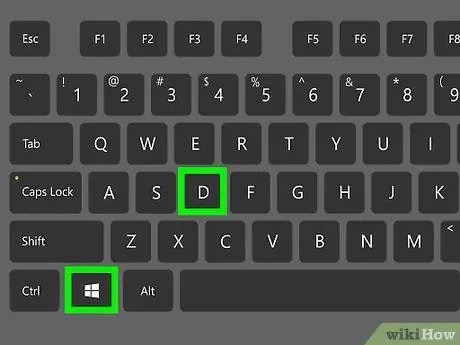
الخطوة 1. اضغط على مفتاحي WIN + D في نفس الوقت للوصول إلى سطح مكتب Windows 8
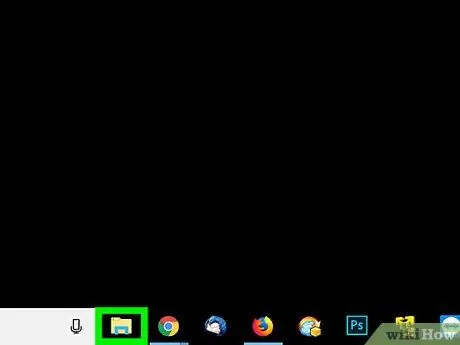
الخطوة 2. انقر فوق رمز "المجلد" على شريط المهام
سيتم فتح جلسة جديدة "مستكشف الملفات".
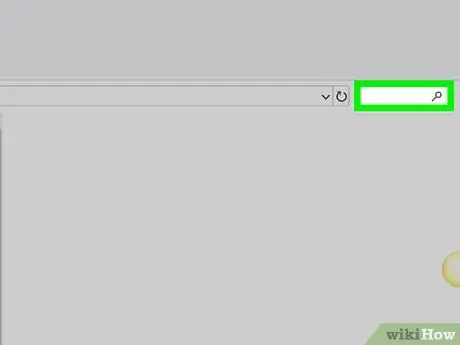
الخطوة الثالثة. انقر على قسم "Search libraries" ، ثم اكتب اسم البرنامج الذي تبحث عنه
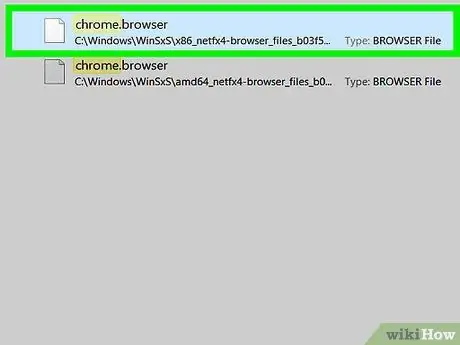
الخطوة 4. حدد البرنامج المعني عند ظهور نتائج البحث
الطريقة الرابعة من 4: البحث عن التطبيقات
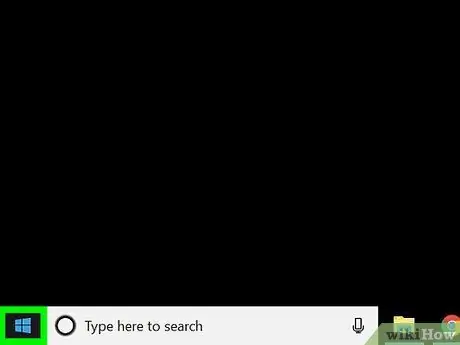
الخطوة 1. انقر بزر الماوس الأيمن فوق سطح مكتب الشاشة الرئيسية لنظام التشغيل Windows 8
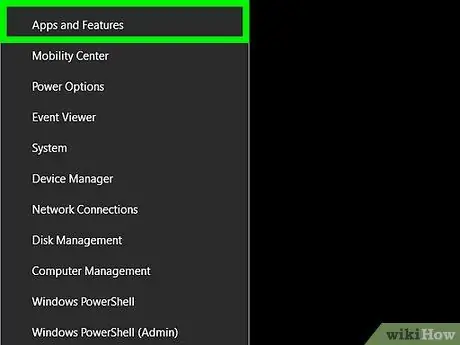
الخطوة 2. انقر فوق "جميع التطبيقات" التي تظهر في الزاوية اليمنى السفلية من الشاشة
ستظهر على الشاشة قائمة أبجدية بجميع البرامج.






