تعلمك مقالة ويكي هاو هذه كيفية تنزيل لعبة فلاش أو مقطع فيديو. يمكن تنزيل ألعاب الفلاش ومقاطع الفيديو كملفات SWF. ومع ذلك ، سوف تحتاج إلى التحايل على رمز موقع الويب الخاص بملف SWF باستخدام الإعدادات المتقدمة لمتصفحك. للوصول إلى Flash واستخدامه في متصفحك ، يجب عليك أولاً تمكينه.
خطوة
الطريقة 1 من 4: استخدام Firefox
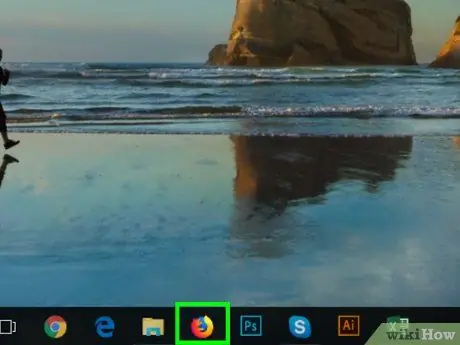
الخطوة 1. افتح Firefox
انقر أو انقر نقرًا مزدوجًا فوق رمز برنامج Firefox ، والذي يشبه الثعلب البرتقالي فوق كرة أرضية زرقاء.
نظرًا لأدوات Firefox المدمجة التي تتيح لك الوصول إلى كائنات Flash ، يمكن أن يكون Firefox متصفحًا أفضل لتنزيل ملفات SWF
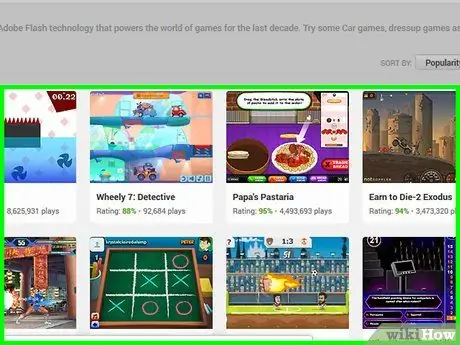
الخطوة 2. افتح الفيديو أو لعبة الفلاش التي تريد تنزيلها
انتقل إلى موقع الويب الذي يحتوي على أو يعرض اللعبة أو فيديو الفلاش الذي تريده.
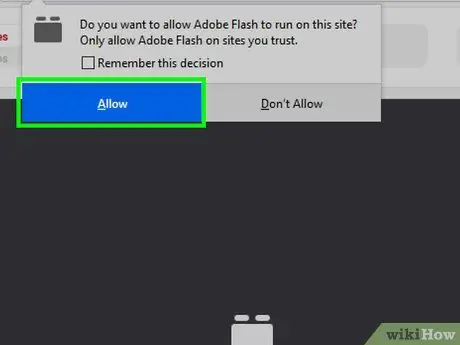
الخطوة 3. قم بتمكين محتوى Flash إذا لزم الأمر
إذا لم يتم تحميل اللعبة على الفور ، فانقر فوق الأمر أو الإشعار لتمكين Flash ، ثم حدد " السماح " أو " ممكن "إذا طُلب منك تأكيد الاختيار. سيتم إعادة تحميل صفحة الويب.

الخطوة 4. انتظر حتى يتم تحميل محتوى الفلاش
هذا مهم لضمان تحميل جميع ملفات SWF المناسبة على الصفحة.
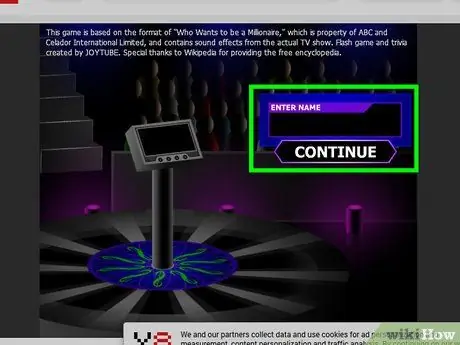
الخطوة 5. ابدأ اللعبة
إذا كنت تريد تنزيل لعبة فلاش ، فانقر فوق الزر " يلعب "(أو شيء من هذا القبيل) لتشغيل اللعبة. بعد ذلك ، يمكن للمتصفح البحث عن ملف SWF المناسب.
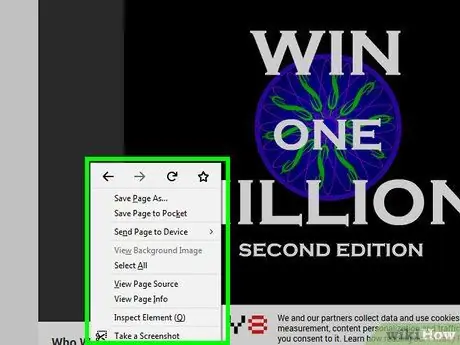
الخطوة 6. انقر بزر الماوس الأيمن فوق جزء فارغ من الصفحة
ستظهر قائمة منسدلة بعد ذلك.
- على جهاز Mac ، اضغط مع الاستمرار على مفتاح التحكم أثناء النقر فوق جزء فارغ من الصفحة.
- تأكد من عدم النقر بزر الماوس الأيمن فوق نافذة اللعبة.
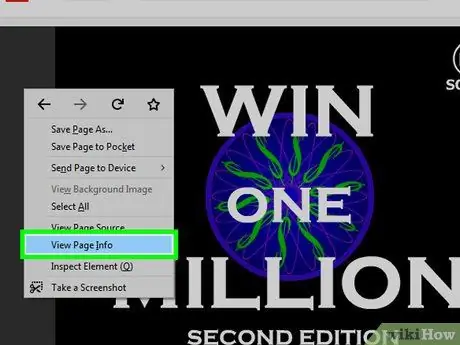
الخطوة 7. انقر فوق عرض معلومات الصفحة
هذا الخيار موجود في القائمة المنسدلة. ستظهر نافذة منبثقة بعد ذلك.
إذا كنت لا ترى هذا الخيار ، فيمكنك النقر بزر الماوس الأيمن فوق إعلان أو جزء من نافذة اللعبة. حاول النقر بزر الماوس الأيمن فوق جزء آخر من الصفحة
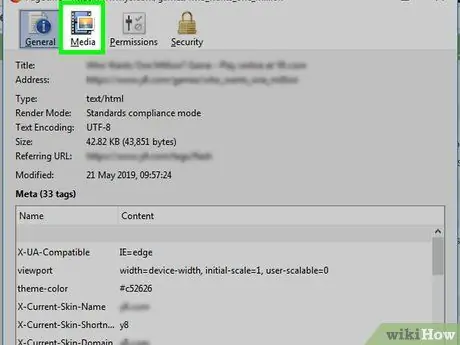
الخطوة 8. انقر فوق علامة التبويب الوسائط
يوجد هذا الزر أعلى النافذة المنبثقة. سيتم عرض جميع الصور والخلفيات وكائنات الفلاش التي تم تحميلها على الصفحة في هذه النافذة.
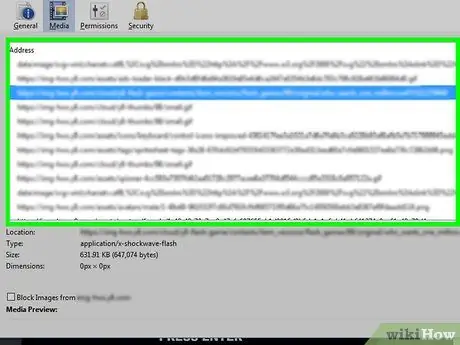
الخطوة 9. حدد موقع ملف SWF
قم بالتمرير خلال النافذة المنبثقة حتى تجد ملفًا من نوع "كائن" في عمود "النوع" ، ثم تحقق من اسم الملف لمعرفة ما إذا كان يتطابق مع اسم الفيديو أو اللعبة التي تريد تنزيلها.
غالبًا ما تحتوي ملفات SWF للألعاب على كلمة "API" في اسم الملف
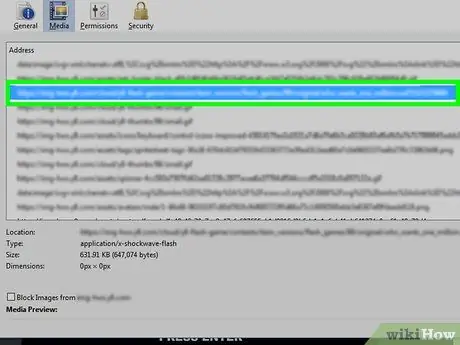
الخطوة 10. حدد ملف SWF
انقر فوق اسم الملف لتحديده.
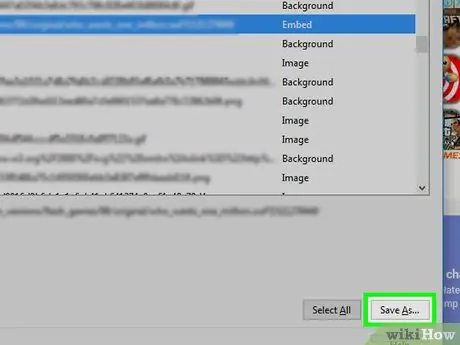
الخطوة 11. انقر فوق حفظ باسم…
يوجد هذا الزر في الزاوية اليمنى السفلية من النافذة المنبثقة. سيتم تنزيل ملف SWF على الفور على جهاز الكمبيوتر الخاص بك.
قد يُطلب منك تحديد موقع الحفظ أو تأكيد التنزيل قبل المتابعة
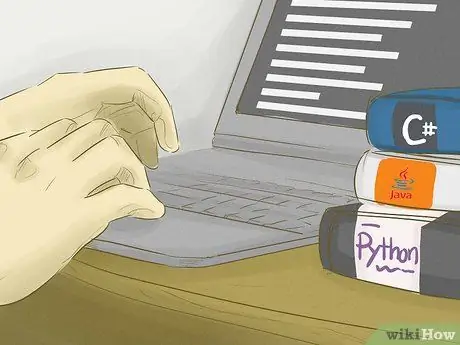
الخطوة 12. انتظر لحين انتهاء تنزيل ملف SWF
بمجرد حفظ الملف على جهاز الكمبيوتر الخاص بك ، يمكنك المتابعة إلى الخطوة التالية.
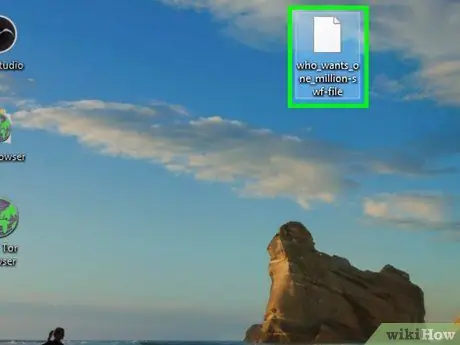
الخطوة 13. افتح ملف SWF الذي تم تنزيله
يمكنك استخدام برامج مجانية لفتح ملفات SWF وتشغيلها. إذا تم تشغيل الملف بشكل جيد ، فقد قمت بتنزيل ملف SWF المناسب بنجاح.
إذا لم يتم فتح ملف SWF الذي تم تنزيله أو لم يكن الملف الصحيح ، فستحتاج إلى الرجوع ومحاولة تنزيل ملف "كائن" آخر. إذا لم يكن هناك المزيد من ملفات "الكائنات" المتاحة ، فلن يمكن تنزيل ملف SWF للعبة أو الفيديو الذي تم تحميله على صفحة الويب
الطريقة 2 من 4: استخدام جوجل كروم
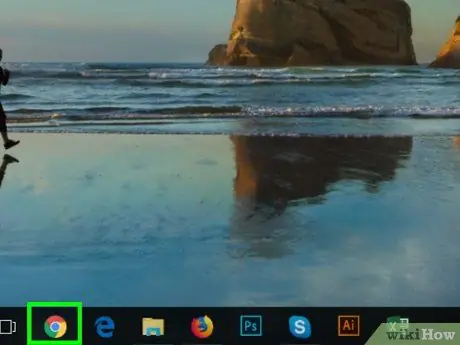
الخطوة 1. افتح
جوجل كروم.
انقر أو انقر نقرًا مزدوجًا فوق رمز برنامج Chrome ، والذي يشبه كرة حمراء وصفراء وخضراء وزرقاء.
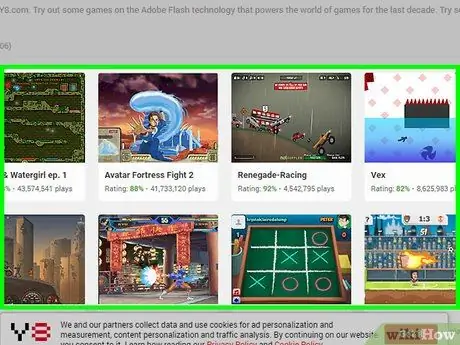
الخطوة 2. افتح الفيديو أو لعبة الفلاش التي تريد تنزيلها
انتقل إلى موقع الويب الذي يحتوي على اللعبة أو فيديو فلاش الذي تريده.
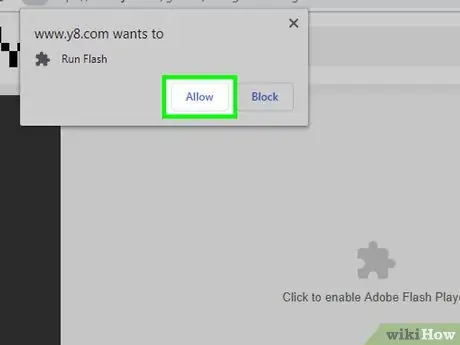
الخطوة 3. قم بتمكين محتوى Flash إذا لزم الأمر
إذا لم يتم تحميل اللعبة على الفور ، فانقر فوق الزر " انقر لتمكين Adobe Flash Player ، ثم حدد " السماح عند الطلب.
تعرض بعض المواقع أزرارًا مختلفة (على سبيل المثال. تمكين / تثبيت Flash ") بدلا من " انقر لتمكين Adobe Flash Player ”.
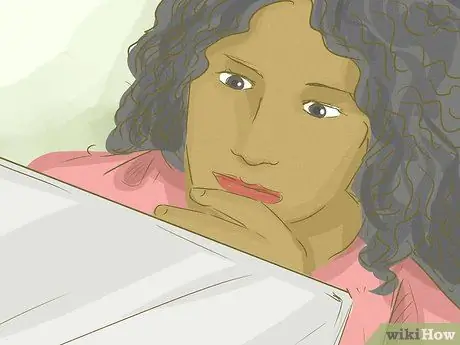
الخطوة 4. انتظر حتى يتم تحميل محتوى الفلاش
هذا مهم للتأكد من تحميل جميع ملفات SWF المناسبة على الصفحة.
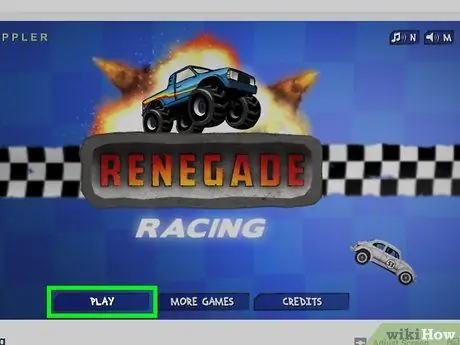
الخطوة 5. ابدأ اللعبة
إذا كنت تريد تنزيل لعبة فلاش ، فانقر فوق الزر " يلعب "(أو شيء من هذا القبيل) لتشغيل اللعبة. بعد ذلك ، يمكن للمتصفح البحث عن ملف SWF المناسب.
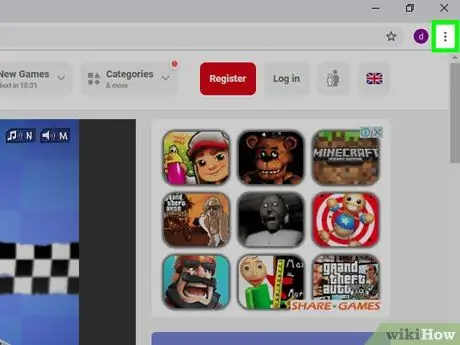
الخطوة 6. انقر
يوجد هذا الزر في الزاوية العلوية اليمنى من نافذة Chrome. بمجرد النقر عليه ، ستظهر قائمة منسدلة.
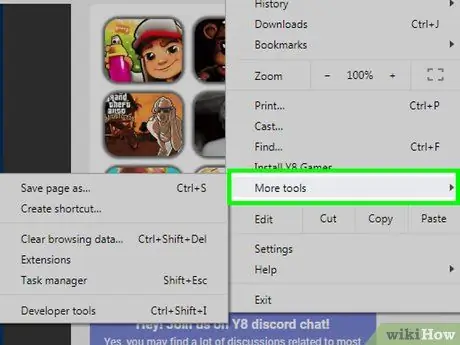
الخطوة 7. حدد المزيد من الأدوات
هذا الخيار موجود في القائمة المنسدلة. ستظهر قائمة منبثقة بعد ذلك.
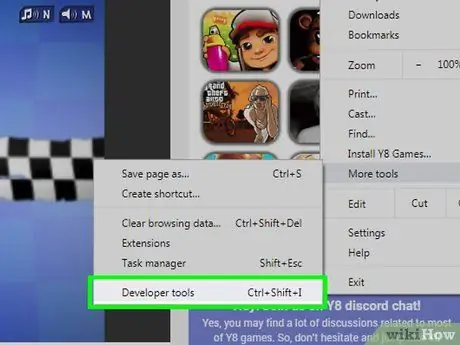
الخطوة 8. انقر فوق أدوات المطور
إنه في القائمة المنبثقة. بمجرد النقر عليها ، سيتم فتح لوحة المطور ("المطور") على الجانب الأيمن من الصفحة.
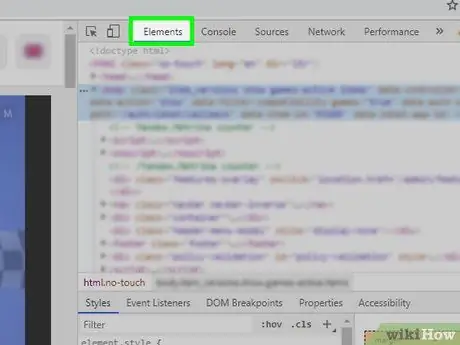
الخطوة 9. انقر فوق علامة التبويب العناصر
توجد علامة التبويب هذه أعلى اللوحة.
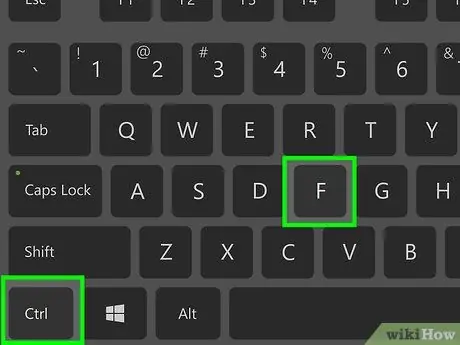
الخطوة 10. عرض شريط البحث "بحث"
اضغط على Ctrl + F (في Windows) أو Command + F (في Mac) لإظهار الشريط.
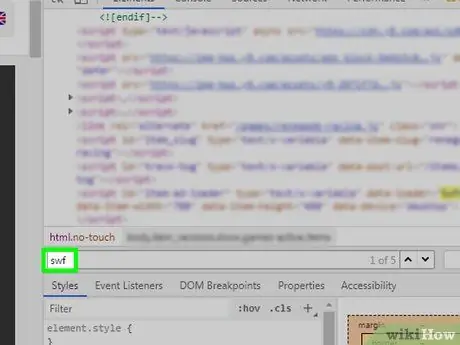
الخطوة 11. اكتب swf
سيتم وضع علامة على جميع الإدخالات التي تحتوي على "SWF" في شفرة المصدر.
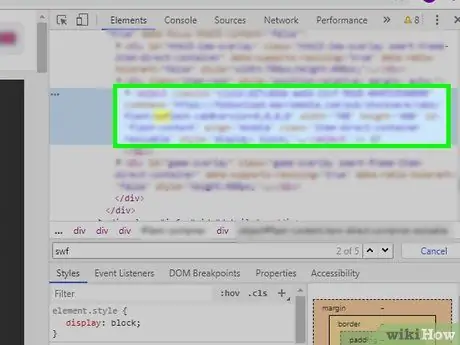
الخطوة 12. ابحث عن عنوان ملف SWF
تصفح التعليمات البرمجية المصدر لمراجعة إدخالات "SWF" التي تم وضع علامة عليها. تحتاج إلى العثور على عنوان يطابق الموقع و / أو عنوان اللعبة أو الفيديو (على سبيل المثال "flashgames / games / gamename.swf") ، وليس سلسلة من الرموز.
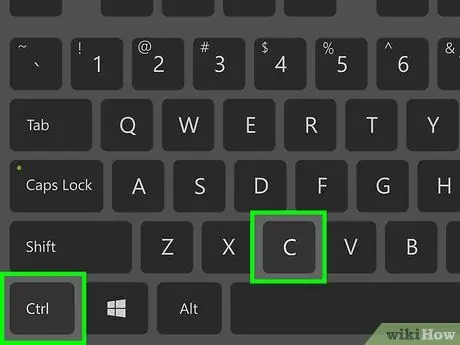
الخطوة 13. انسخ عنوان ملف SWF
بمجرد العثور على العنوان ، انقر فوق العنوان مرة واحدة لتحديد كتلة الرمز ، ثم اضغط على Ctrl + C (Windows) أو Command + C (Mac).
نظرًا لأن Chrome لا يسمح لك بتحديد أسطر نصية فردية ، فستحتاج إلى نسخ كتلة التعليمات البرمجية بالكامل
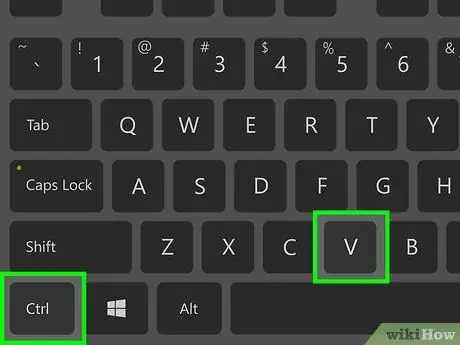
الخطوة 14. الصق العنوان في شريط عنوان Chrome
انقر فوق شريط العنوان ، ثم اضغط على Ctrl + V أو Command + V لعرض العنوان.
نظرًا لأنك قمت بالفعل بنسخ مجموعة التعليمات البرمجية بالكامل ، فستحتاج إلى حذف الرمز قبل العنوان وبعده أولاً
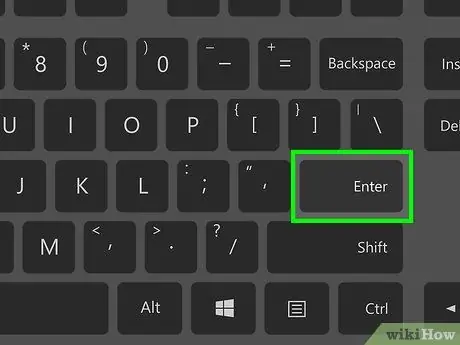
الخطوة 15. اضغط على مفتاح Enter
سيتم تنزيل ملف SWF على الكمبيوتر.

الخطوة 16. انتظر لحين انتهاء تنزيل ملف SWF
بمجرد الحفظ على جهاز الكمبيوتر الخاص بك ، يمكنك المتابعة إلى الخطوة التالية.
انقر فوق الزر " احتفظ "في رسالة تحذير تخبرك أن ملف SWF الذي تم تنزيله قد يضر جهاز الكمبيوتر الخاص بك. قد تحتاج أيضًا إلى تحديد موقع تخزين الملفات.
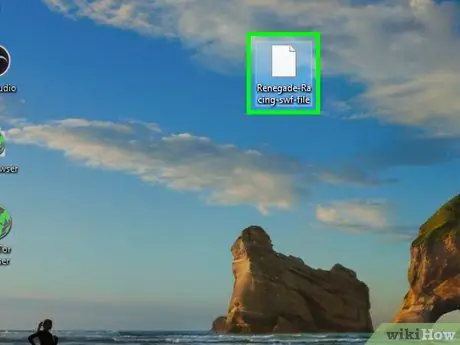
الخطوة 17. افتح ملف SWF الذي تم تنزيله
يمكنك استخدام برامج مجانية لفتح ملفات SWF وتشغيلها. إذا تم تشغيل الملف بشكل جيد ، فقد قمت بتنزيل ملف SWF المناسب بنجاح.
إذا لم يتم فتح ملف SWF الذي تم تنزيله أو لم يكن الملف الصحيح ، فستحتاج إلى الرجوع وتجربة عنوان SWF مختلف في علامة التبويب "أدوات المطور"
الطريقة الثالثة من 4: استخدام Microsoft Edge
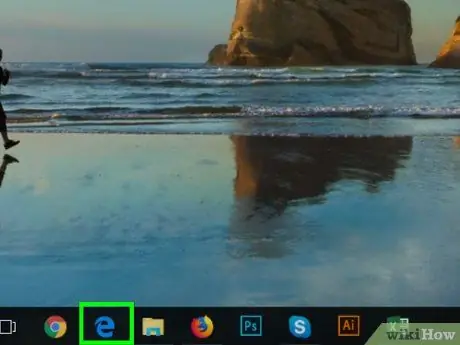
الخطوة 1. افتح Microsoft Edge
انقر أو انقر نقرًا مزدوجًا فوق رمز برنامج Edge ، والذي يبدو كحرف "e" أزرق داكن أو حرف "e" أبيض على خلفية زرقاء داكنة.
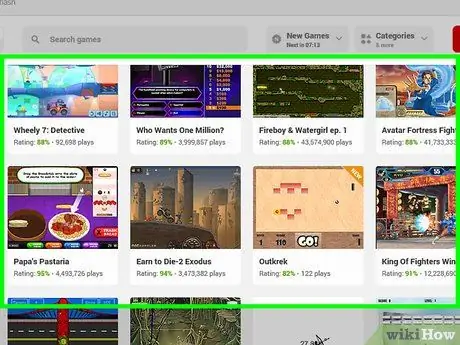
الخطوة 2. افتح الفيديو أو لعبة الفلاش التي تريد تنزيلها
انتقل إلى موقع الويب الذي يحتوي على اللعبة أو فيديو فلاش الذي تريده.
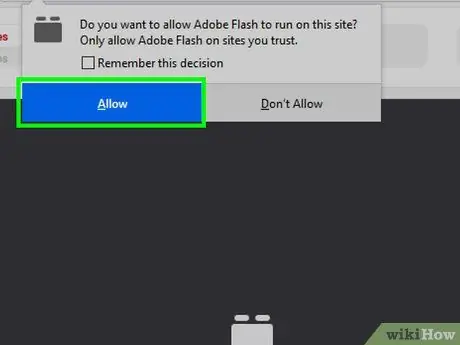
الخطوة 3. قم بتمكين محتوى Flash إذا لزم الأمر
إذا لم يتم تحميل اللعبة على الفور ، فانقر فوق رمز Flash على شكل لغز في شريط العناوين ، ثم حدد " ممكن " أو " السماح "لتمكين Flash وإعادة تحميل الصفحة.

الخطوة 4. انتظر حتى يتم تحميل محتوى الفلاش
هذا مهم للتأكد من تحميل جميع ملفات SWF المناسبة على الصفحة.
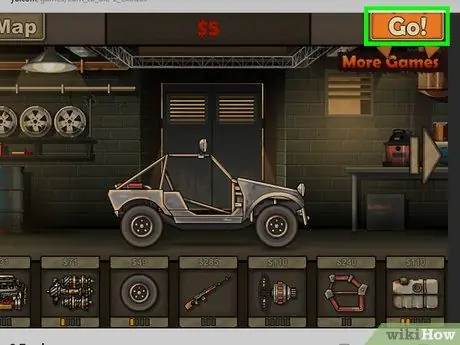
الخطوة 5. ابدأ اللعبة
إذا كنت تريد تنزيل لعبة فلاش ، فانقر فوق الزر " يلعب "(أو شيء من هذا القبيل) لتشغيل اللعبة. بعد ذلك ، يمكن للمتصفح البحث عن ملف SWF المناسب.
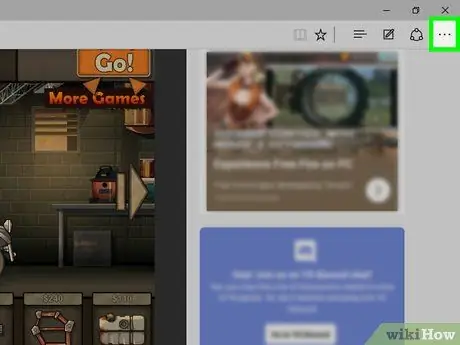
الخطوة 6. انقر
يوجد هذا الزر في الزاوية العلوية اليمنى من النافذة. ستظهر قائمة منسدلة بعد ذلك.
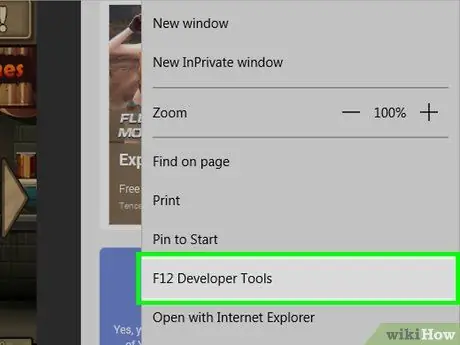
الخطوة 7. انقر فوق أدوات المطور
هذا الخيار موجود في القائمة المنسدلة. ستظهر لوحة "أدوات المطور" على الجانب الأيمن من الصفحة.
قد تحتاج إلى تقليل حجم الجزء الأيمن عن طريق النقر على الجانب الأيمن من شريط التمرير وسحبه في منتصف الجزء. مع تعديل الحجم ، يمكنك البحث عن علامات التبويب " عناصر " أسهل.
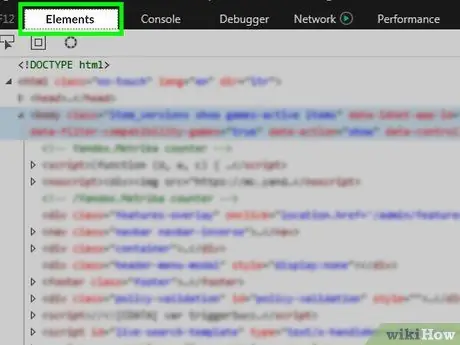
الخطوة 8. انقر فوق علامة التبويب العناصر
توجد علامة التبويب هذه أعلى لوحة "Developer Tools".
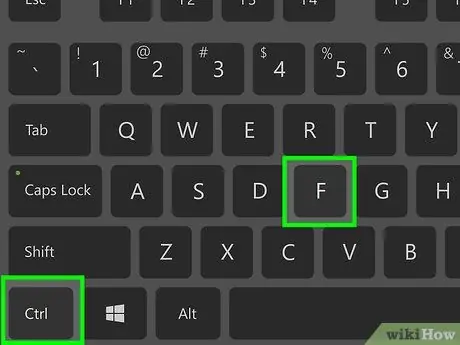
الخطوة 9. اعرض شريط البحث "Find"
اضغط على مفتاح Ctrl + F لعرض الشريط. سيتم وضع مؤشر الماوس تلقائيًا على الشريط.
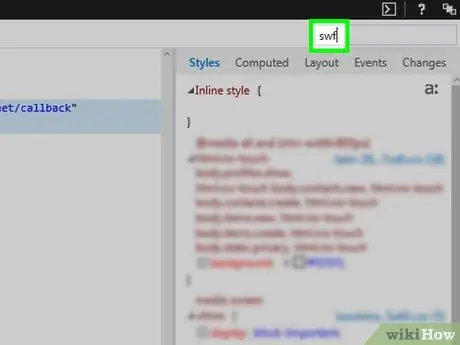
الخطوة 10. اكتب swf
سيتم تمييز جميع الإدخالات المتعلقة بملفات SWF في علامة التبويب "العناصر".
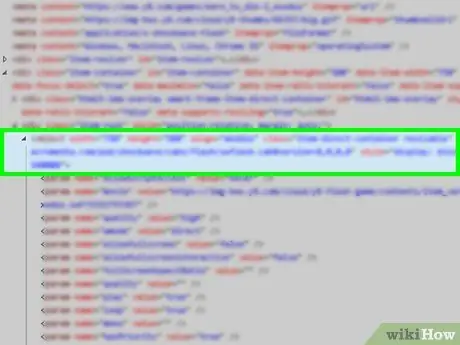
الخطوة 11. ابحث عن عنوان ملف SWF
انقر فوق السهم الأيسر أو الأيمن في الزاوية اليمنى من شريط البحث للانتقال من إدخال ملف SWF إلى آخر. تأكد من قراءة سلسلة النصوص قبل الانتقال إلى الإدخالات الأخرى. تحتاج إلى العثور على عنوان يطابق الموقع و / أو اسم لعبة أو فيديو SWF (على سبيل المثال "flashgames / games / gamename.swf") ، وليس سلسلة التعليمات البرمجية.
لأن علامات التبويب " عناصر ”ليس عريضًا جدًا ، فقد تحتاج إلى النقر فوق شريط التمرير الموجود أسفل اللوحة وسحبه إلى اليسار أو اليمين لرؤية نتائج البحث عن ملف SWF.
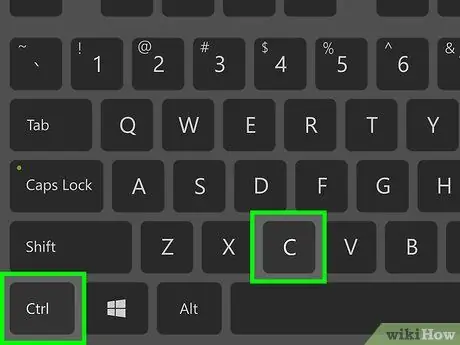
الخطوة 12. انسخ عنوان ملف SWF
بمجرد العثور على العنوان ، انقر واسحب المؤشر على العنوان ، ثم اضغط على Ctrl + C.
لا يمكنك نسخ عنوان دون نسخ كتلة كاملة من التعليمات البرمجية
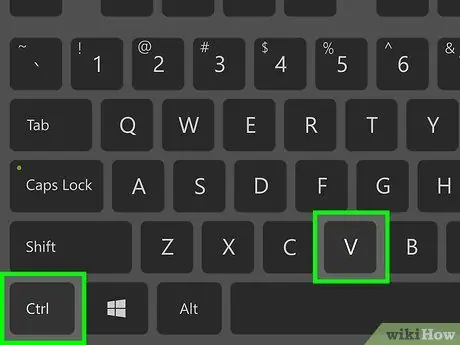
الخطوة 13. الصق عنوان ملف SWF في شريط العناوين
انقر على شريط العنوان أعلى نافذة Edge ، ثم اضغط على Ctrl + V. الآن ، يمكنك رؤية عنوان الملف على الشريط.
إذا لم يكن بإمكانك نسخ عنوان الملف فقط ، فقم بإزالة أجزاء التعليمات البرمجية الموجودة قبل العنوان وبعده أولاً. هذه الخطوة أسهل في المتابعة في برامج تحرير النصوص مثل Notepad (Windows) أو TextEdit (Mac)
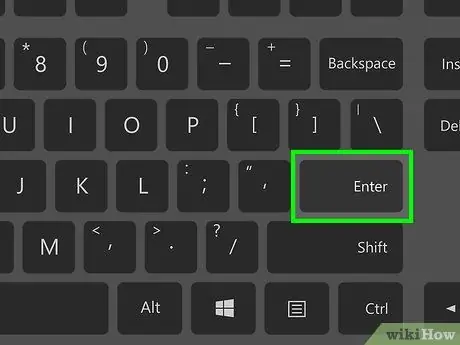
الخطوة 14. اضغط مفتاح الإدخال
سيتم تنزيل ملف SWF على الفور.

الخطوة 15. انتظر لحين انتهاء تنزيل ملف SWF
بمجرد حفظ ملف SWF على جهاز الكمبيوتر الخاص بك ، يمكنك الانتقال إلى الخطوة التالية.
إذا سأل الكمبيوتر عما إذا كنت تريد حفظ ملف SWF ، فقم بتأكيد التحديد أو التنزيل. قد يُطلب منك أيضًا تحديد موقع لحفظ الملف
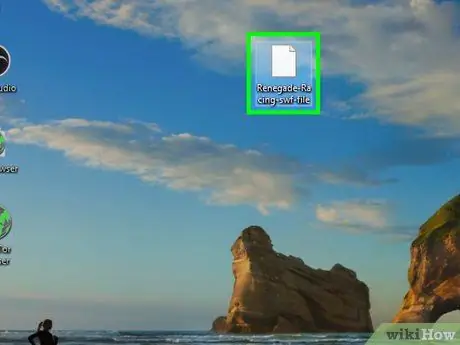
الخطوة 16. افتح ملف SWF الذي تم تنزيله
يمكنك استخدام برامج مجانية لفتح ملفات SWF وتشغيلها. إذا تم تشغيل الملف بشكل جيد ، فقد نجحت في تنزيل ملف SWF المناسب.
إذا لم يتم فتح ملف SWF الذي تم تنزيله أو لم يتطابق ، فستحتاج إلى الرجوع ومحاولة استخدام عنوان SWF مختلف من علامة التبويب "أدوات المطور"
الطريقة الرابعة من 4: استخدام Safari
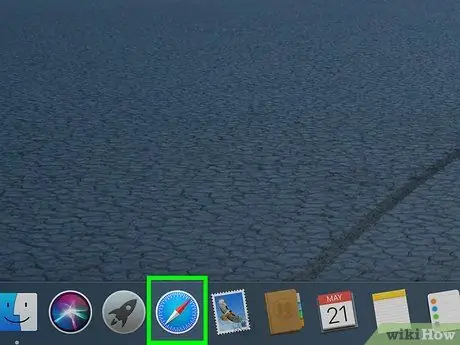
الخطوة 1. افتح Safari
انقر فوق رمز متصفح Safari الذي يشبه البوصلة الزرقاء في Dock الخاص بجهاز Mac.
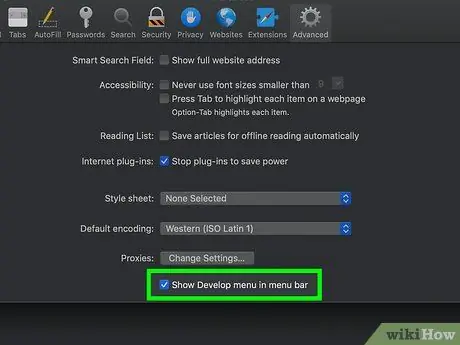
الخطوة 2. قم بتمكين خيار قائمة التطوير إذا لزم الأمر
إذا لم يكن لديك خيار القائمة " طور "أعلى شاشة جهاز Mac عند فتح نافذة Safari ، اتبع الخطوات التالية:
- انقر " سفاري "في الزاوية العلوية اليسرى من الشاشة.
- انقر " التفضيلات … "في القائمة المنسدلة.
- انقر فوق علامة التبويب " متقدم ”.
- حدد مربع "إظهار قائمة التطوير في شريط القوائم".
- أغلق نافذة "التفضيلات".
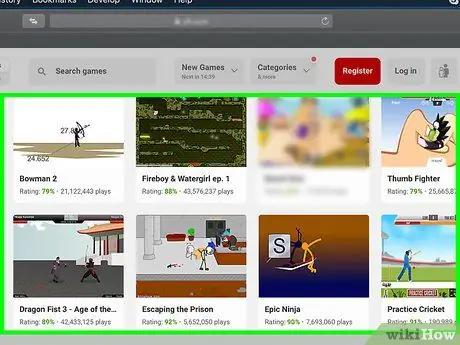
الخطوة الثالثة. افتح فيديو أو لعبة Flash التي تريد تنزيلها
انتقل إلى موقع الويب الذي يحتوي على اللعبة أو فيديو فلاش الذي تريده.
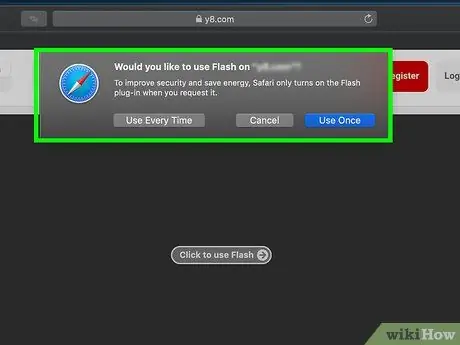
الخطوة 4. قم بتمكين محتوى الفلاش إذا لزم الأمر
عند المطالبة ، انقر فوق الزر " ممكن " أو " السماح "بحيث يمكن تشغيل Flash على صفحات الويب.

الخطوة 5. انتظر حتى يتم تحميل محتوى الفلاش
هذا مهم للتأكد من تحميل جميع ملفات SWF المناسبة على الصفحة.
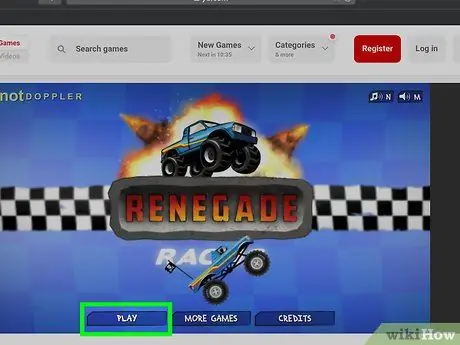
الخطوة 6. ابدأ اللعبة
إذا كنت تريد تنزيل لعبة Flash ، فانقر فوق الزر " يلعب "(أو شيء مشابه) لبدء اللعبة. بعد ذلك ، يمكن للمتصفح البحث عن ملف SWF المناسب.
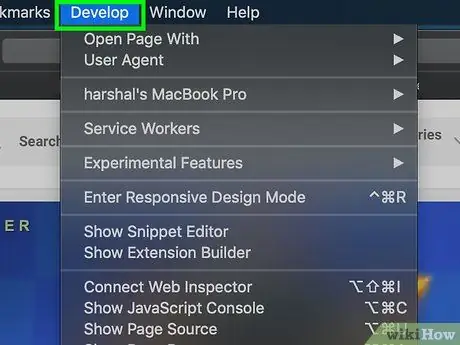
الخطوة 7. انقر فوق تطوير
يوجد هذا الخيار في شريط القائمة أعلى الشاشة.
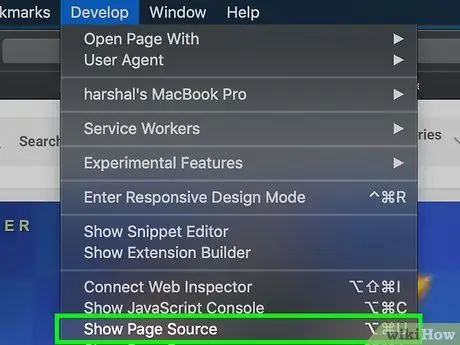
الخطوة 8. انقر فوق إظهار مصدر الصفحة
هذا الخيار موجود في القائمة المنسدلة " طور " يمكنك رؤية الكود المصدري للصفحة بعد ذلك.
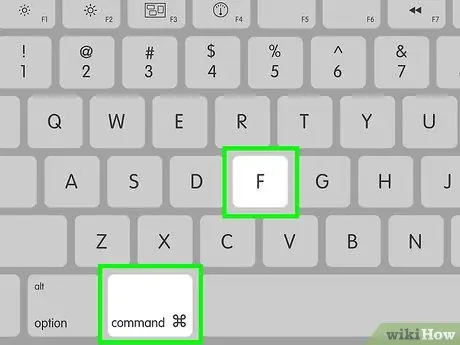
الخطوة 9. اعرض شريط البحث "Find"
اضغط على مفتاح Command + F لعرضه.
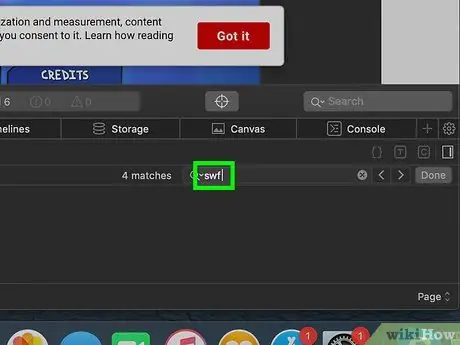
الخطوة 10. اكتب swf
سيقوم Safari بتمييز كل مقطع "SWF" موجود في شفرة المصدر.
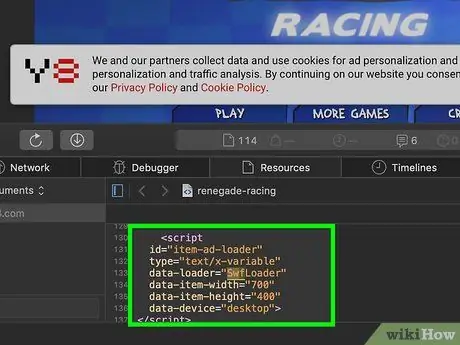
الخطوة 11. ابحث عن عنوان ملف SWF
قم بالتمرير خلال لوحة "مصدر الصفحة" لرؤية شرائح "SWF" المميزة. تحتاج إلى العثور على العنوان الذي يتطابق مع الموقع و / أو اسم اللعبة أو الفيديو الذي تريد تنزيله (على سبيل المثال "flashgames / games / gamename.swf") ، وليس سلسلة الكود.
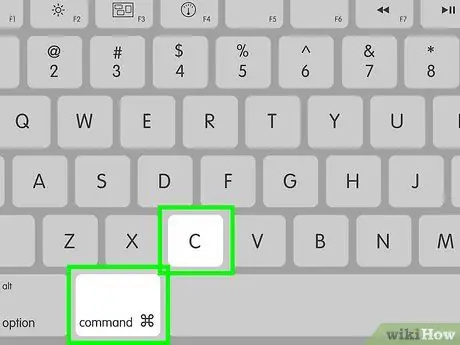
الخطوة 12. انسخ عنوان ملف SWF
انقر واسحب المؤشر فوق العنوان ، ثم اضغط على Command + C لنسخه.
قد لا تتمكن من نسخ العنوان دون تضمين كتلة التعليمات البرمجية بالكامل
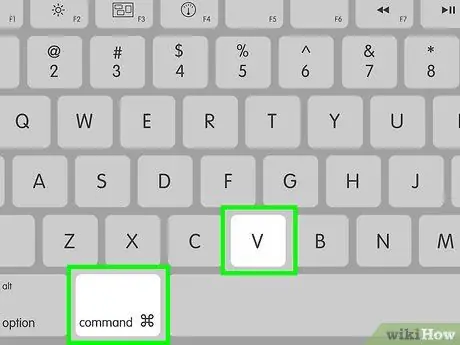
الخطوة 13. الصق العنوان في شريط عنوان Safari
انقر فوق شريط العناوين أعلى نافذة Safari ، ثم اضغط على Command + V. سيتم عرض العنوان المنسوخ في الشريط.
إذا لم يكن بإمكانك نسخ عنوان الملف فقط ، فاحذف مقاطع الرمز قبل العنوان وبعده أولاً. أسهل طريقة للقيام بذلك هي استخدام برنامج تحرير نصي مثل TextEdit
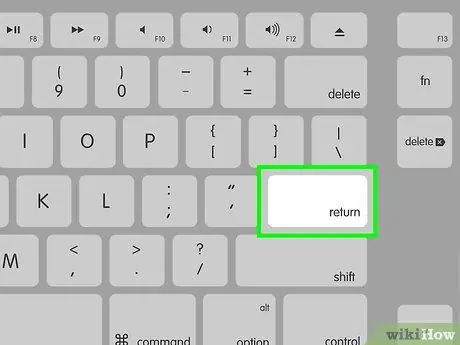
الخطوة 14. اضغط على مفتاح العودة
سيبدأ تنزيل ملف SWF.

الخطوة 15. انتظر لحين انتهاء تنزيل ملف SWF
بعد ذلك ، يمكنك الانتقال إلى الخطوة التالية.
إذا سأل الكمبيوتر عما إذا كنت تريد حفظ ملف SWF ، فقم بتأكيد التحديد أو التنزيل. قد يُطلب منك أيضًا تحديد موقع لحفظ الملف
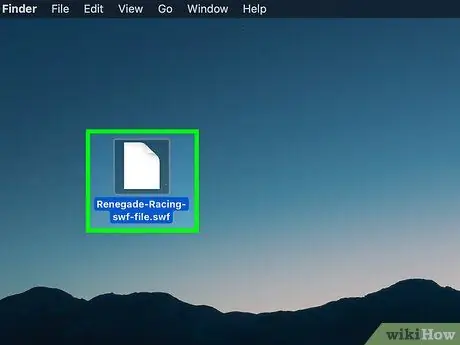
الخطوة 16. افتح ملف SWF الذي تم تنزيله
يمكنك استخدام برامج مجانية لفتح ملفات SWF وتشغيلها. إذا تم تشغيل الملف بشكل جيد ، فقد قمت بتنزيل ملف SWF المناسب بنجاح.






