على الرغم من مظهرها المتقلب ، فإن Minecraft هي لعبة يصعب تشغيلها على بعض أجهزة الكمبيوتر. لحسن الحظ ، هناك العديد من الطرق لجعل Minecraft تعمل بشكل أسرع وتقليل الأعطال لمن لديهم أجهزة كمبيوتر أقل تطوراً. إذا كنت تلعب Minecraft PE على جهاز محمول ، فيمكنك أيضًا القيام بعدد من الأشياء لتحسين أدائها.
خطوة
جزء 1 من 3: تعديل إعدادات فيديو Minecraft
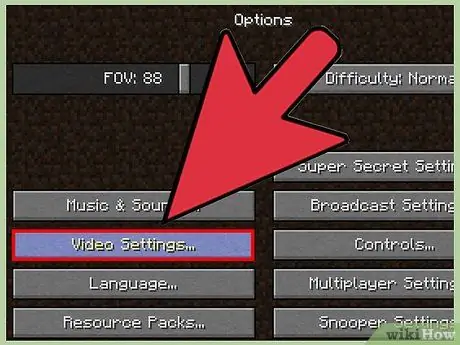
الخطوة 1. افتح قائمة إعدادات الفيديو في Minecraft
يمكنك ضبط الإعدادات المختلفة في Minecraft للمساعدة في تحسين الأداء على حساب المرئيات. بعض الإعدادات تجعل عرض اللعبة سيئًا للغاية ، لذا فالأمر متروك لك لتشغيلها أو إيقاف تشغيلها.
- اضغط على Esc عند تشغيل لعبة.
- حدد "خيارات" ثم "إعدادات الفيديو".
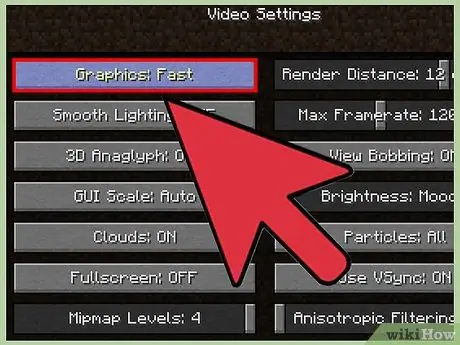
الخطوة 2. قم بتبديل خيار "Graphics" إلى خيار "Fast"
ستنخفض بعض تفاصيل الرسوم لكن الأداء سيتحسن. ربما ستلاحظ اختلافًا كبيرًا في شكل اللعبة عندما تحولها إلى "سريع".
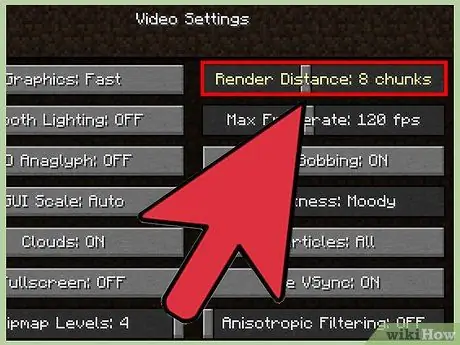
الخطوة 3. خفض "مسافة التقديم"
يجعل التقديم في أجزاء أقل اللعبة تبدو ضبابية بعض الشيء ، لكن الأداء سيكون أسرع. حاول التقديم في 8 أجزاء أو أقل لمعرفة ما إذا كان لا يزال بإمكانك الاستمتاع بالمظهر.
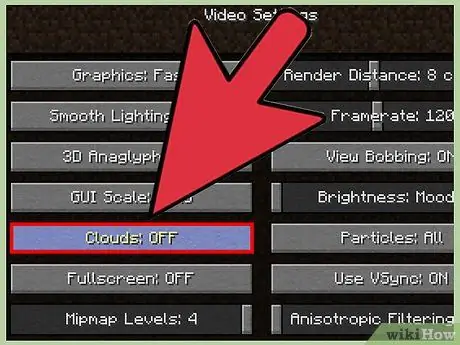
الخطوة 4. بدّل "Clouds" إلى "Fast" أو "Off"
كلا الخيارين سيعطيان أداء أفضل من خيار "Fancy".
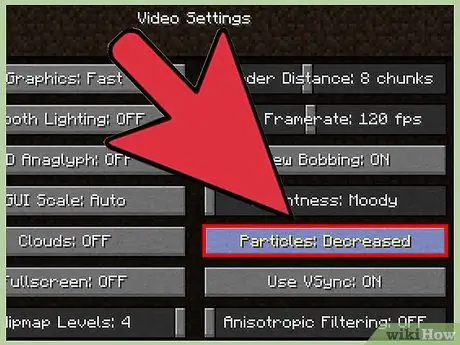
الخطوة 5. بدّل "الجسيمات" إلى "متناقصة" أو "صغيرة"
سيؤدي هذا إلى إزالة بعض تأثيرات الجسيمات في اللعبة ، مثل فقدان تأثير الدخان عند اندلاع حريق ، ولكنه سيؤدي إلى تحسين الأداء.
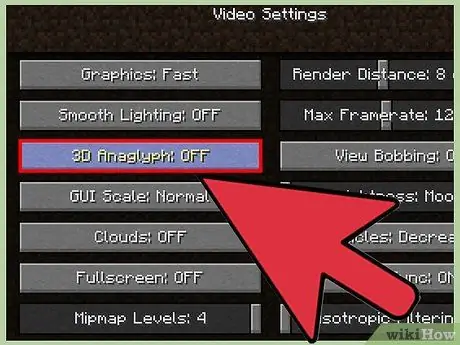
الخطوة 6. قم بتعطيل "Entity Shadows"
سيؤدي هذا الإجراء إلى إزالة الظلال من الغوغاء والمخلوقات الأخرى في العالم. ستفقد شاشة اللعبة التأثير ثلاثي الأبعاد ، لكن الأداء سيتحسن بشكل كبير.
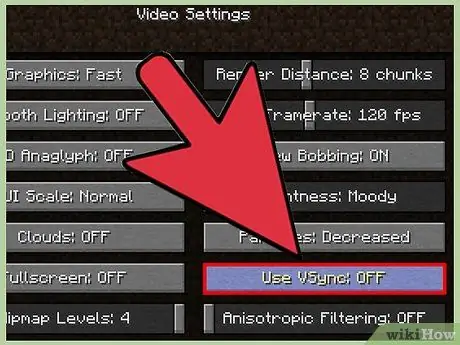
الخطوة 7. قم بتمكين "VBOs" إذا كان لديك بطاقة رسومات
يمكن أن يساعد ذلك في تحسين الأداء ، ولكنه لا يعمل إلا إذا كان لديك بطاقة رسومات مثبتة.
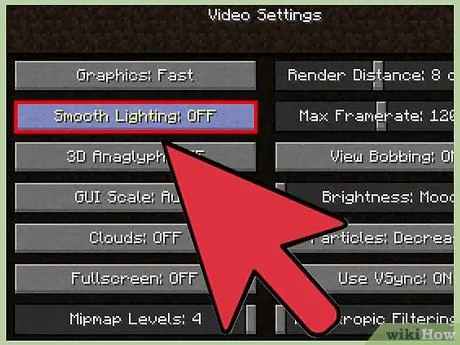
الخطوة 8. بدّل "الإضاءة السلسة" إلى "إيقاف التشغيل" أو "الحد الأدنى"
ستنخفض تفاصيل التعرض ، لكن الأداء سيتحسن ، خاصة إذا كنت تستخدم جهاز كمبيوتر قديمًا.
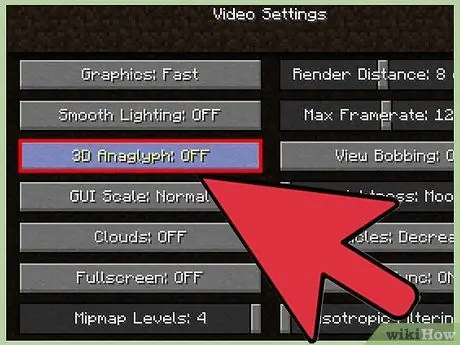
الخطوة 9. قم بتغيير دقة لعبة Minecraft الخاصة بك
يؤدي تقليل الدقة إلى جعل اللعبة تبدو صغيرة ، لكن الأداء سيزداد.
- أغلق Minecraft أثناء تشغيله وافتح Minecraft Launcher.
- انقر فوق الزر "تعديل الملف الشخصي" في الزاوية اليسرى السفلية.
- أدخل الدقة الجديدة الأصغر. تتضمن بعض درجات الدقة المستخدمة بشكل شائع لشاشات العرض العريضة: 1920 × 1080 و 1600 × 900 و 1280 × 720.
جزء 2 من 3: تحسين الكمبيوتر
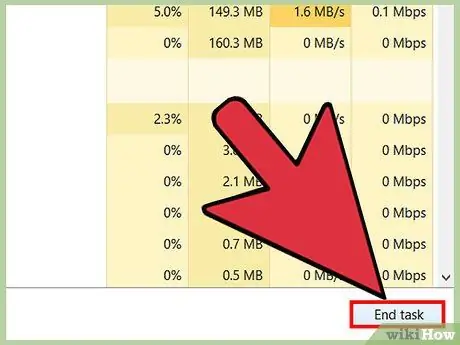
الخطوة الأولى. أغلق كافة البرامج غير الضرورية
سينخفض أداء Minecraft بشكل كبير إذا كانت هناك برامج تعمل في الخلفية. تتضمن بعض برامج الخلفية التي يمكن أن تستهلك الموارد: برامج التورنت و iTunes وبعض برامج مكافحة الفيروسات مثل McAfee و Norton و Chrome وما إلى ذلك.
- افتح مدير المهام في Windows بالضغط على Ctrl + Shift + Esc. يمكنك إغلاق البرامج قيد التشغيل بأمان في قسم التطبيقات أو التطبيقات عن طريق تحديد البرنامج المطلوب ثم النقر فوق "إنهاء المهمة". تأكد من أنك قمت بحفظ أي ملفات أو مستندات مفتوحة قبل إغلاق البرنامج.
- لمستخدمي Mac ، افتح نافذة Force Quit بالضغط على Cmd + ⌥ Opt + Esc. حدد البرنامج في القائمة ثم انقر فوق الزر "فرض الإنهاء" لإغلاقه. تأكد من أنك قمت بحفظ أي ملفات أو مستندات مفتوحة أولاً.
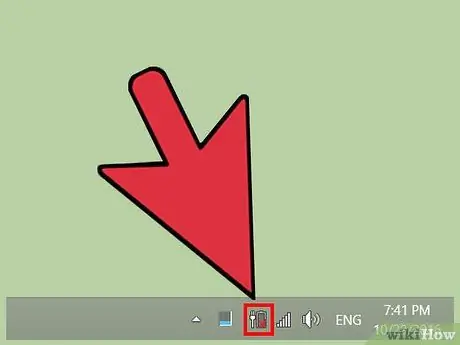
الخطوة الثانية. قم بتوصيل الكمبيوتر المحمول بمصدر طاقة (إذا كنت تستخدم كمبيوتر محمول)
سيتدهور أداء العديد من وحدات المعالجة المركزية ووحدات معالجة الرسومات (شاشات عرض الرسومات) على أجهزة الكمبيوتر المحمولة عندما تنخفض طاقة البطارية. قم بتوصيل الكمبيوتر المحمول بمصدر طاقة للحصول على أداء أفضل.
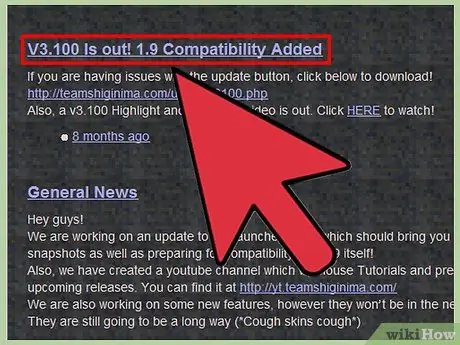
الخطوة 3. قم بتحديث مشغل Minecraft الخاص بك إلى أحدث إصدار
تحتوي الإصدارات الأحدث من Minecraft على ملفات Java الضرورية لذلك لا تحتاج إلى استخدام الإصدار المستقل. هذا أيضًا له فائدة إضافية تتمثل في أنه سيثبت إصدار Java الصحيح لهندسة نظام الكمبيوتر الخاص بك.
عند تشغيله ، سيقوم مشغل Minecraft تلقائيًا بالبحث عن التحديثات
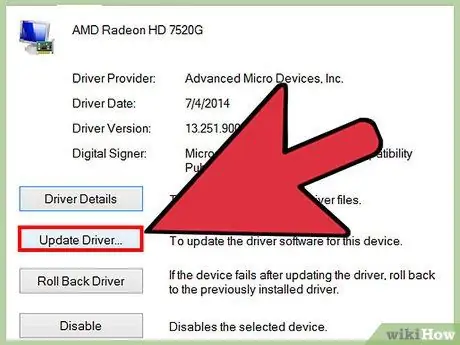
الخطوة 4. قم بتثبيت أحدث برامج التشغيل لبطاقة رسومات الكمبيوتر (Windows)
برامج التشغيل هي برامج تتحكم في الأجهزة ، ويمكن أن يساعد تثبيت أحدث برامج تشغيل بطاقة الرسومات في تحسين أداء الكمبيوتر عند لعب Minecraft. فيما يلي الخطوات الأساسية لتحديث برامج التشغيل. يمكنك أيضًا الحصول على إرشادات مفصلة من خلال الاطلاع على كيفية البحث عن برامج التشغيل وتحديثها.
- افتح قائمة أو شاشة ابدأ ، ثم اكتب devmgmt.msc واضغط على Enter. سيؤدي هذا إلى فتح إدارة الأجهزة.
- قم بتوسيع قسم محول العرض لعرض بطاقة رسومات الكمبيوتر الخاص بك. إذا كانت هناك بطاقتان مدرجتان هناك ، فاحرص على الانتباه إلى البطاقة غير Intel.
- انتبه إلى طراز بطاقة الفيديو الخاصة بك. أكبر ثلاث شركات تصنيع لبطاقات الفيديو هي AMD و NVIDIA و Intel. سيتم سرد النموذج بعد اسم الشركة المصنعة.
- انتقل إلى موقع الشركة المصنعة لبطاقة الرسومات الخاصة بك وابحث عن طراز البطاقة. قم بتنزيل برنامج التشغيل لأحدث إصدار.
- قم بتشغيل المثبت لتحديث برامج تشغيل جهاز الكمبيوتر الخاص بك. ستومض شاشة الكمبيوتر أو تتحول إلى اللون الأسود أثناء عملية التثبيت.
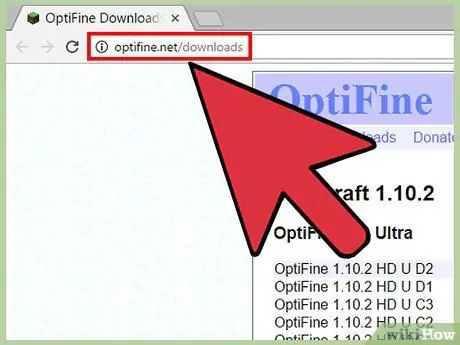
الخطوة 5. قم بتثبيت OptiFine mod (برنامج لتعديل اللعبة)
يمكن استخدام OptiFine لتعديل ملفات لعبة Minecraft وتحسين الكود لتحسين الأداء. يواجه العديد من المستخدمين زيادة فورية في الأداء بعد تثبيت هذا التعديل دون الحاجة إلى إجراء أي تعديلات إضافية. هذا الوضع متاح لكل من Mac و Windows.
- قم بتشغيل المتصفح الخاص بك وقم بزيارة optifine.net/downloads.
- انقر فوق الارتباط "تنزيل" للحصول على أحدث إصدار من OptiFine HD Ultra. بمجرد اختفاء الإعلان ، انقر فوق الارتباط لتنزيل ملف OptiFine JAR. قد يطلب منك المستعرض الخاص بك الموافقة على التنزيل.
- انقر نقرًا مزدوجًا فوق ملف JAR الذي قمت بتنزيله ثم انقر فوق "تثبيت" في النافذة التي تظهر. سيتم تثبيت OptiFine في مجلد Minecraft الخاص بك.
- قم بتشغيل Minecraft Launcher ثم حدد "OptiFine" من قائمة "الملف الشخصي" قبل تشغيل اللعبة. ثم سيتم تحميل تعديل OptiFine.
- حاول لعب اللعبة مع الوضع على الإعدادات الافتراضية. يواجه العديد من المستخدمين زيادة فورية في الأداء. يمكنك إجراء المزيد من التعديلات من قائمة الخيارات ← إعدادات الفيديو. في هذه القائمة ، هناك العديد من الخيارات الأخرى التي لن تكون متاحة إذا لم يكن لديك تعديل مثبت.
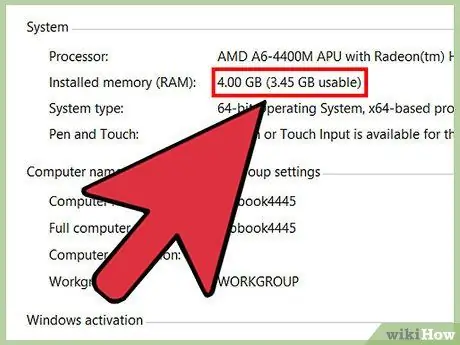
الخطوة 6. ضع في اعتبارك ترقية جهاز الكمبيوتر الخاص بك
بالإضافة إلى طرق تحسين الأداء الموضحة أعلاه ، ستحتاج بشكل أساسي إلى ترقية جهاز الكمبيوتر الخاص بك لزيادة أدائه. تعتمد Minecraft على أداء كل من وحدة المعالجة المركزية ووحدة معالجة الرسومات ، لذلك قد يحتاج كلاهما إلى ترقية للحصول على تغيير كبير في الأداء. من المحتمل ألا يحدث تثبيت المزيد من ذاكرة الوصول العشوائي فرقًا كبيرًا ما لم تستخدم Minecraft 100٪ من ذاكرة الوصول العشوائي للكمبيوتر الخاص بك.
- يبدو أنك لن تكون قادرًا على ترقية الكمبيوتر المحمول بما يتجاوز الحد الأقصى لذاكرة الوصول العشوائي المسموح به بواسطة الكمبيوتر المحمول. راجع كيفية تثبيت ذاكرة الوصول العشوائي للحصول على إرشادات مفصلة حول كيفية استبدال ذاكرة الكمبيوتر المحمول وترقيتها.
- إذا اشتريت وحدة معالجة مركزية جديدة ، فقد تحتاج إلى شراء لوحة أم جديدة أيضًا. راجع كيفية تثبيت معالج جديد للحصول على إرشادات مفصلة.
- تتمثل إحدى أسهل طرق الترقية في تثبيت بطاقة رسومات ، طالما لا تزال هناك مساحة خالية لتثبيت بطاقة الرسومات في علبة الكمبيوتر. راجع كيفية تثبيت بطاقة الرسومات للحصول على إرشادات مفصلة.
جزء 3 من 3: تحسين أداء Minecraft PE
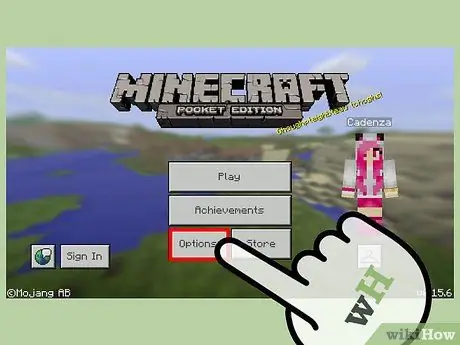
الخطوة 1. قم بتغيير بعض إعدادات الرسومات الأساسية في Minecraft PE
لدى Minecraft PE العديد من خيارات الرسوم التي يمكن تغييرها من داخل اللعبة لتحسين أدائها:
- قم بتشغيل Minecraft PE ثم اضغط على "خيارات".
- اضغط على زر "الرسومات" في الجزء السفلي من القائمة على اليسار.
- اخفض "مسافة العرض" لتغيير مدى قربك من اللعبة. هذا يمكن أن يحسن الأداء بشكل ملحوظ.
- قم بإيقاف تشغيل "Fancy Graphics" و "Beautiful Skies" لمعرفة مقدار تعزيز الأداء الذي يمكنك الحصول عليه.
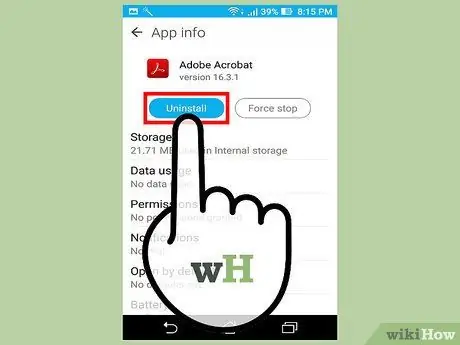
الخطوة 2. قم بتحرير مساحة التخزين على جهازك
سيبدأ التطبيق في العمل ببطء عندما تنخفض مساحة التخزين على هاتفك الذكي أو جهازك اللوحي. يمكنك تحسين الأداء قليلاً عن طريق تحرير مساحة التخزين على هاتفك ، على سبيل المثال عن طريق حذف الصور القديمة والتطبيقات والملفات الأخرى.
- ابحث عن الإرشادات الموجودة على wikiHow حول كيفية البحث عن الملفات التي تشغل مساحة تخزين على جهازك وحذفها.
- راجع كيفية تفريغ مساحة التخزين على iPhone للحصول على إرشادات مفصلة حول كيفية إفراغ مساحة التخزين على iPhone.
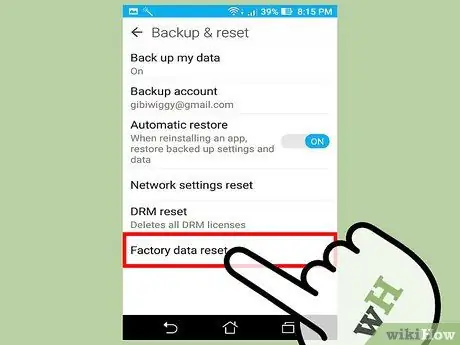
الخطوة الثالثة. قم باستعادة جهازك إلى إعدادات المصنع (إعادة ضبط المصنع)
إذا لم تتم إعادة ضبط جهازك حتى الآن ، أو منذ حصولك عليه ، فقد يتأثر أداؤه. يمكن أن تجعل إعادة ضبط هاتفك يعمل بشكل أسرع ، تمامًا كما هو الحال عند شرائه ، ولكن سيتم مسح كل شيء مخزّن على هاتفك. تأكد من عمل نسخة احتياطية لجميع الملفات المهمة قبل إعادة ضبط هاتفك.
- انظر كيفية إعادة تعيين هاتف Android للحصول على إرشادات حول كيفية إعادة تعيين جهاز Android.
- انظر كيفية استعادة iPhone للحصول على إرشادات حول كيفية إعادة تعيين iPhone.






