عندما تريد إعادة تثبيت Minecraft ، قد تتساءل عن سبب عدم إدراج Minecraft في قائمة البرامج والميزات أو في مجلد التطبيقات. يتم تثبيت Minecraft باستخدام أوامر Java ، لذا لا يمكنك إلغاء تثبيتها بالطرق العادية. قبل إعادة تثبيت Minecraft ، من الجيد إجراء نسخ احتياطي لأي ألعاب محفوظة حتى لا تفقد تقدمك في اللعبة.
خطوة
الطريقة 1 من 3: Windows
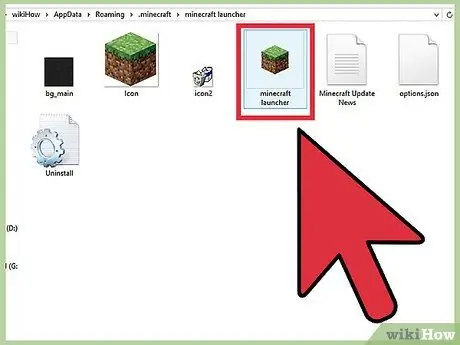
الخطوة 1. اترك برنامج المشغل (مشغل Minecaraft)
لا تحتاج إلى حذف ملف EXE المستخدم لتشغيل Minecraft ، حيث سيتم استخدامه لإعادة تنزيل جميع الملفات عند إعادة التثبيت. يمكنك تجاهل المشغل أثناء عملية التثبيت.
لا توجد إعدادات أو ملفات ألعاب مخزنة في المشغل ، لذا فإن حذف المشغل لن يساعد ويجعل عملية إعادة التثبيت أكثر صعوبة
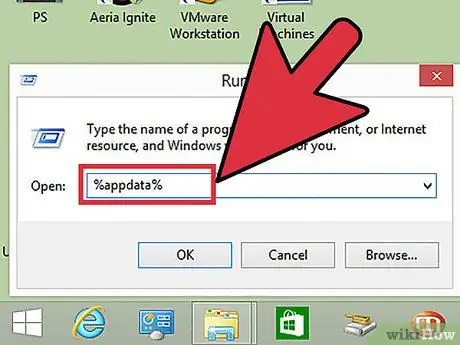
الخطوة 2. اضغط
Win + R. واكتب ٪معلومات التطبيق٪.
اضغط على Enter لفتح دليل "التجوال".
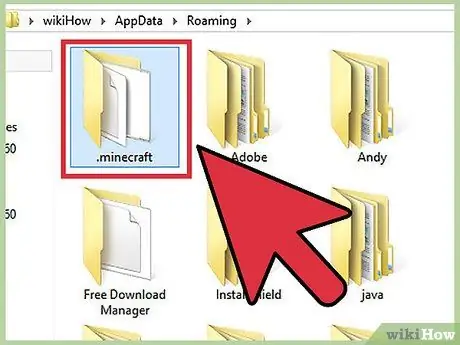
الخطوة 3. حدد موقع الدليل
.ماين كرافت. انقر نقرًا مزدوجًا لفتحه.
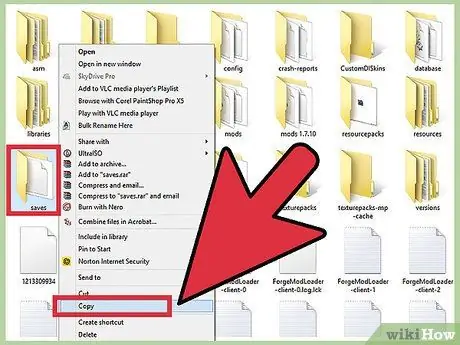
الخطوة 4. انسخ الدليل
يحفظ إلى مكان آمن.
هذا لاستعادة العوالم المحفوظة بعد إعادة تثبيت Minecraft.
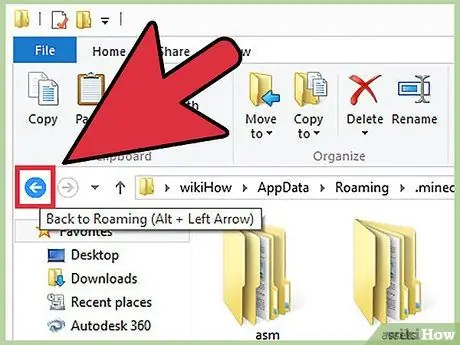
الخطوة 5. اصعد إلى دليل واحد حتى تعود إلى "التجوال"
سترى مرة أخرى دليل minecraft.
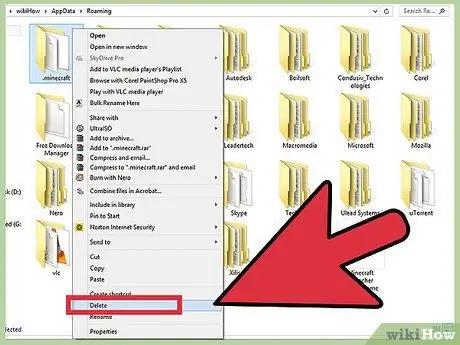
الخطوة 6. انقر بزر الماوس الأيمن فوق الدليل
.ماين كرافت وحدد حذف. سيؤدي هذا إلى إزالة Minecraft من جهاز الكمبيوتر الخاص بك.
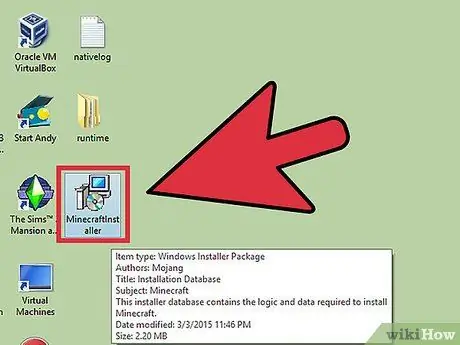
الخطوة 7. قم بتشغيل Minecraft launcher
إذا حذفته عن طريق الخطأ ، فقم بتنزيله مرة أخرى من minecraft.net. ستحتاج إلى تسجيل الدخول باستخدام حساب Mojang للوصول إلى ملفات المشغل (وهذا هو السبب في الخطوة 1 الذي يجعلك تتركه أثناء إعادة التثبيت).
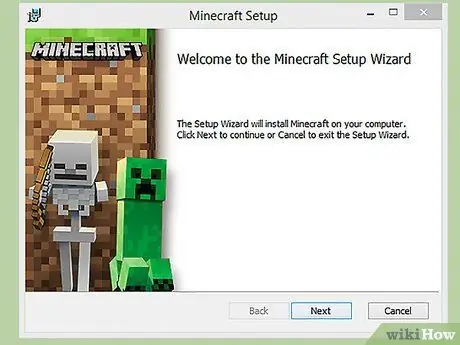
الخطوة 8. انتظر حتى يتم تثبيت Minecraft
سيتم تثبيت Minecraft تلقائيًا بمجرد تشغيل المشغل.
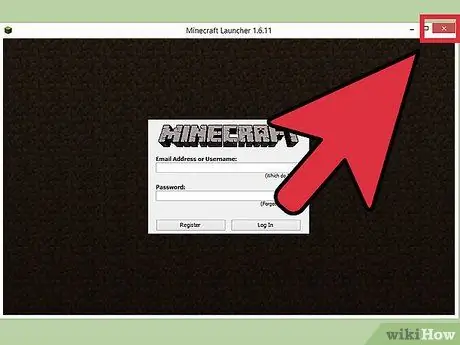
الخطوة 9. أغلق Minecraft عند الانتهاء من التثبيت والتحميل
يمكنك الآن استعادة العالم المحفوظ.
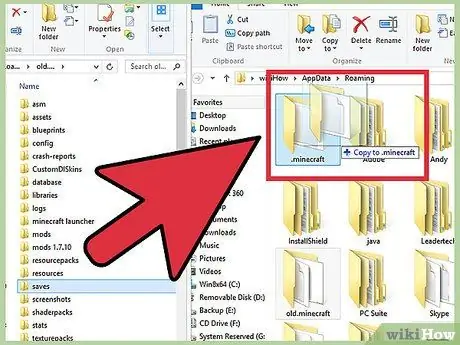
الخطوة 10. أعد فتح دليل minecraft. واسحب دليل الحفظ إليه مرة أخرى
أكد أنك تريد الكتابة فوقه. سيؤدي هذا إلى استعادة العالم الذي تم حفظه عند بدء تشغيل Minecraft.
حل المشكلة
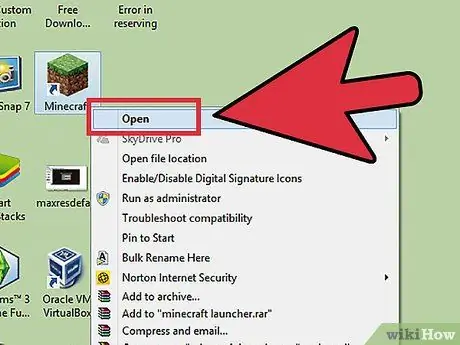
الخطوة 1. قم بتشغيل مشغل Minecraft
إذا كنت لا تزال تواجه مشكلة بعد إعادة تثبيته ، فيمكنك إجبارها على التحديث.
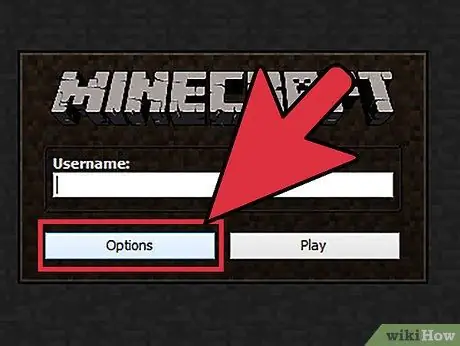
الخطوة 2. حدد الخيارات
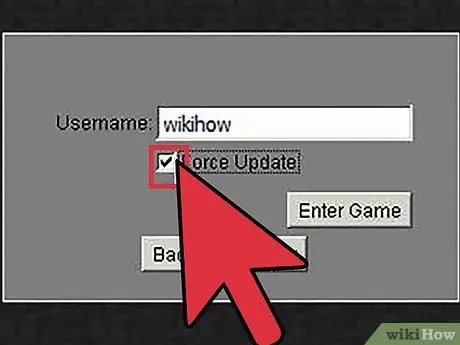
الخطوة 3. انقر فوق خيار فرض التحديث ثم تم
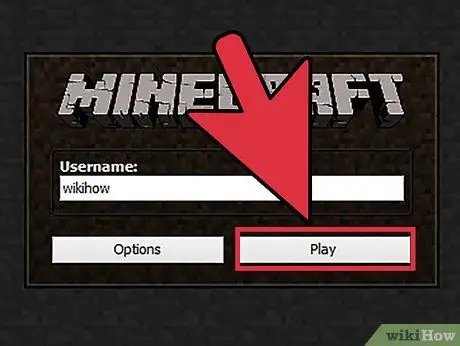
الخطوة 4. ادخل إلى اللعبة وانتظر حتى يتم تنزيل جميع الملفات
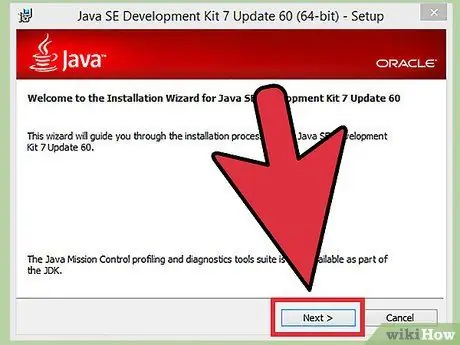
الخطوة 5. أعد تثبيت Java إذا لم تنجح هذه الخطوة
إذا كانت لعبتك لا تزال لا تعمل ، فقد يكون هناك خطأ ما في تثبيت Java الخاص بك.
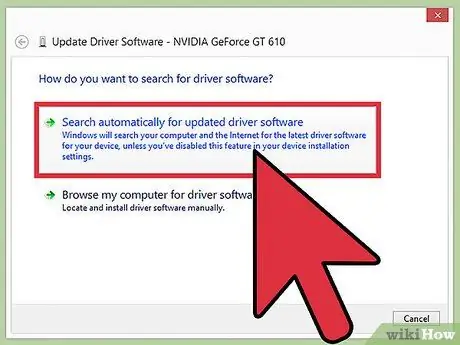
الخطوة 6. قم بتحديث برنامج تشغيل الفيديو
إذا واجهت الكثير من مشاكل الرسومات ، فالرجاء تحديث برنامج تشغيل بطاقة الرسومات بجهاز الكمبيوتر الخاص بك.
الطريقة 2 من 3: Mac
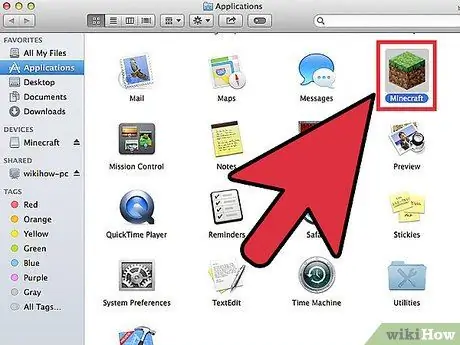
الخطوة 1. اترك برنامج المشغل
لا تحتاج إلى حذف تطبيق Minecraft الذي استخدمته لبدء اللعبة ، حيث سيتم استخدامه لإعادة تنزيل جميع الملفات عند إعادة تثبيته. يمكنك تجاهل المشغل أثناء عملية التثبيت.
لا توجد إعدادات أو ملفات ألعاب مخزنة في المشغل ، لذا فإن حذف المشغل لن يساعد ويجعل عملية إعادة التثبيت أكثر صعوبة
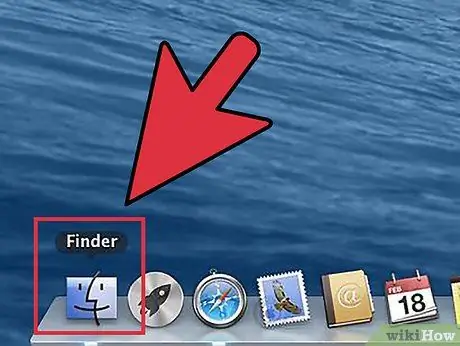
الخطوة 2. افتح نافذة Finder على نظام Mac
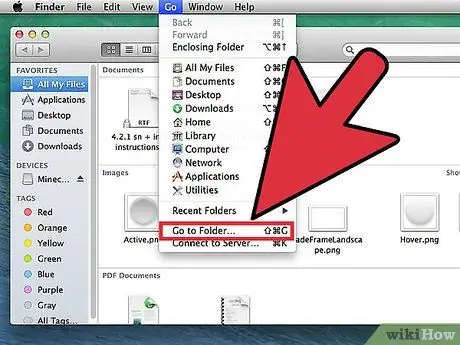
الخطوة 3. انقر فوق القائمة Go وحدد Go to Folder
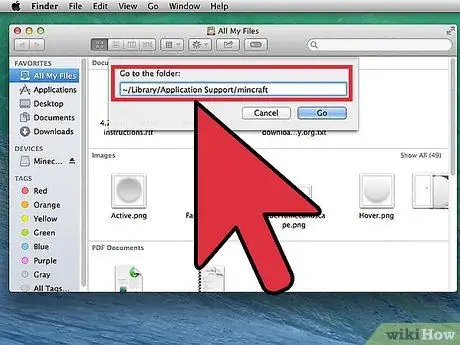
الخطوة 4. اكتب
~ / مكتبة / دعم التطبيق / ماين كرافت و اضغط يدخل.
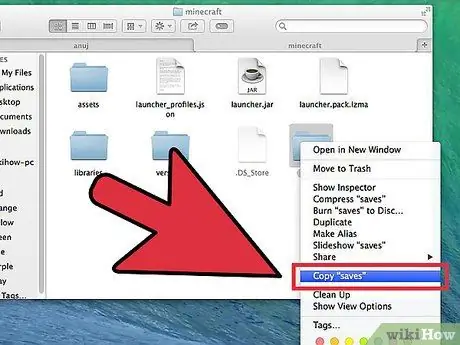
الخطوة 5. انسخ الدليل
يحفظ على سطح المكتب.
هذا لاستعادة العوالم المحفوظة بعد إعادة تثبيت Minecraft.
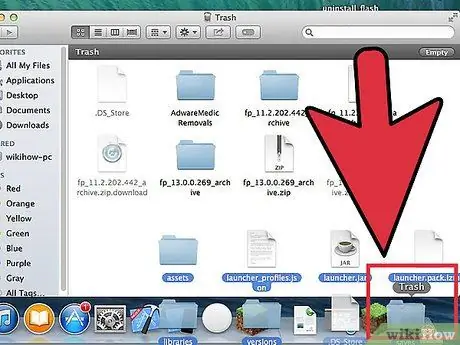
الخطوة 6. حدد كل شيء في ملف
ماين كرافت واسحب الكل إلى المهملات. يجب أن يكون هذا الدليل فارغًا تمامًا.
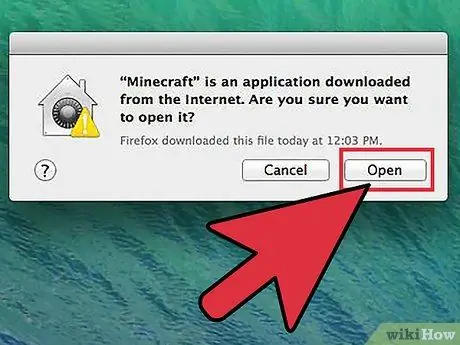
الخطوة 7. قم بتشغيل Minecraft launcher
إذا حذفته عن طريق الخطأ ، فقم بتنزيله مرة أخرى من minecraft.net. يجب أن تقوم بتسجيل الدخول باستخدام حساب Mojang الخاص بك للوصول إلى ملفات المشغل (وهذا هو السبب في الخطوة 1 لماذا يجب عليك تركها أثناء إعادة التثبيت).
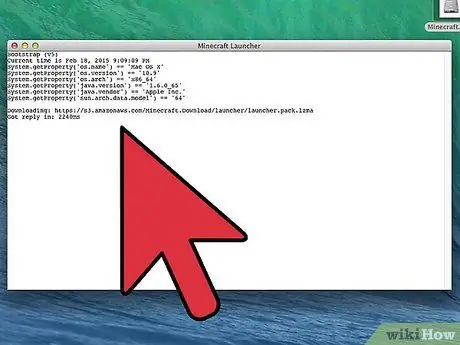
الخطوة 8. انتظر حتى يتم تثبيت Minecraft
سيتم تثبيت Minecraft تلقائيًا بمجرد تشغيل المشغل.
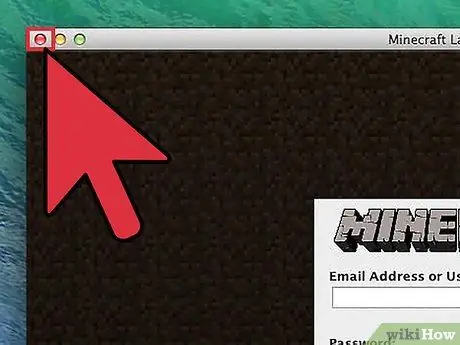
الخطوة 9. أغلق Minecraft عند الانتهاء من التثبيت والتحميل
يمكنك الآن استعادة العالم المحفوظ.
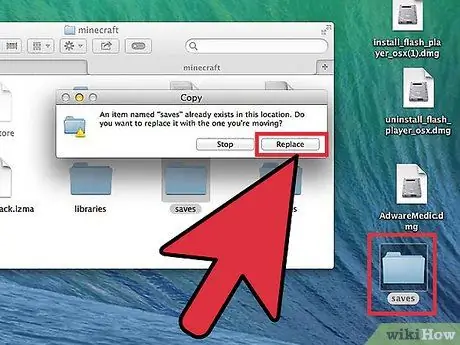
الخطوة 10. أعد فتح دليل minecraft. واسحب دليل الحفظ إليه مرة أخرى
أكد أنك تريد الكتابة فوقه. سيؤدي هذا إلى استعادة العالم الذي تم حفظه عند بدء تشغيل Minecraft.
حل المشكلة
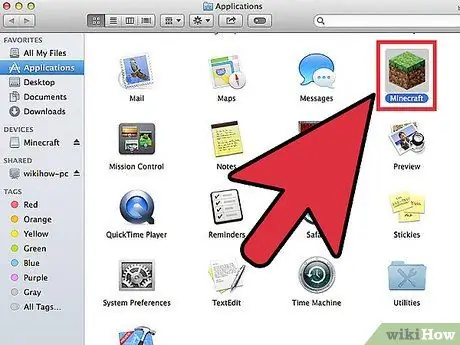
الخطوة 1. قم بتشغيل مشغل Minecraft
إذا كنت لا تزال تواجه مشكلة بعد إعادة تثبيته ، فيمكنك إجبارها على التحديث.
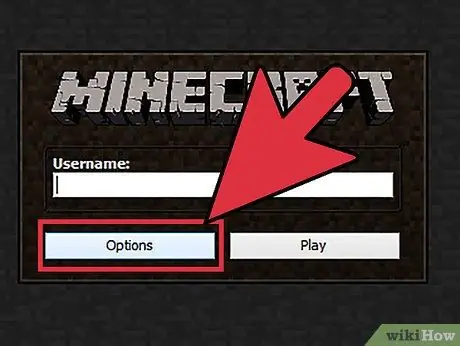
الخطوة 2. حدد الخيارات
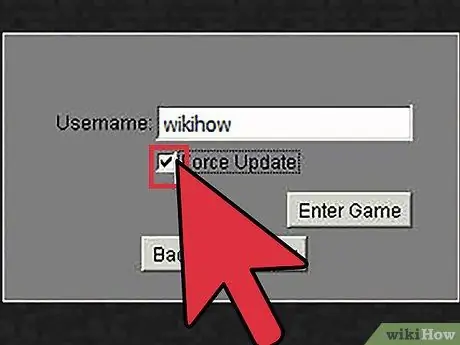
الخطوة 3. انقر فوق خيار فرض التحديث ثم تم
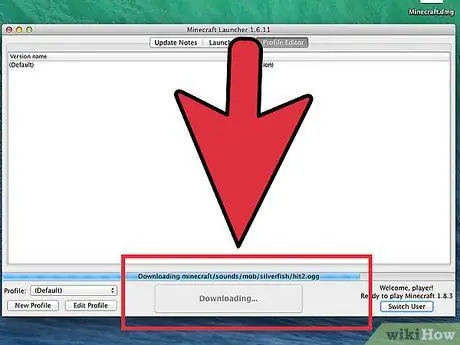
الخطوة 4. ادخل إلى اللعبة وانتظر حتى يتم تنزيل جميع الملفات
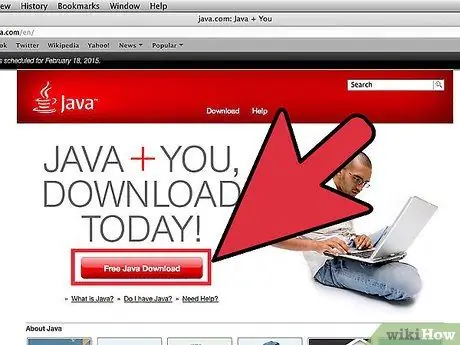
الخطوة 5. أعد تثبيت Java إذا لم تنجح هذه الخطوة
قد يؤدي تثبيت Java للإصلاح إلى حل مشكلتك.
- افتح دليل التطبيقات.
- ابحث عن JavaAppletPlugin.plugin
- اسحب هذا الملف إلى المهملات.
- احصل على نسخة حديثة من Java من java.com/en/download/manual.jsp وقم بتثبيتها.
طريقة 3 من 3: Minecraft PE
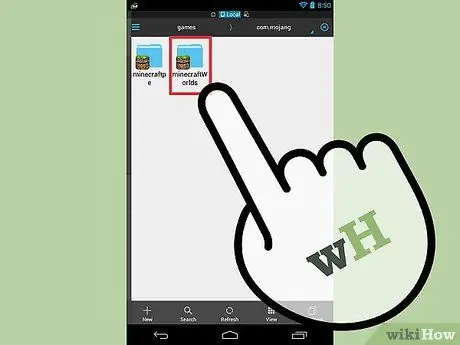
الخطوة 1. النسخ الاحتياطي للعالم المحفوظ (اختياري)
قبل إعادة تثبيت Minecraft PE ، يمكنك عمل نسخة احتياطية للعالم حتى تتمكن من استعادته بعد إعادة تثبيت اللعبة. هذه العملية أسهل قليلاً على Android ، بينما تحتاج أجهزة iOS إلى كسر الحماية.
- افتح تطبيق مدير الملفات على جهاز iOS أو Android.
- انتقل إلى Apps / com.mojang.minecraftpe / Documents / games / com.mojang / minecraftWorlds / (iOS) أو games / com.mojang / minecraftWorlds (Android). ستحتاج إلى استخدام تطبيق مدير الملفات لهذا الغرض.
- انسخ كل دليل إلى موقع آخر على مساحة تخزين هاتفك. كل دليل هو عالم مخزن.
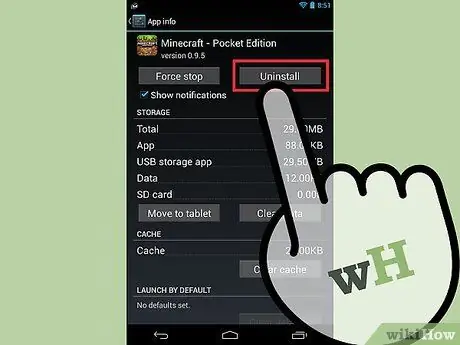
الخطوة 2. قم بإلغاء تثبيت Minecraft PE
سيؤدي إلغاء تثبيته إلى حذف جميع البيانات من الجهاز.
- iOS - اضغط مع الاستمرار على تطبيق Minecraft PE حتى تهتز جميع التطبيقات الموجودة على الشاشة الرئيسية. اضغط على X في زاوية أيقونة Minecraft PE.
- Android - افتح تطبيق الإعدادات وحدد التطبيقات أو التطبيقات. ابحث عن Minecraft PE وانقر عليه في Downloaded. اضغط على زر إلغاء التثبيت لإلغاء تثبيته.
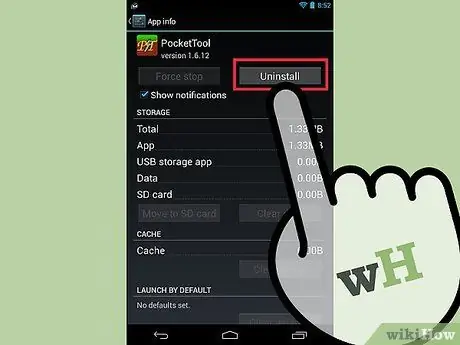
الخطوة 3. قم بإلغاء تثبيت جميع التطبيقات الإضافية
إذا قمت بتنزيل تطبيقات أخرى تغير مظهر Minecraft PE مثل إضافة مواد وتعديلات أو إضافة غش ، فاحذفها قبل إعادة تثبيت Minecraft PE. يمكن أن يكون هذا التطبيق لاحقًا مصدرًا للمشكلات أثناء اللعب.
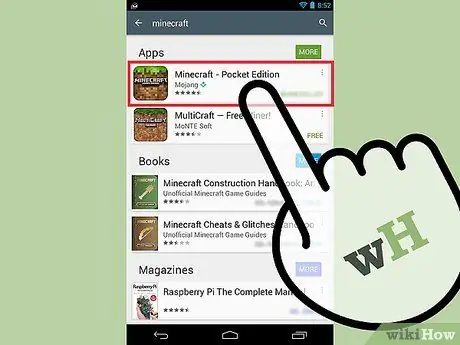
الخطوة 4. قم بتنزيل Minecraft PE من متجر التطبيقات
افتح متجر التطبيقات على الجهاز (App Store على iOS و Google Play على Android). ابحث عن Minecraft PE ثم أعد تنزيل اللعبة.






