تواجه أحيانًا مشكلة في محاولة توصيل جهاز الكمبيوتر الخاص بك بخادم Minecraft. إذا كنت متأكدًا من أنك أضفت عنوان الخادم الصحيح ، فقد تكون المشكلة بسبب الكمبيوتر أو النظام أو الشبكة. تعلمك مقالة ويكي هاو هذه كيفية التعامل مع أخطاء مثل "لا يمكن الاتصال بالخادم" و "لا يمكن الوصول إلى الخادم" عندما تحاول الوصول إلى خادم ماين كرافت على أنظمة مختلفة.
خطوة
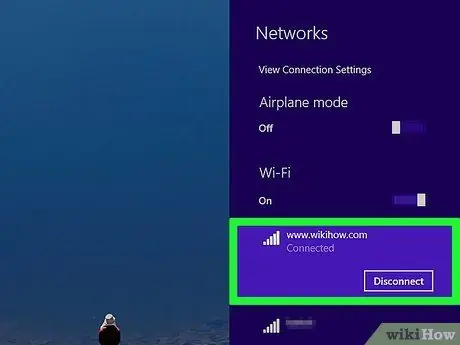
الخطوة 1. تحقق مما إذا كان اتصالك نشطًا
في معظم الأجهزة ، يتم عرض رمز WiFi كنقطة بها ثلاثة أو أربعة أسهم اتجاهية فوقها. انقر فوق هذا الرمز أو المسه وتحقق من تمكين WiFi ، ولاحظ حالة الاتصال في أعلى قائمة الشبكات اللاسلكية. إذا كنت تواجه مشكلة في الاتصال بشبكة WiFi ، فأوقف تشغيل راديو WiFi وأعد تشغيله.
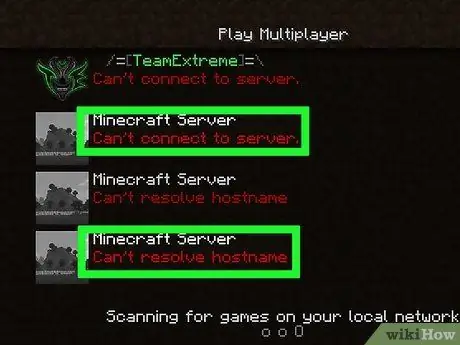
الخطوة 2. تحقق من مصدر الخطأ الذي يظهر
اكتشف ما إذا كان يتعذر الوصول إلى جميع خوادم Minecraft ، أو ما إذا كانت المشكلة تحدث فقط على بعض الخوادم. إذا حدث الخطأ على خادم معين من Minecraft ، فمن المحتمل أن تكون المشكلة في الخادم نفسه. إذا لم تتمكن من توصيل جهاز الكمبيوتر الخاص بك بأي خوادم ، فقد تكون المشكلة في البرنامج أو البرنامج.
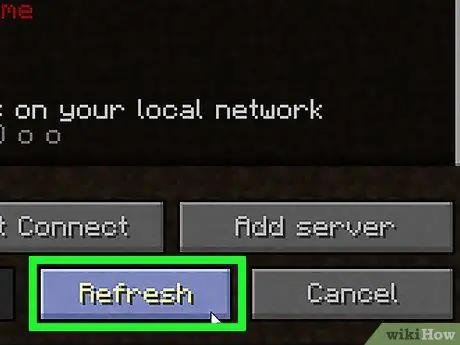
الخطوة 3. انقر فوق تحديث في قائمة الخادم (في Minecraft: إصدار Java فقط)
إذا كنت تلعب Minecraft: إصدار Java ، فانقر فوق " ينعش "في أسفل قائمة الخادم. في كثير من الأحيان ، يمكن أن يعالج هذا الإجراء الانقطاعات الطفيفة في الاتصال.
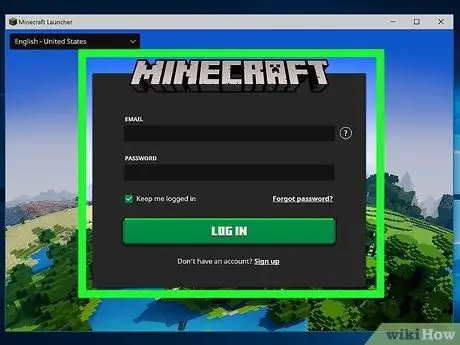
الخطوة 4. اخرج وسجل مرة أخرى في لعبة Minecraft
فقط أغلق نافذة Minecraft وأعد فتحها. إذا لزم الأمر ، أعد إدخال اسم المستخدم وكلمة المرور المرتبطين بحساب Microsoft أو Minecraft الخاص بك.
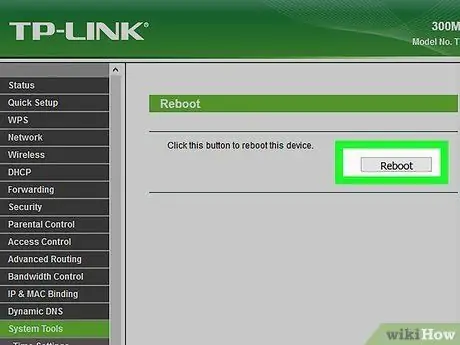
الخطوة 5. أعد تشغيل جهاز التوجيه
لإعادة تشغيل جهاز التوجيه ، افصل جهاز التوجيه عن مصدر الطاقة وانتظر لمدة 30 ثانية. بعد ذلك ، أعد توصيل جهاز التوجيه بمصدر طاقة وانتظر لمدة دقيقة واحدة حتى يتم تحميل جهاز التوجيه بالكامل. يمكن أن يتعامل هذا الإجراء مع مجموعة متنوعة من مشكلات الاتصال.
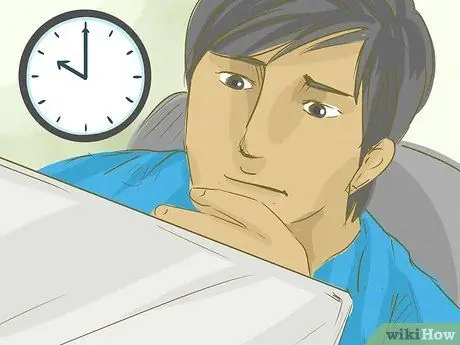
الخطوة 6. حاول إعادة توصيل الكمبيوتر بالخادم في وقت لاحق
في بعض الأحيان ، يكون الخادم محملاً بشكل زائد أو معطل للصيانة. حاول الانتظار بضع ساعات قبل أن تحاول الوصول إليه مرة أخرى.
يمكنك التحقق من حالة خوادم Minecraft هنا
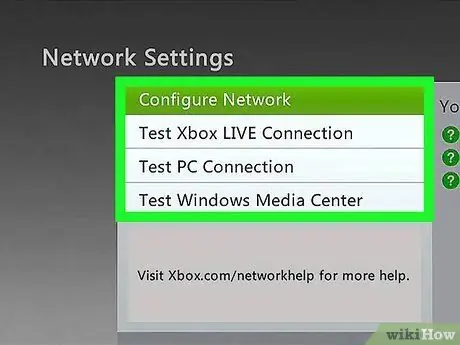
الخطوة 7. تحقق من شبكة وحدة التحكم في الألعاب
إذا كنت تلعب على وحدة تحكم ، فتأكد من عدم وجود مشكلات في الشبكة. يمكنك التحقق من حالة الشبكة من خلال صفحات الويب التالية:
- شبكة بلاي ستيشن
- نينتندو اون لاين
- أجهزة إكس بوكس لايف
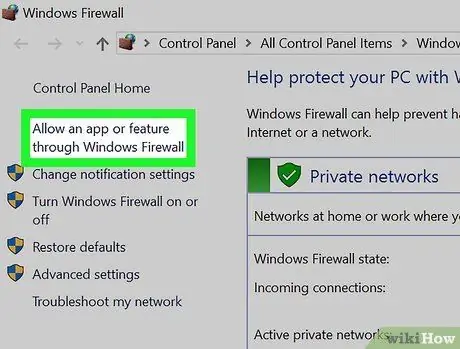
الخطوة 8. تحقق من إعدادات جدار الحماية
إذا كانت إعدادات جدار الحماية لجهاز Mac أو Windows الخاص بك تحظر اتصالك بخادم Minecraft ، فيمكنك تعطيل جدار الحماية أو التحقق من قواعد الاتصال الواردة والصادرة للتأكد من أن حركة المرور من Minecraft وإليها مصرح بها.

الخطوة 9. تعطيل جدار الحماية على جهاز التوجيه
في بعض الأحيان يكون للمودم أو جهاز التوجيه جدار حماية خاص به. أدخل المودم أو واجهة الويب الخاصة بالموجه وتحقق من إعدادات جدار الحماية. إذا كان جدار الحماية يحظر اتصال خادم Minecraft ، فيمكنك السماح بالاتصال أو تعطيل جدار الحماية.
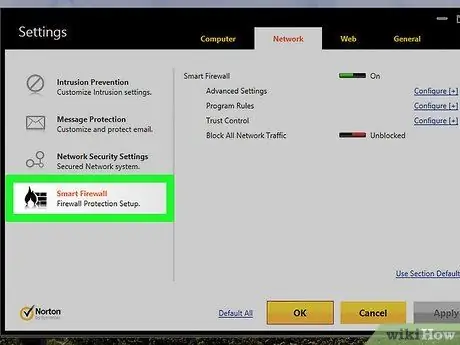
الخطوة 10. تحقق من تطبيقات جدار الحماية التابعة لجهات خارجية المثبتة على الجهاز
إذا كنت تقوم بتشغيل تطبيق جدار حماية تابع لجهة خارجية ، فتحقق من الإعدادات في هذا التطبيق وتأكد من إضافة Minecraft إلى قائمة أذونات البرنامج. يمكنك أيضًا تعطيل تطبيق جدار الحماية إذا كنت تريد ذلك.

الخطوة 11. اتصل بمسؤول الشبكة
إذا كنت ترغب في لعب Minecraft عبر شبكة عامة أو شبكة في العمل أو الكلية ، فمن المحتمل أن يكون مسؤول الشبكة لديك قد حظر أو حظر الاتصالات من وإلى خوادم Minecraft. اتصل بالمسؤول لمناقشة هذه المسألة.
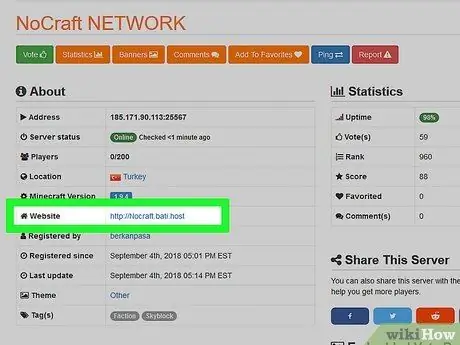
الخطوة 12. اتصل بمالك الخادم
إذا لم تتمكن من الوصول إلى خادم معين بعد فترة طويلة من الوقت ، فاتصل بمالك الخادم لمعرفة ما إذا كان الخادم لا يزال نشطًا أم لا.
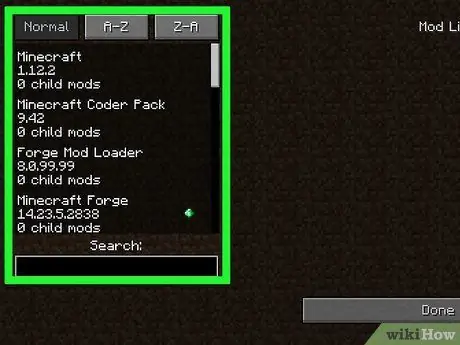
الخطوة 13. قم بإزالة الوضع المثبت
من الممكن أن تتسبب البرامج غير الرسمية أو تعديلات الجهات الخارجية في حدوث مشكلات في اللعبة. قم بإزالة التعديلات التي قمت بتثبيتها ومعرفة ما إذا كان قد تم حل المشكلة أم لا.






