Java هي لغة برمجة شائعة ، وهي أيضًا منصة ديناميكية أو تفاعلية لتطوير التطبيقات والتطبيقات. ومع ذلك ، يمكن أن "تأكل" Java الكثير من ذاكرة الجهاز أو تبطئ أداء المتصفح. قد تتسبب Java أيضًا في مشاكل أمان الكمبيوتر. قد يكون إيقاف تشغيل Java هو الحل لمشكلة الكمبيوتر.
يمكن أن يتسبب إيقاف تشغيل Java في حدوث مشكلات في المواقع التي تعتمد على المكون الإضافي Java Platform ، والألعاب التي تستخدم Java ، مثل Minecraft.
ملاحظة: هذا الدليل هو دليل لإيقاف تشغيل المكون الإضافي Java Platform في المتصفح. تختلف خطوات إيقاف تشغيل JavaScript ، ولم يتم تضمينها في هذا الدليل.
خطوة
الطريقة الأولى من 4: إيقاف تشغيل Java تمامًا
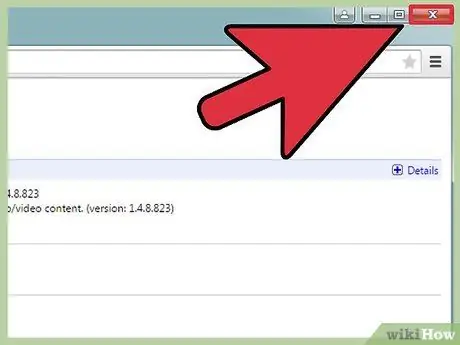
الخطوة الأولى. أغلق جميع نوافذ المتصفح لتجنب حدوث تعارضات في النظام عند إيقاف تشغيل Java
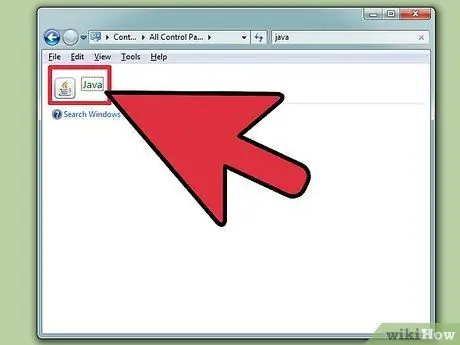
الخطوة 2. افتح لوحة تحكم Java
يمكن العثور على هذا البرنامج على نظامي التشغيل Windows و Mac:
- نظام التشغيل Windows: افتح "لوحة التحكم" من قائمة "ابدأ" (يمكن لمستخدمي نظام التشغيل Windows 8.1 النقر بزر الماوس الأيمن فوق الزر "ابدأ"). حدد عرض الرموز الكبيرة أو الرموز الصغيرة من القائمة الموجودة في الزاوية اليمنى العليا من الشاشة ، ثم حدد خيار Java لفتح لوحة تحكم Java.
- نظام التشغيل Mac: انقر على قائمة "Apple" ، ثم اختر تفضيلات النظام. انقر فوق رمز Java لفتح لوحة تحكم Java.
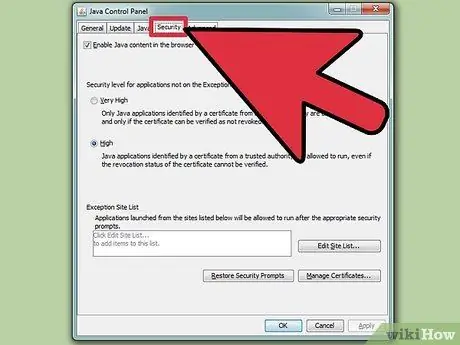
الخطوة الثالثة. في الجزء العلوي من النافذة ، انتقل إلى علامة التبويب "الأمان"
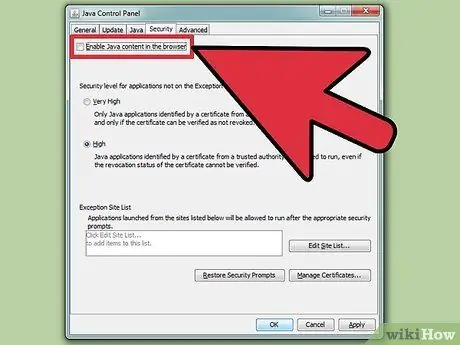
الخطوة 4. قم بإلغاء تحديد الخيار "تمكين محتوى Java في المتصفح" لإيقاف تشغيل Java ، ثم انقر فوق "تطبيق" لحفظ التغييرات
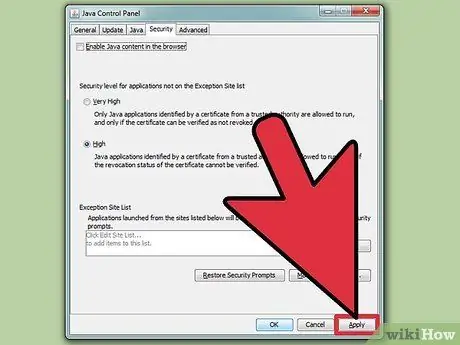
الخطوة 5. قم بإيقاف تشغيل Java في متصفحك باستخدام الدليل أدناه
إذا كنت تستخدم Internet Explorer ، فقد تم تعطيل Java بعد اتباع الدليل أعلاه.
الطريقة 2 من 4: إيقاف تشغيل Java في Chrome
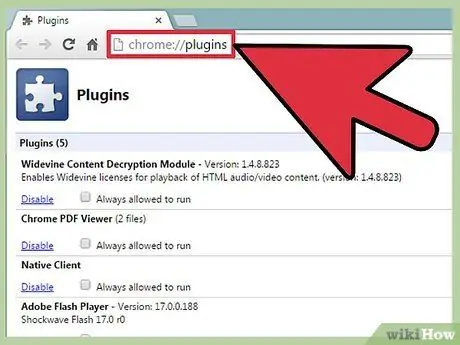
الخطوة 1. افتح Chrome ، ثم اكتب chrome: // plugins / في شريط العناوين لفتح قائمة مكونات Chrome الإضافية
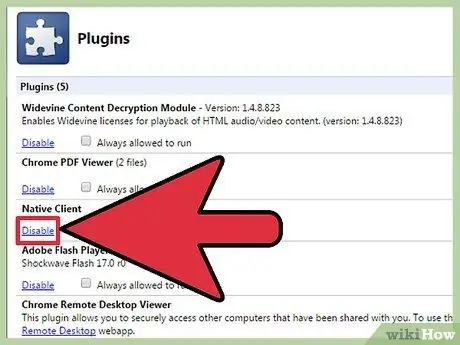
الخطوة 2. انقر على "تعطيل" في قسم "Java (TM)" لإيقاف تشغيل Java
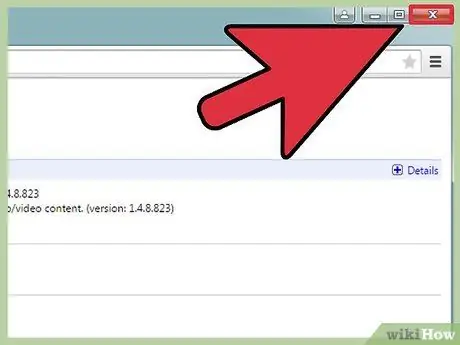
الخطوة 3. أعد تشغيل Chrome للتأكد من حفظ التغييرات
الطريقة الثالثة من 4: إيقاف تشغيل Java في Firefox
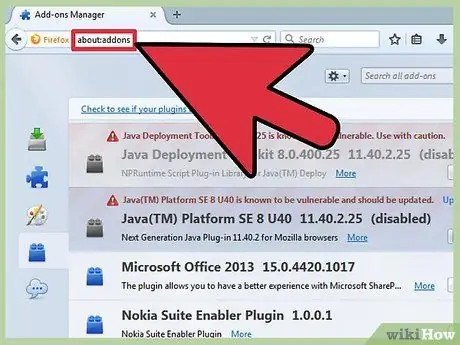
الخطوة 1. افتح Firefox ، ثم اكتب about: addons في شريط العناوين لفتح قائمة إضافات Firefox
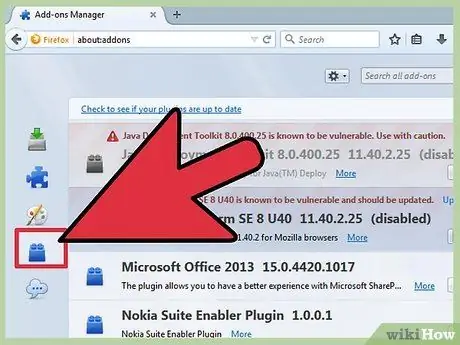
الخطوة 2. حدد الإضافات لرؤية قائمة بالمكونات الإضافية المثبتة
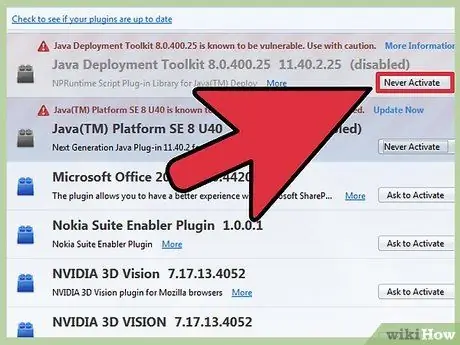
الخطوة 3. ابحث عن إدخال "Java (TM) Platform" ، ثم حدد "عدم التنشيط أبدًا" من القائمة
بمجرد تحديده ، ستظهر كلمة "(معطل)" بجوار "منصة Java (TM)".
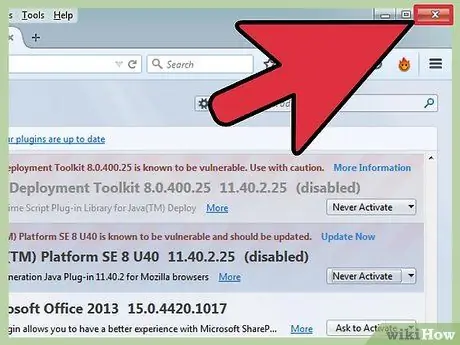
الخطوة 4. أعد تشغيل Firefox للتأكد من حفظ التغييرات
الطريقة الرابعة من 4: إيقاف تشغيل Java في Safari
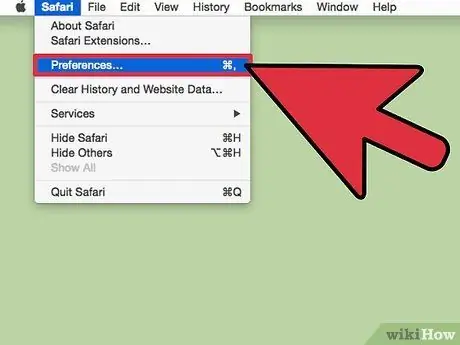
الخطوة 1. انقر فوق قائمة Safari> التفضيلات
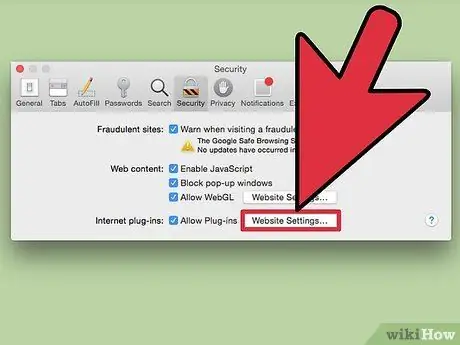
الخطوة 2. انقر فوق علامة التبويب "الأمان" ، ثم انقر فوق الزر "إدارة إعدادات موقع الويب …"
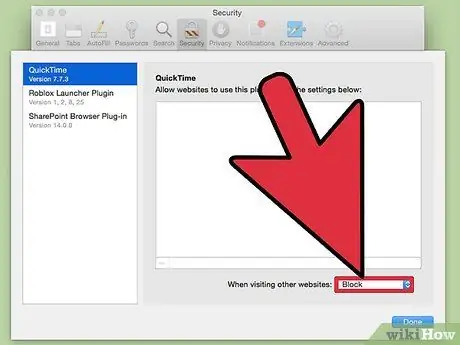
الخطوة 3. حدد "Java" من الجزء الأيمن
ستظهر قائمة بالمواقع المسموح لها باستخدام Java.
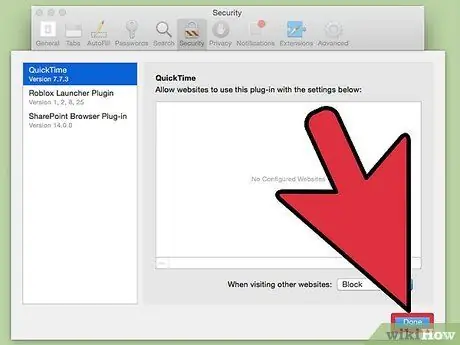
الخطوة 4. انقر فوق قائمة "عند زيارة موقع ويب آخر" ، ثم انقر فوق "حظر" لحظر Java بخلاف المواقع المسموح بها
عند الانتهاء ، انقر فوق تم.






