Microsoft Visual Basic for Applications (VBA) هي اللغة القياسية لكتابة برامج أتمتة الوظائف في Microsoft Office. تعرف على كيفية حماية كود VBA الخاص بك من السرقة أو التخريب من قبل الآخرين.
خطوة
الطريقة 1 من 3: حماية الرمز بكلمة مرور
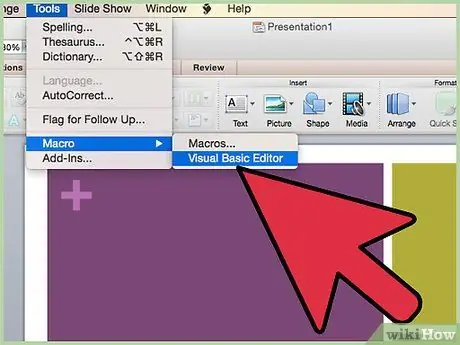
الخطوة الأولى: افتح محرر Visual Basic ، الموجود عادة في قائمة "أدوات"> "ماكرو"
إذا كنت تستخدم Access ، فقد تحتاج إلى فتح نافذة قاعدة البيانات أولاً ، بناءً على إعدادات جهاز الكمبيوتر الخاص بك.
-
حدد "خصائص المشروع" في قائمة "أدوات" في محرر Visual Basic.

حماية VBA Code الخطوة 1
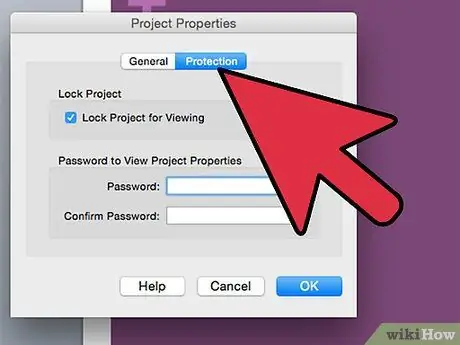
الخطوة 2. انتقل إلى علامة التبويب "الحماية"
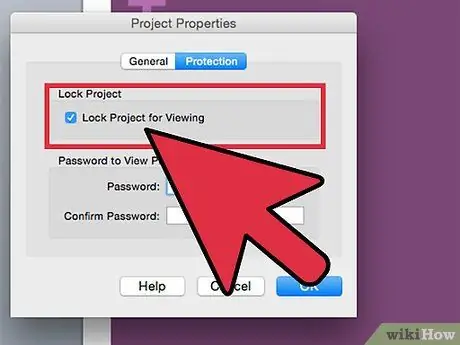
الخطوة 3. حدد خيار "قفل المشروع للعرض" لإخفاء الرمز
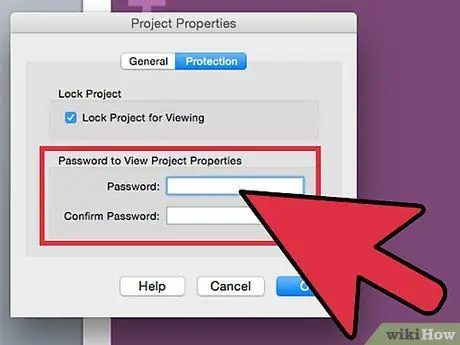
الخطوة 4. أدخل كلمة المرور مرتين في المربع المقدم لإنشاء كلمة مرور وتأكيدها
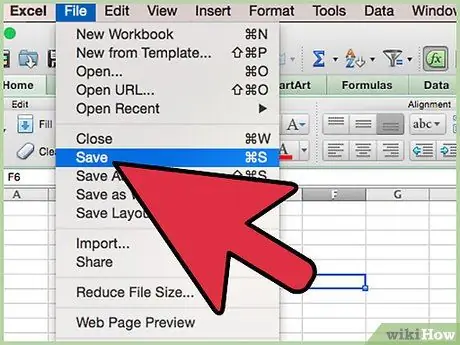
الخطوة 5. احفظ الملف وأغلقه وأعد فتحه لحفظ التغييرات
إذا كنت تستخدم Excel 2007 والإصدارات الأحدث ، فقد تحتاج إلى حفظ الملف كملف XLSM حتى تعمل التعليمات البرمجية.)
الطريقة 2 من 3: إخفاء التعليمات البرمجية لـ VBA في ملفات Access 2007 للقراءة فقط
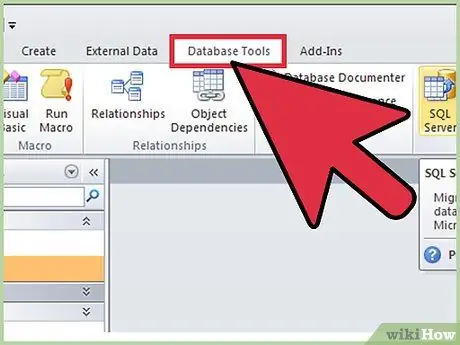
الخطوة الأولى. انتقل إلى علامة التبويب "أدوات قاعدة البيانات"
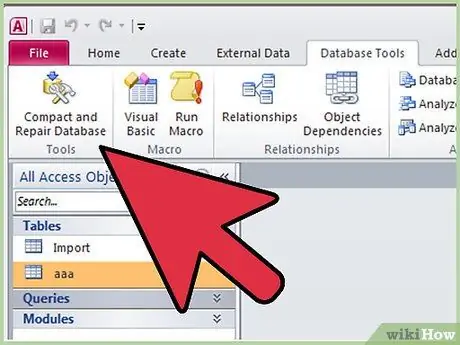
الخطوة 2. حدد موقع مجموعة "أدوات قاعدة البيانات"
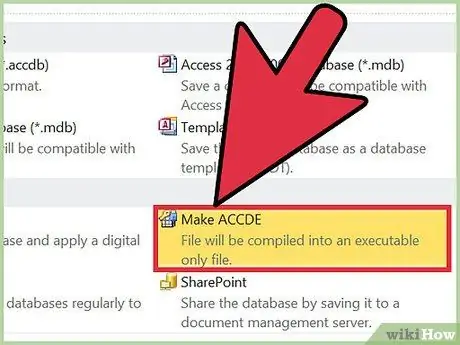
الخطوة 3. حدد Make ACCDE. "
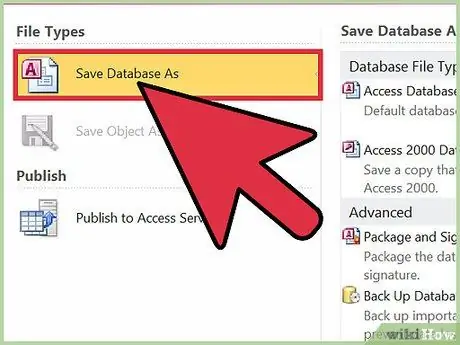
الخطوة 4. احفظ ملف ACCDE باسم مختلف
ملفات ACCDE هي ملفات للقراءة فقط ، لذا ستظل بحاجة إلى الاحتفاظ بالملفات الأصلية لإجراء التغييرات.
الطريقة الثالثة من 3: حماية التعليمات البرمجية لـ VBA عن طريق إنشاء الوظائف الإضافية
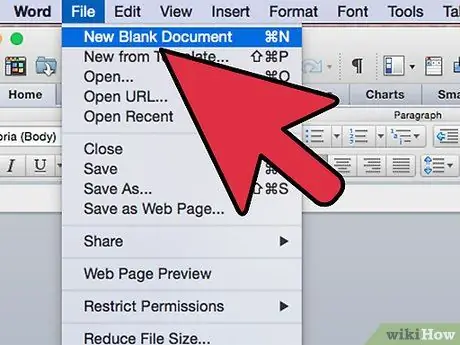
الخطوة 1. قم بإنشاء ملف Office فارغ وفقًا للرمز الذي تريد إنشاءه
على سبيل المثال ، إذا كانت التعليمات البرمجية الخاصة بك مصممة لبرنامج Excel ، فقم بإنشاء ملف Excel جديد.
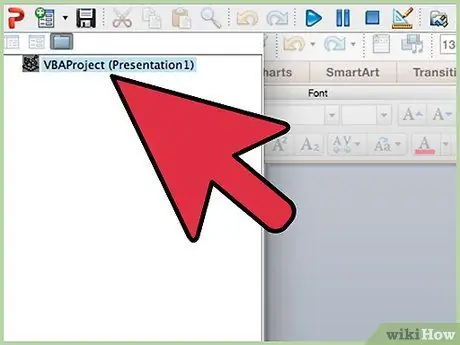
الخطوة 2. انسخ التعليمات البرمجية لـ VBA في محرر Visual Basic في ملف فارغ
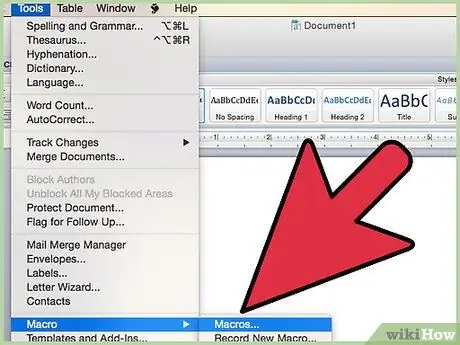
الخطوة الثالثة. افتح نافذة "وحدات الماكرو" ، الموجودة بشكل عام ضمن "الأدوات". "
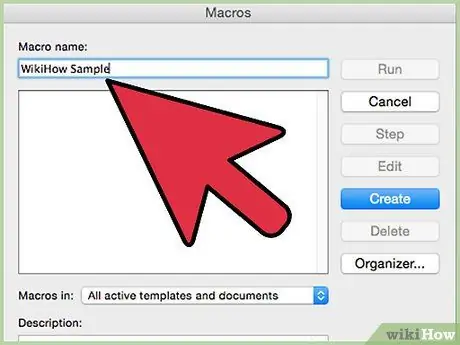
الخطوة 4. اختبر الكود الخاص بك ، و "تصحيح"
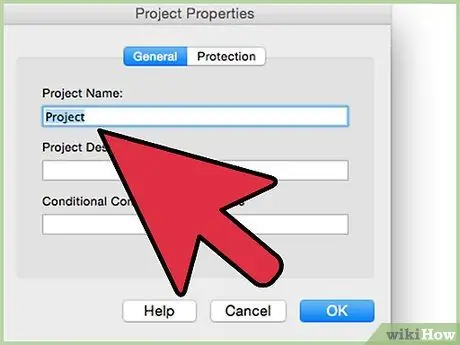
الخطوة 5. احذف محتويات الملف الذي أضافه الماكرو
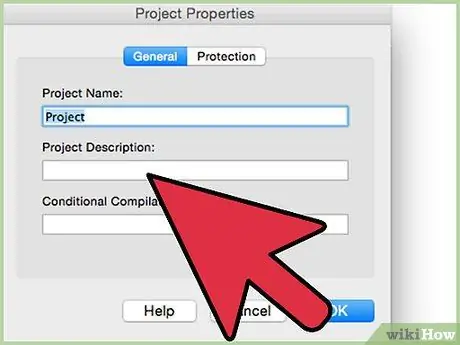
الخطوة 6. أضف وصفًا للماكرو المراد تشغيله
لإضافة وصف ، قد تحتاج إلى النقر فوق "خيارات" في نافذة الماكرو.
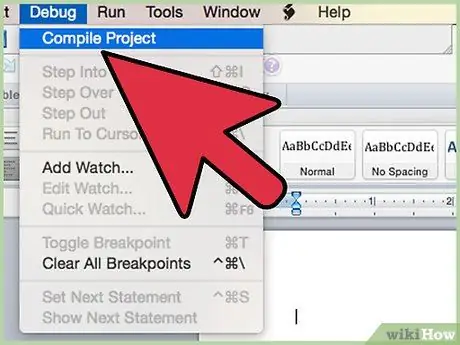
الخطوة 7. تجميع الكود
في محرر Visual Basic ، ابحث عن قائمة "تصحيح" ، وحدد "ترجمة مشروع VBA."
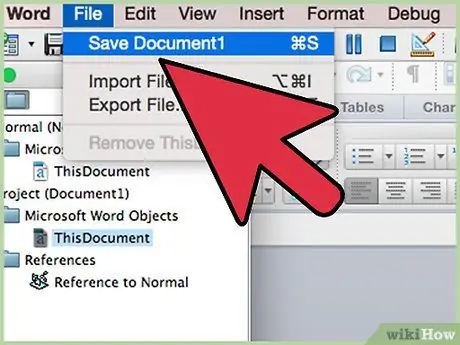
الخطوة 8. احفظ نسخة من الملف بالتنسيق القياسي
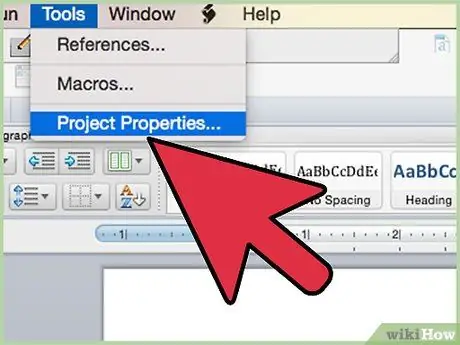
الخطوة 9. انقر فوق "أدوات" في محرر Visual Basic ، ثم حدد "خصائص المشروع". "
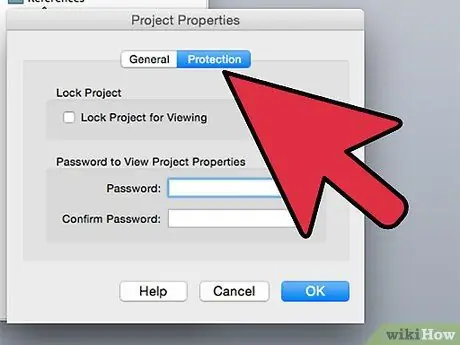
الخطوة 10. انقر فوق علامة التبويب "الحماية"
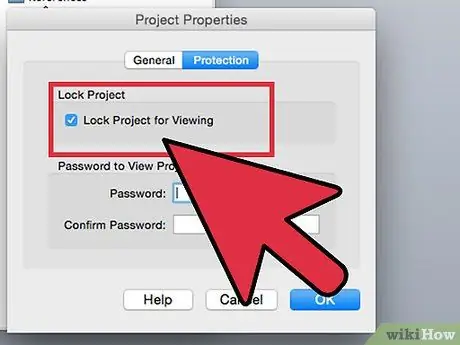
الخطوة 11. حدد مربع الاختيار "تأمين المشروع للعرض"
قد تحتاج إلى تعيين كلمة مرور ، بناءً على نوع الملف الذي تستخدمه وإعدادات Office / الكمبيوتر.
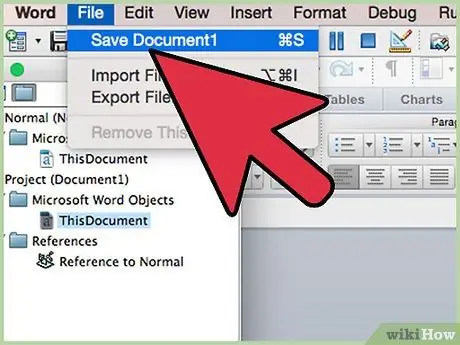
الخطوة 12. افتح "حفظ باسم … "أو" حفظ نسخة ".
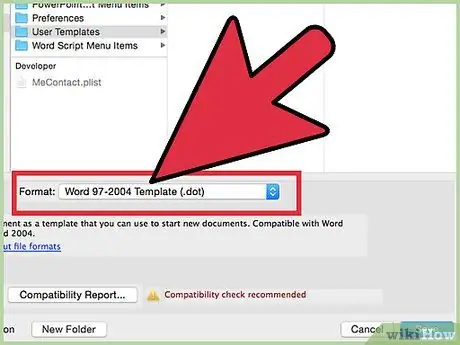
الخطوة 13. قم بالوصول إلى القائمة المنسدلة ، ثم قم بتغيير نوع الملف وفقًا للوظيفة الإضافية التي قمت بإنشائها
- احفظ الوظائف الإضافية لـ Microsoft Word كـ DOT أو قوالب. إذا كنت تريد تشغيل الوظيفة الإضافية عند فتح Word ، فاحفظ الملف في مجلد "بدء التشغيل" في Word.
- احفظ الوظيفة الإضافية لـ Microsoft Excel كـ XLA.
- احفظ الوظيفة الإضافية لـ Microsoft Access بتنسيق MDE. سيحمي هذا التنسيق رمز VBA. يمكن أيضًا حفظ ملفات ماكرو Excel بتنسيق MDA ، لكن لن يتم إخفاء الكود.
- احفظ الوظيفة الإضافية لـ Microsoft PowerPoint كـ PPA. بهذه الطريقة ، سيتم قفل رمز VBA ، ولا يمكن لأي شخص آخر الوصول إليه أو تحريره.
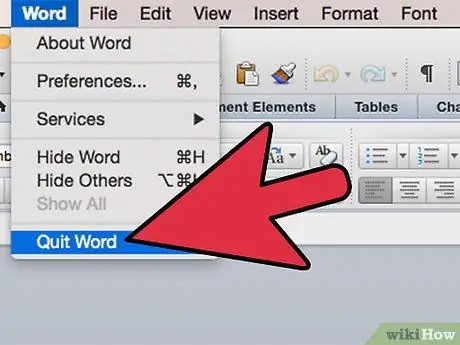
الخطوة 14. أغلق Microsoft Office وأعد فتحه
ستكون الوظيفة الإضافية الخاصة بك قابلة للاستخدام.
نصائح
- إذا لم تتمكن من العثور على محرر VBA أو مدير الوظائف الإضافية ، فتأكد من تثبيت البرنامج على جهاز الكمبيوتر الخاص بك. إذا لم يكن البرنامج مثبتًا ، فقد تحتاج إلى استخدام قرص تثبيت Office المضغوط لتثبيت الملفات الضرورية.
- قد تؤثر إعدادات Microsoft Office الخاصة بك على موقع الوظائف في البرامج الفردية. إذا لم تتمكن من العثور على وظيفة معينة ، فابحث عنها في قائمة "المساعدة".






