ألا تتضايق عندما تجد خطًا جيدًا حقًا ولا تعرف كيفية تثبيته؟ يمكن للخطوط إنشاء جزء من الكتابة أو كسره ، وهو ما يذكرنا دائمًا بالعرض التقديمي. ومع ذلك ، فإن تثبيت الخطوط سهل للغاية. لتثبيت الخطوط على نظام Mac ، استمر في القراءة.
خطوة
الطريقة 1 من 2: استخدام دفتر الخطوط (موصى به)
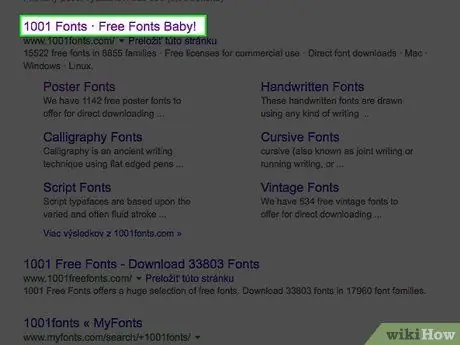
الخطوة 1. قم بتنزيل الخط باستخدام محرك البحث
افتح متصفح الويب وابحث عن "الخطوط المجانية". تصفح قائمة الخطوط المجانية وحدد الخط أو حزمة الخطوط التي تريد تنزيلها.
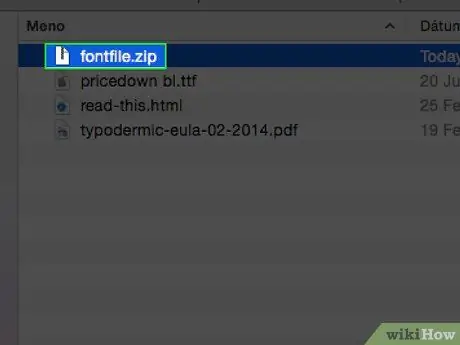
الخطوة 2. قم بفك ضغط أو استخراج الخطوط من ملف ZIP الذي قمت بتنزيله
بعد استخراج الخط ، سيظهر كملف.ttf ، والذي يرمز إلى "خطوط الكتابة الحقيقية".
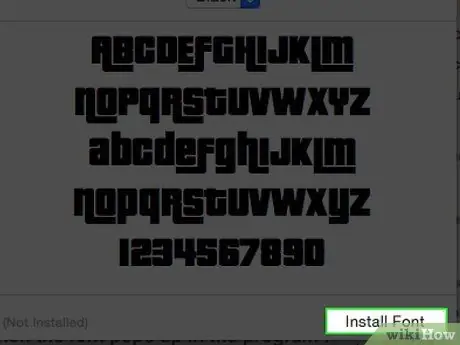
الخطوة الثالثة. انقر نقرًا مزدوجًا فوق الخط الذي تريد تثبيته ، ثم اضغط على الزر "تثبيت" عندما يظهر في برنامج Font Book
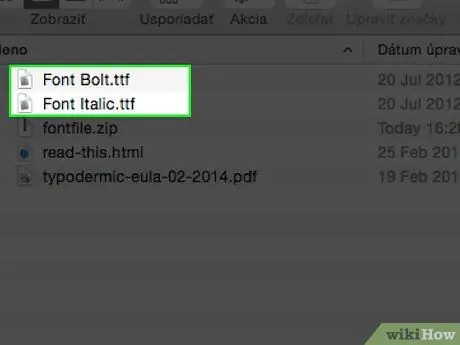
الخطوة 4. قم بتثبيت إصدار آخر من الخط ، مثل غامق أو مائل ، باستخدام نفس العملية
إذا كان يجب أيضًا تثبيت إصدار غامق أو مائل من الخط ، فاستخدم نفس الطريقة الموضحة أعلاه.
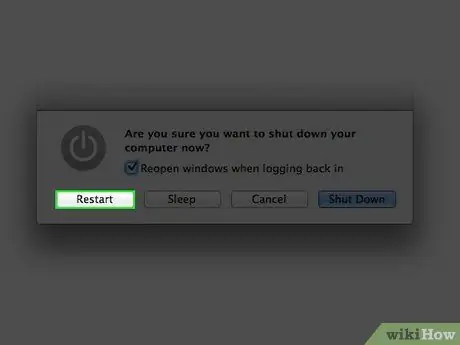
الخطوة 5. أعد تشغيل الكمبيوتر إذا لم يظهر الخط تلقائيًا وكان الخط جاهزًا للاستخدام
الطريقة 2 من 2: تثبيت الخطوط يدويًا
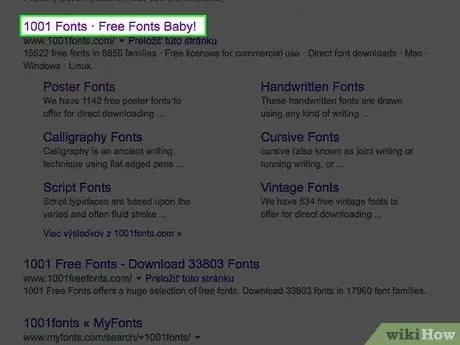
الخطوة 1. قم بتنزيل الخط باستخدام محرك البحث
ابحث عن الخطوط المجانية التي يمكنك تنزيلها أو شراؤها عبر الإنترنت.
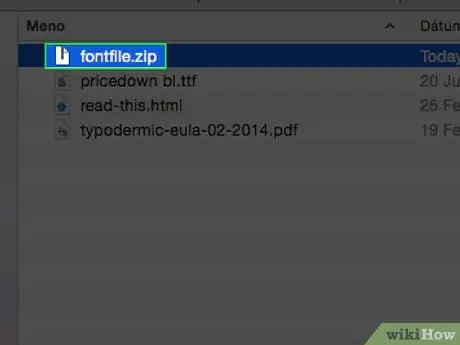
الخطوة 2. قم بفك ضغط أو استخراج الخط في شكل ZIP
بمجرد استخراجه ، سيظهر الخط كملف ttf.
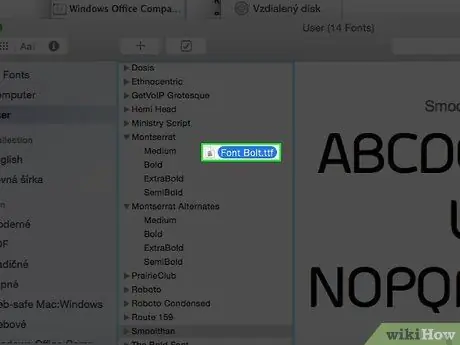
الخطوة 3. اسحب ملف الخط
اعتمادًا على نظام التشغيل الذي تستخدمه ، اسحب الخط وفقًا لنظامك:
- نظام التشغيل Mac OS 9.x أو 8.x: اسحب الملفات إلى مجلد النظام.
- نظام التشغيل Mac OS X: اسحب الملف إلى مجلد الخطوط في المكتبة.






