تعلمك مقالة ويكي هاو هذه كيفية تشغيل أو إيقاف مؤقت يعرض آخر مرة كان فيها المستخدم متصلاً بشبكة WhatsApp.
خطوة
الطريقة 1 من 2: استخدام iPhone
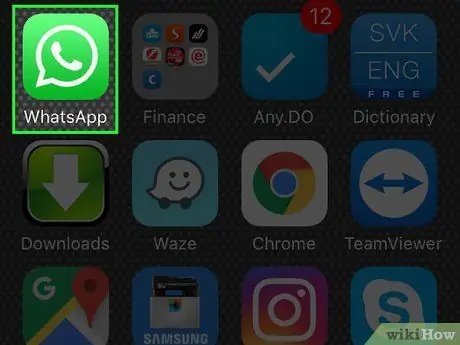
الخطوة 1. افتح WhatsApp
يتميز هذا التطبيق برمز أخضر به شعار هاتف وفقاعة دردشة بيضاء.
إذا كانت هذه هي المرة الأولى التي تفتح فيها WhatsApp ، فستحتاج إلى إنشاء حساب WhatsApp أولاً
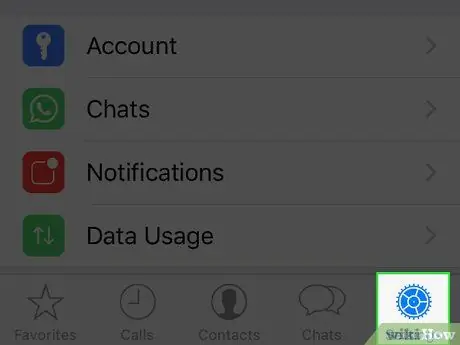
الخطوة 2. المس زر الإعدادات
يوجد هذا الزر في الركن الأيمن السفلي من الشاشة.
إذا عرض WhatsApp الدردشة على الفور ، فاضغط أولاً على زر الرجوع في الزاوية العلوية اليسرى من الشاشة
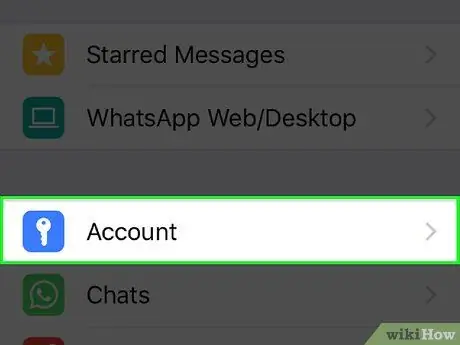
الخطوة 3. المس زر الحساب
يوجد في الجزء العلوي من الشاشة.
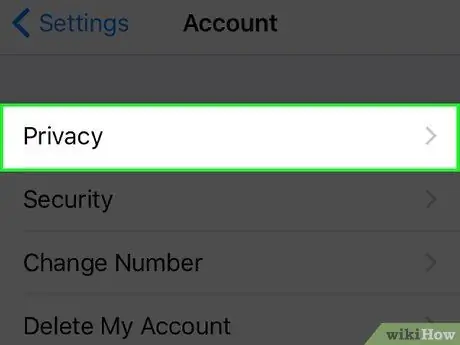
الخطوة 4. حدد الخصوصية
يوجد هذا الخيار أعلى صفحة "الحساب".
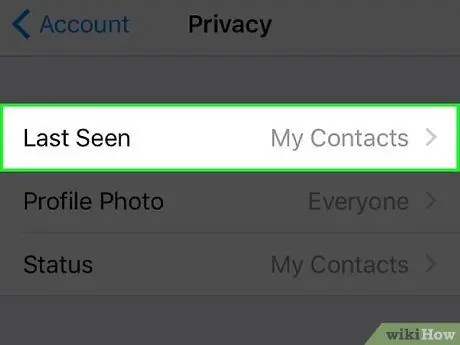
الخطوة 5. المس زر آخر ظهور
يوجد أعلى صفحة "الخصوصية". هناك ثلاثة خيارات يمكنك رؤيتها:
- “ الجميع "- يمكن لأي شخص لديه معلومات الاتصال الخاصة بك رؤية آخر مرة كنت متصلاً بالإنترنت (الخيار الافتراضي).
- “ جهات الاتصال الخاصة بي "- يمكن للأشخاص الموجودين في قائمة جهات الاتصال فقط رؤية آخر مرة كنت فيها متصلاً بالإنترنت.
- “ لا أحد "- لا يمكن لأحد رؤية آخر مرة كنت فيها متصلاً بالإنترنت. لا يسمح لك هذا الإعداد أيضًا بمشاهدة آخر مرة كان فيها مستخدم آخر على الشبكة.
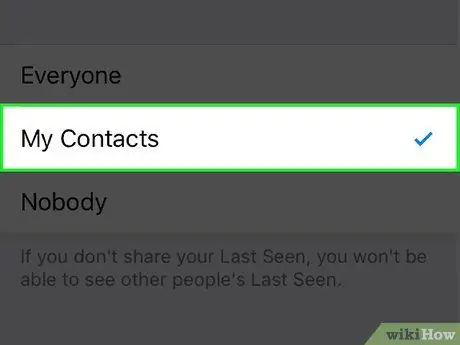
الخطوة 6. اضغط على خيار "آخر ظهور"
بعد ذلك ، سيتم تمكين / تعطيل الطابع الزمني بناءً على التفضيلات التي قمت بتعيينها.
إذا كان لديك طوابع زمنية قيد التشغيل ، فستراها تحت اسم جهة الاتصال أعلى صفحة دردشة WhatsApp
الطريقة 2 من 2: استخدام Android
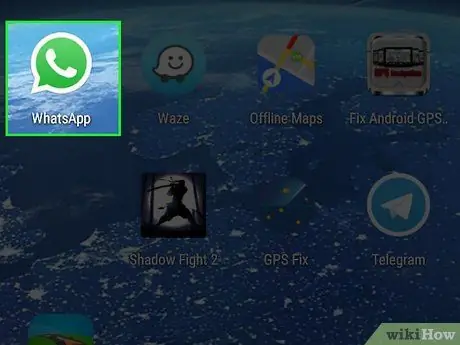
الخطوة 1. افتح WhatsApp
يتميز هذا التطبيق برمز أخضر به شعار هاتف وفقاعة دردشة بيضاء.
إذا كانت هذه هي المرة الأولى التي تفتح فيها WhatsApp ، فستحتاج إلى إنشاء حساب WhatsApp أولاً
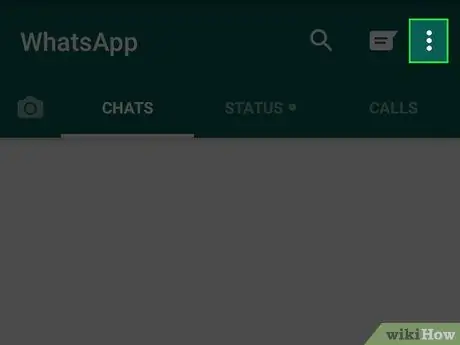
الخطوة 2. المس الزر
يوجد في الزاوية العلوية اليمنى من الشاشة.
إذا كان WhatsApp يعرض الدردشات تلقائيًا ، فاضغط أولاً على زر الرجوع في الزاوية العلوية اليسرى من الشاشة
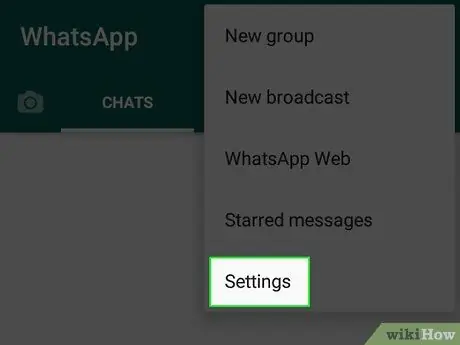
الخطوة 3. حدد الإعدادات
يوجد هذا الزر أسفل القائمة المنسدلة.
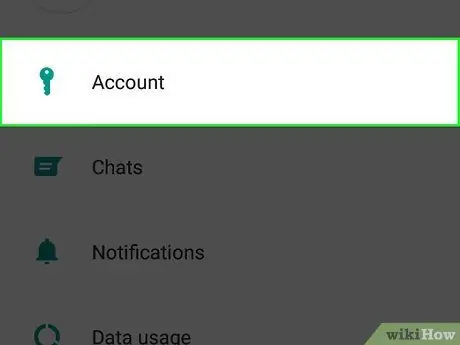
الخطوة 4. حدد الحسابات
يوجد في أعلى الصفحة.
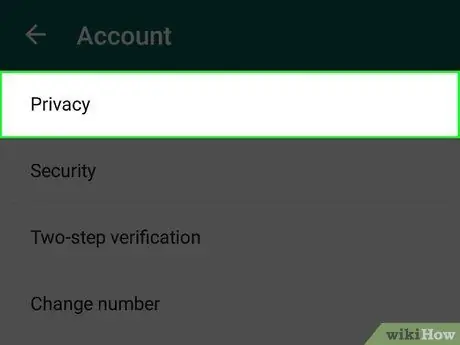
الخطوة 5. حدد الخصوصية
يوجد هذا الخيار أعلى صفحة "الحساب".
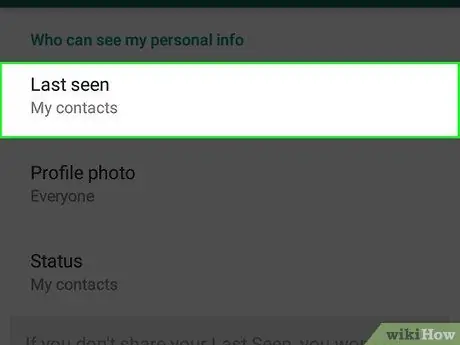
الخطوة 6. المس خيار آخر ظهور
يوجد أعلى صفحة "الخصوصية". هناك ثلاثة خيارات يمكنك الاطلاع عليها:
- “ الجميع "- يمكن لأي شخص لديه معلومات الاتصال الخاصة بك رؤية آخر مرة كنت متصلاً بالإنترنت (الخيار الافتراضي).
- “ جهات الاتصال الخاصة بي "- يمكن للأشخاص الموجودين في قائمة جهات الاتصال فقط رؤية آخر مرة كنت فيها متصلاً بالإنترنت.
- “ لا أحد "- لا يمكن لأحد رؤية آخر مرة كنت فيها متصلاً بالإنترنت. لا يسمح لك هذا الإعداد أيضًا بمشاهدة آخر مرة كان فيها مستخدم آخر على الشبكة.
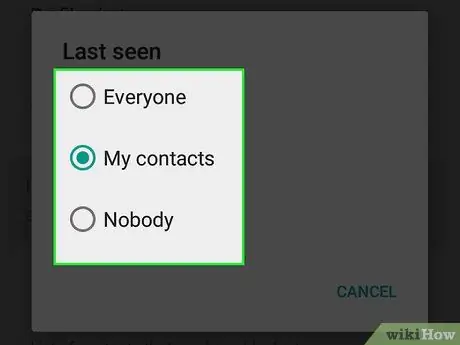
الخطوة 7. اضغط على خيار "آخر ظهور"
بعد ذلك ، سيتم تمكين / تعطيل الطابع الزمني بناءً على التفضيلات التي قمت بتعيينها.






