- مؤلف Jason Gerald [email protected].
- Public 2023-12-16 10:53.
- آخر تعديل 2025-01-23 12:05.
Pinterest هو موقع ويب يمكنك استخدامه لمشاركة الصور في موجز الأخبار الخاص بك. يصفها المستخدمون على أنها لوحة الفلين التي يمكنك استخدامها "لتثبيت / تثبيت" الصور التي تريد مشاركتها مع متابعيك - ولهذا يطلق عليها اسم Pinterest. الآن ، يمكنك توصيل Pinterest بـ Facebook بحيث تظهر مشاركاتك أيضًا على مخططك الزمني على Facebook عند المشاركة على Pinterest.
خطوة
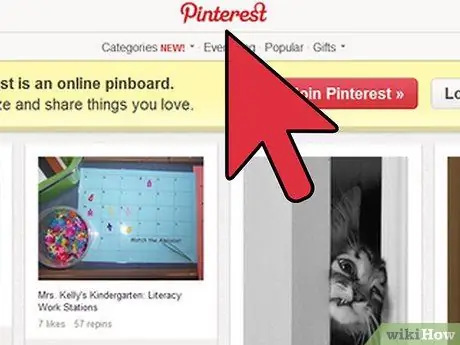
الخطوة 1. قم بزيارة www.pinterest.com
تسجيل الدخول إلى حسابك.
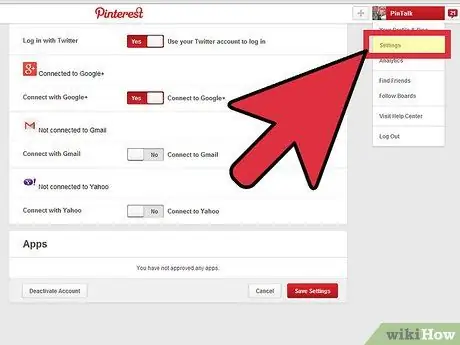
الخطوة 2. افتح "الإعدادات"
مرر مؤشر الماوس فوق اسمك في الزاوية اليمنى العليا من موقع Pinterest ، ثم انقر فوق خيار "الإعدادات".
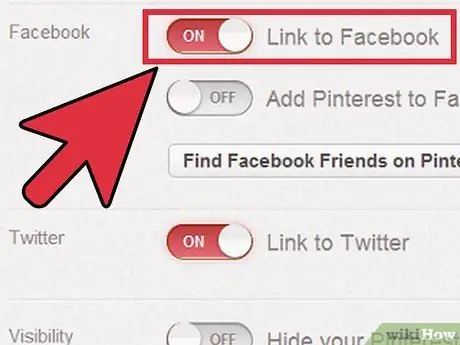
الخطوة 3. قم بتمكين مشاركة Facebook
بمجرد تحميل الإعدادات ، قم بالتمرير لأسفل إلى قسم صفحة الشبكات الاجتماعية. ستلاحظ أنه تم إيقاف تشغيل خيار "نشر النشاط على الجدول الزمني للفيسبوك". انقر فوق الزر "إيقاف التشغيل" لتمكين هذا الخيار.
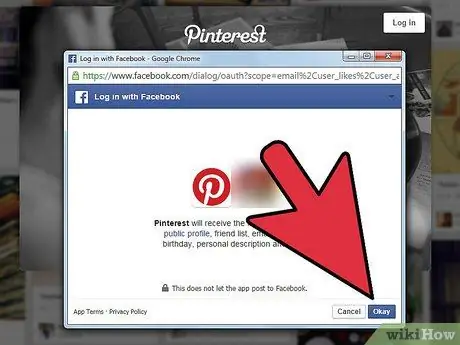
الخطوة 4. قم بتوصيل حساب Facebook الخاص بك
ستظهر نافذة تطلب منك التحقق من حسابك على Facebook. انقر فوق "الانتقال إلى التطبيق". ستختفي النافذة.
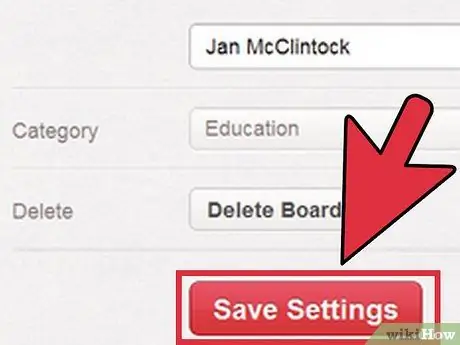
الخطوة 5. احفظ التغييرات
الآن حسابك على Pinterest متصل بحسابك على Facebook. انقر فوق "حفظ الملف الشخصي" لحفظ التغييرات الخاصة بك.






