يمكن أن يساعد مسح ذاكرة التخزين المؤقت وملفات تعريف الارتباط من متصفح الإنترنت لديك في تسريع جلسة التصفح وتحسين أوقات تحميل المواقع التي تزورها. يمكن مسح ذاكرة التخزين المؤقت وملفات تعريف الارتباط في أي وقت عبر قائمة إعدادات متصفح الإنترنت.
خطوة
الطريقة 1 من 6: Google Chrome
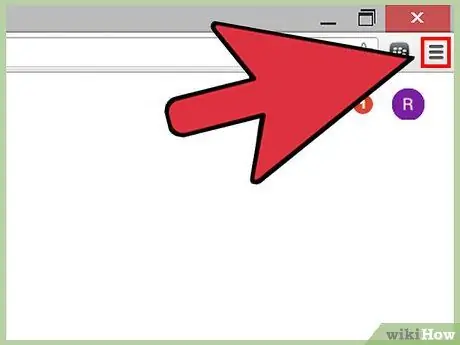
الخطوة 1. انقر فوق زر قائمة Chrome الموجود في الزاوية اليمنى العليا من جلسة Chrome
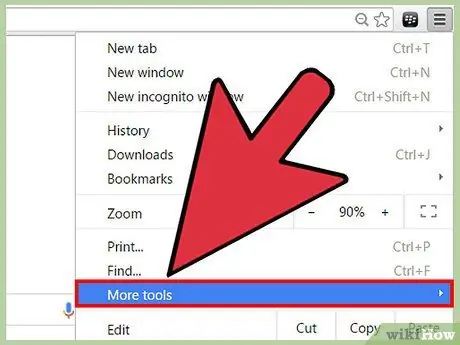
الخطوة 2. مرر مؤشر الماوس فوق "المزيد من الأدوات" ثم حدد "محو بيانات التصفح"
سيتم فتح مربع حوار وسيظهر على الشاشة.
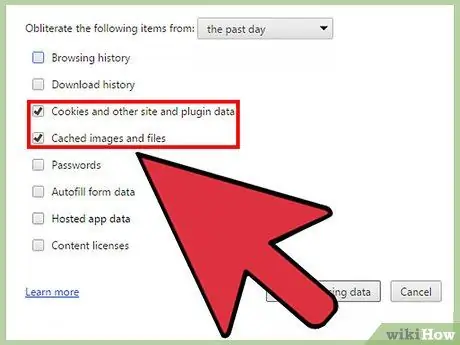
الخطوة الثالثة. حدد "ملفات تعريف الارتباط وبيانات الموقع والمكونات الإضافية الأخرى" و "الصور والملفات المخزنة مؤقتًا"
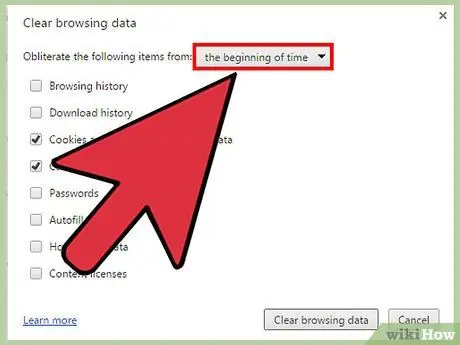
الخطوة 4. انقر فوق القائمة المنسدلة الموجودة أعلى نافذة "مسح بيانات التصفح" ، ثم حدد "بداية الوقت"
سيؤدي هذا الخيار إلى مسح ذاكرة التخزين المؤقت وجميع ملفات تعريف الارتباط من متصفح Chrome.
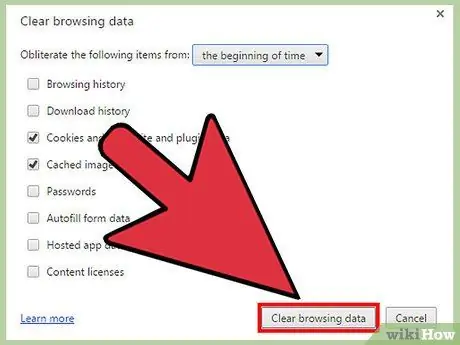
الخطوة 5. انقر فوق الزر "مسح بيانات التصفح"
سيقوم Chrome الآن بمسح ذاكرة التخزين المؤقت وجميع ملفات تعريف الارتباط.
الطريقة 2 من 6: Mozilla Firefox
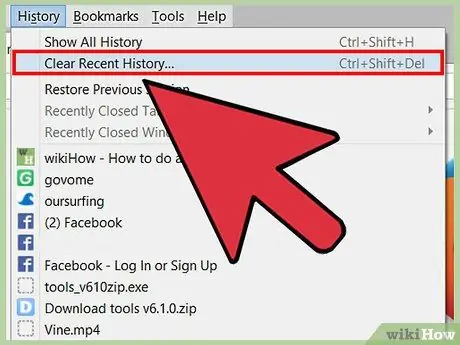
الخطوة 1. انقر على "History" أعلى جلسة Firefox ، ثم حدد "Clear Recent History"
سيتم فتح مربع حوار وسيظهر على الشاشة.
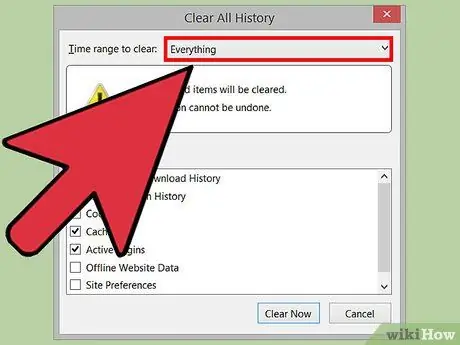
الخطوة 2. انقر فوق القائمة المنسدلة بجوار "النطاق الزمني المراد مسحه" ، ثم حدد "كل شيء"
يضمن هذا الخيار قيام Firefox بمسح ذاكرة التخزين المؤقت وجميع ملفات تعريف الارتباط من المتصفح.
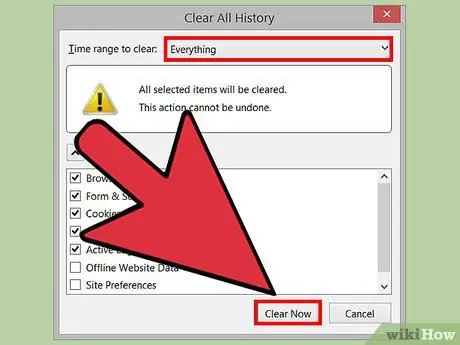
الخطوة الثالثة. حدد "ملفات تعريف الارتباط" و "ذاكرة التخزين المؤقت" ، ثم انقر فوق "امسح الآن"
سيقوم Firefox الآن بمسح ذاكرة التخزين المؤقت وجميع ملفات تعريف الارتباط.
الطريقة 3 من 6: Internet Explorer (IE)
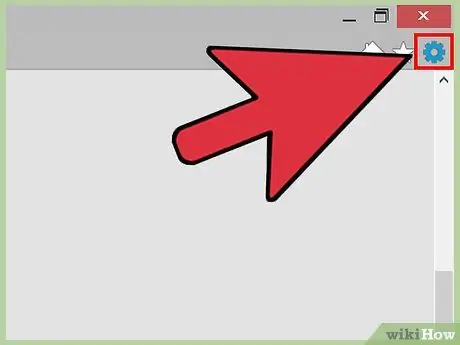
الخطوة 1. انقر فوق رمز الترس الموجود في الزاوية اليمنى العليا من جلسة IE
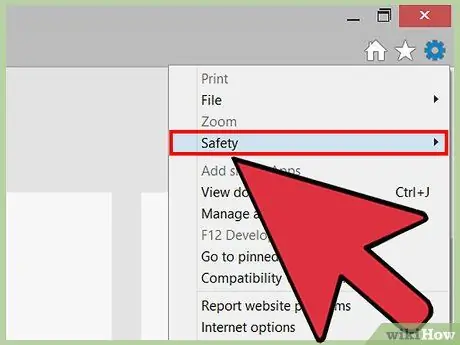
الخطوة 2. مرر مؤشر الماوس فوق "الأمان" ، ثم حدد "حذف محفوظات الاستعراض"
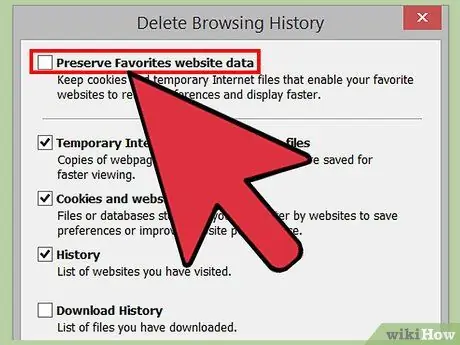
الخطوة 3. قم بإزالة علامة الاختيار الموجودة بجوار "الاحتفاظ ببيانات مواقع الويب المفضلة"
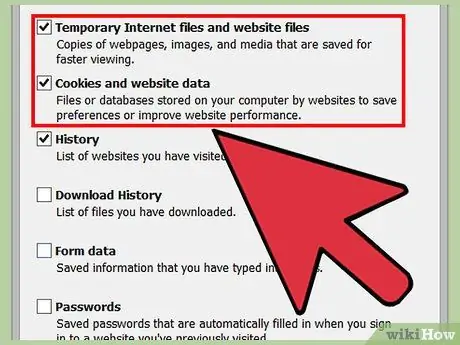
الخطوة 4. حدد "ملفات الإنترنت المؤقتة" و "ملفات تعريف الارتباط" ، ثم انقر فوق "حذف"
سيقوم Internet Explorer بمسح ذاكرة التخزين المؤقت وجميع ملفات تعريف الارتباط ، ويعرض رسالة تأكيد عند الانتهاء.
الطريقة 4 من 6: Apple Safari
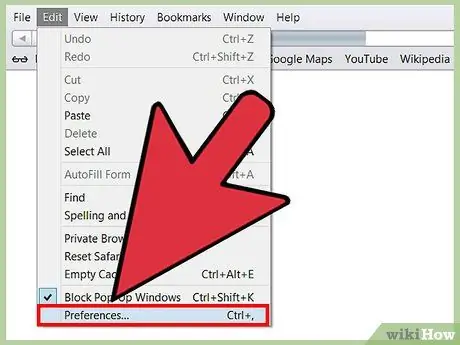
الخطوة 1. انقر فوق "Safari" في الجزء العلوي من جلسة Safari ، ثم انقر فوق "تفضيلات"
سيؤدي هذا إلى فتح مربع حوار التفضيلات.
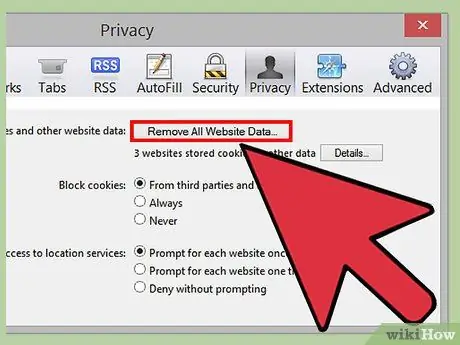
الخطوة الثانية. انقر فوق علامة التبويب "الخصوصية" ثم انقر فوق الزر المسمى "إزالة جميع بيانات موقع الويب"
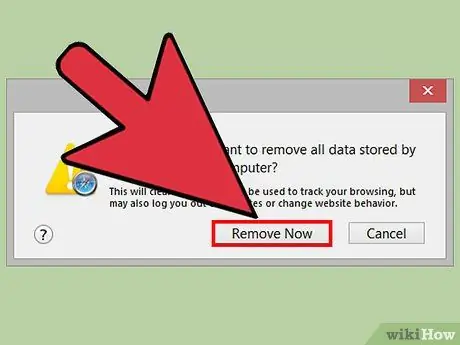
الخطوة 3. انقر فوق "إزالة الآن" للتأكد من أنك تريد مسح جميع البيانات من المتصفح
سيتم الآن مسح ذاكرة التخزين المؤقت وجميع ملفات تعريف الارتباط من Safari.
الطريقة الخامسة من 6: iOS
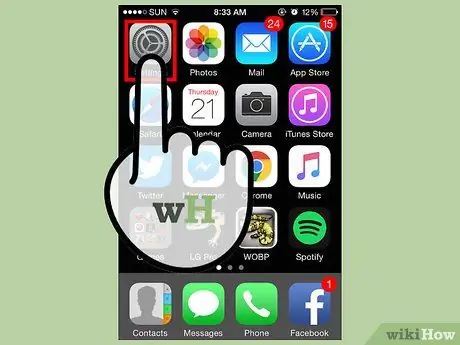
الخطوة 1. اضغط على "الإعدادات" ، ثم اضغط على "سفاري"
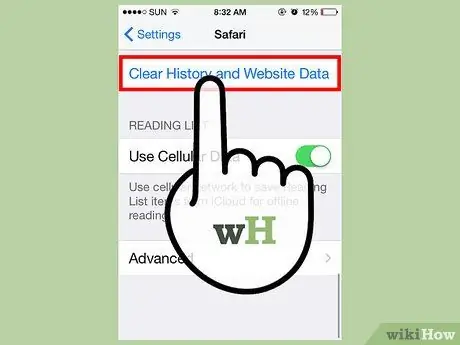
الخطوة 2. اضغط على "مسح المحفوظات" ، ثم انقر على "نعم" لتأكيد رغبتك في مسح سجل التصفح من جهازك
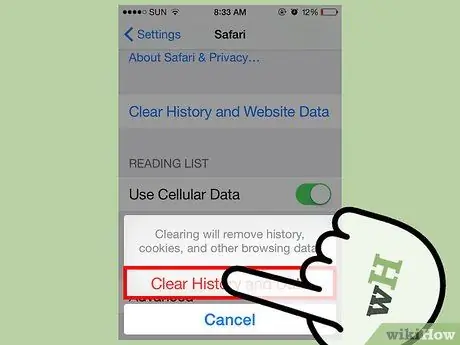
الخطوة الثالثة. اضغط على "Clear Cookies and Data" ، ثم اضغط على "Yes" للتأكد من أنك تريد محو ملفات تعريف الارتباط
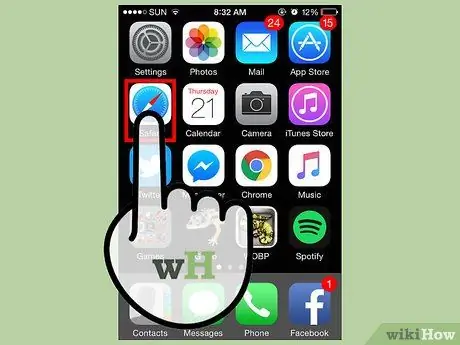
الخطوة 4. أغلق أي جلسة متصفح وأعد فتحها
تم الآن مسح ذاكرة التخزين المؤقت وملفات تعريف الارتباط من Safari على جهاز iOS الخاص بك.
الطريقة 6 من 6: Android
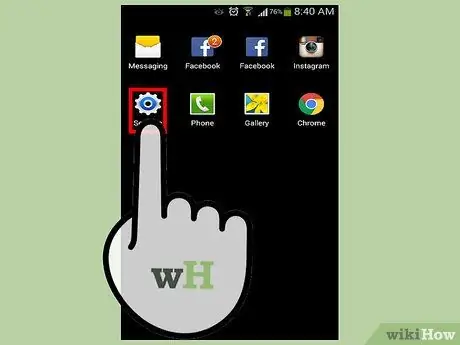
الخطوة 1. اضغط على القائمة ، ثم حدد "الإعدادات"
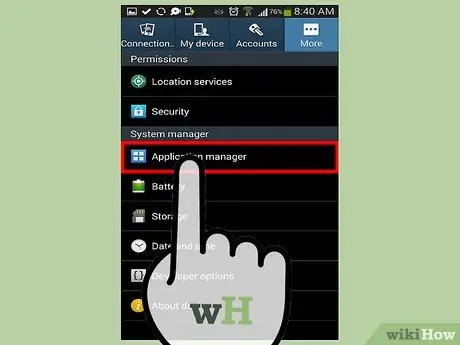
الخطوة 2. اضغط على "مدير التطبيقات" أو "التطبيقات"
تظهر قائمة بجميع التطبيقات التي تم تنزيلها على الشاشة.
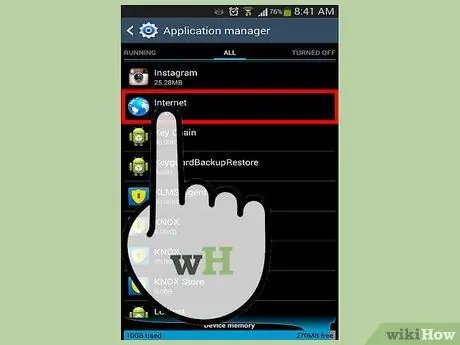
الخطوة 3. اضغط على علامة التبويب "الكل" ، ثم انقر على "الإنترنت" أو متصفح الويب الذي تستخدمه كثيرًا
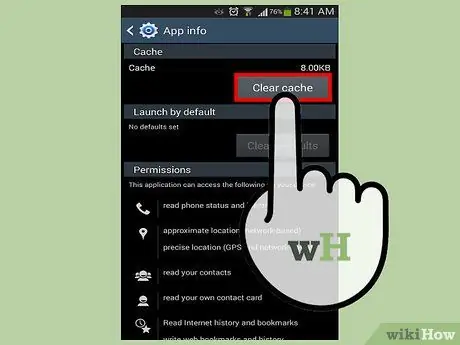
الخطوة 4. اضغط على "مسح البيانات" ، ثم اضغط على "مسح ذاكرة التخزين المؤقت"
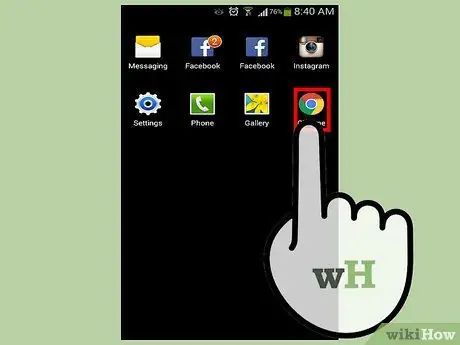
الخطوة 5. أغلق أي جلسات متصفح مفتوحة وأعد فتحها
تم الآن مسح ذاكرة التخزين المؤقت وملفات تعريف الارتباط.






