تعلمك مقالة ويكي هاو هذه كيفية استيراد جهات اتصال ورسائل Yahoo إلى صندوق الوارد الخاص بك في Gmail. يمكنك أيضًا استيراد جهات الاتصال من حساب Yahoo الخاص بك فقط إذا كنت تريد ذلك. للتبديل من Yahoo إلى Gmail ، تحتاج إلى استخدام جهاز كمبيوتر متصل بالإنترنت (وليس هاتفًا ذكيًا أو جهازًا لوحيًا).
خطوة
الطريقة 1 من 2: استيراد كافة الرسائل وجهات الاتصال
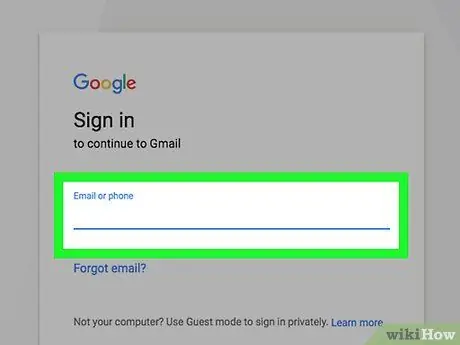
الخطوة 1. افتح Gmail
قم بزيارة https://www.gmail.com/ عبر متصفح الويب بجهاز الكمبيوتر الخاص بك. بعد ذلك ، سيتم عرض صندوق الوارد الخاص بك في Gmail إذا قمت بتسجيل الدخول بالفعل إلى حساب Gmail الخاص بك.
إذا لم تقم بتسجيل الدخول إلى حسابك ، أدخل عنوان بريدك الإلكتروني وكلمة المرور قبل المتابعة
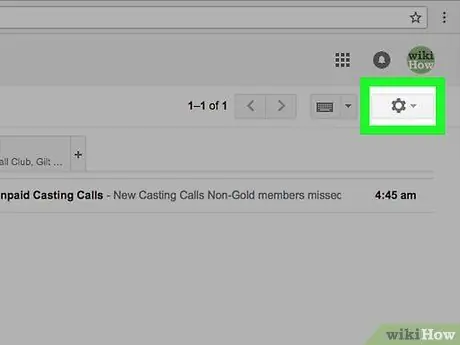
الخطوة الثانية. انقر على رمز ترس إعدادات الحساب أو "الإعدادات"
يوجد في الزاوية العلوية اليمنى من صفحة البريد الوارد في Gmail. بعد ذلك ، سيتم عرض قائمة منسدلة.
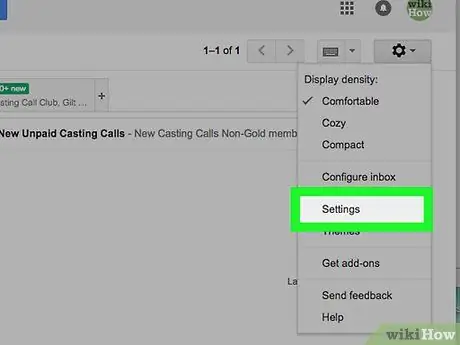
الخطوة 3. انقر فوق الإعدادات
يوجد هذا الزر في منتصف القائمة المنسدلة. بعد ذلك ، سيتم عرض صفحة الإعدادات ("الإعدادات").
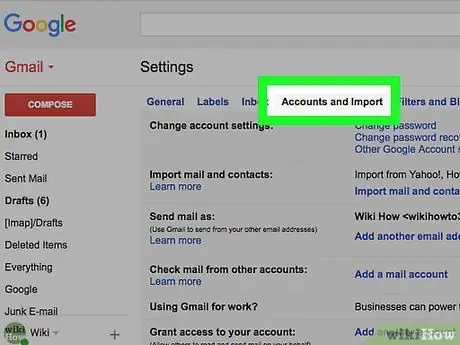
الخطوة 4. انقر فوق علامة التبويب الحسابات والاستيراد
توجد علامة التبويب هذه أعلى صفحة الإعدادات ("الإعدادات").
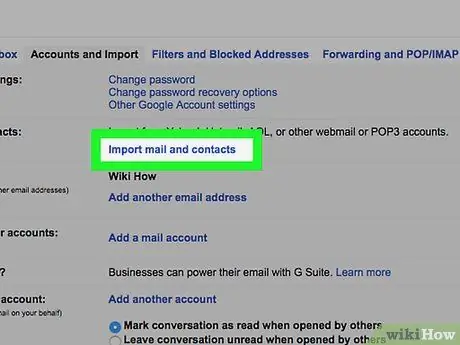
الخطوة 5. انقر فوق استيراد البريد وجهات الاتصال
هذا الرابط موجود في قسم "استيراد البريد وجهات الاتصال". بمجرد النقر فوقها ، سيتم عرض نافذة منبثقة.
اضغط على الرابط " استيراد من عنوان آخر "إذا سبق لك استيراد معلومات من حساب بريد إلكتروني مختلف.
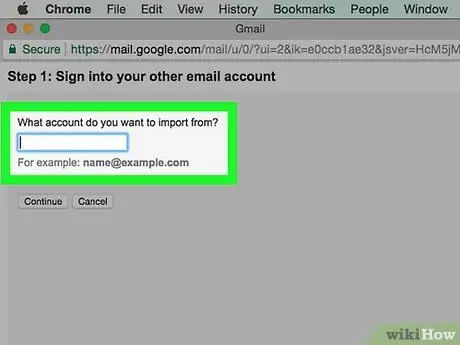
الخطوة 6. أدخل عنوان بريدك الإلكتروني على Yahoo عندما يُطلب منك ذلك
اكتب العنوان في حقل النص في منتصف النافذة المنبثقة.
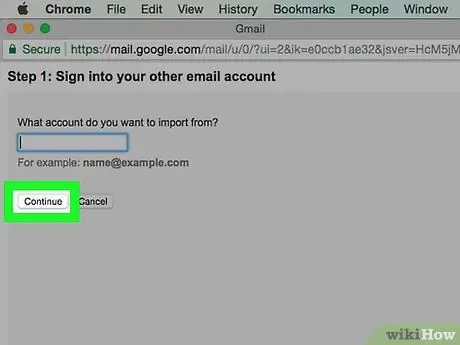
الخطوة 7. انقر فوق "متابعة"
يوجد أسفل حقل النص. بعد ذلك ، سيبحث Gmail عن عنوان Yahoo الذي أدخلته. بمجرد العثور عليها ، سيتم فتح نافذة متصفح جديدة.
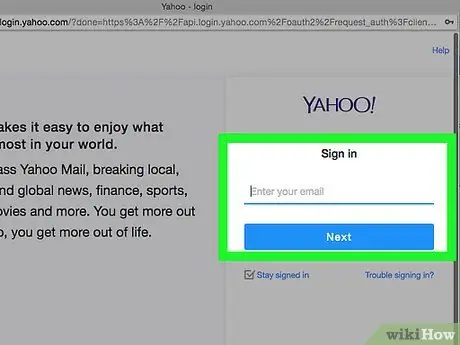
الخطوة 8. قم بتسجيل الدخول إلى حساب البريد الإلكتروني الخاص بك على Yahoo مكتوب
في النافذة الجديدة التي تفتح ، أدخل عنوان بريدك الإلكتروني على Yahoo ، وانقر على " التالي "، أدخل كلمة مرور حساب البريد الإلكتروني ، وحدد" تسجيل الدخول ”.
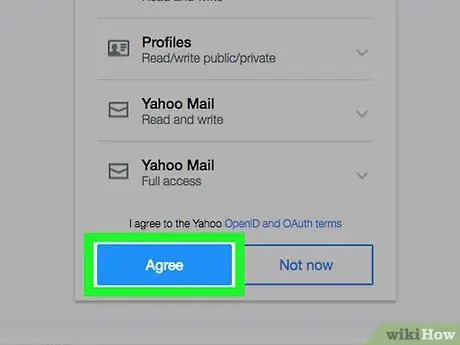
الخطوة 9. انقر فوق "موافق" عندما يُطلب منك ذلك
إنه زر أزرق أسفل النافذة.
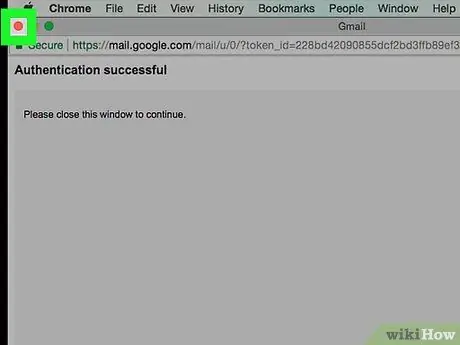
الخطوة 10. أغلق نافذة تسجيل الدخول إلى Yahoo
بعد ذلك ، سيتم توجيهك إلى نافذة منبثقة أخرى.
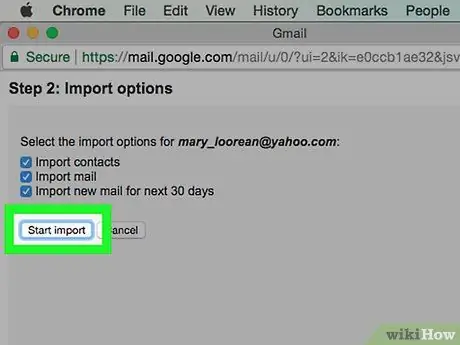
الخطوة 11. انقر فوق بدء الاستيراد
إنه زر رمادي أسفل النافذة.
يمكنك إلغاء تحديد المربعات التي تظهر في النافذة الأولى لتعطيل بعض الميزات (مثل نسخ رسائل Yahoo جديدة لمدة 30 يومًا)
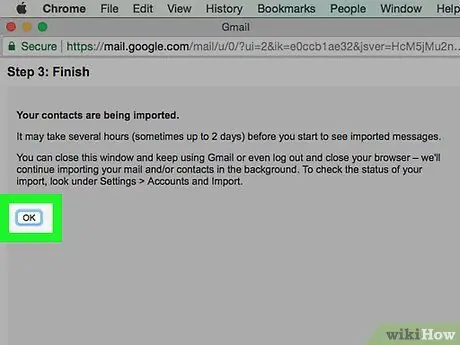
الخطوة 12. انقر فوق "موافق"
يوجد في أسفل النافذة. بعد ذلك ، سيقوم Gmail باستيراد رسائل الدردشة وجهات الاتصال من Yahoo.
- استنادًا إلى الرسائل / الملاحظات من Google ، قد يستغرق ظهور الرسائل الجديدة في البريد الوارد في Gmail ما يصل إلى يومين.
- يمكنك إغلاق صفحة الإعدادات دون مقاطعة / إيقاف عملية الاستيراد.
الطريقة 2 من 2: استيراد جهات الاتصال فقط
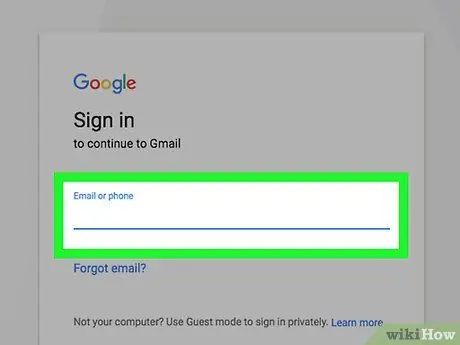
الخطوة 1. افتح Gmail
قم بزيارة https://www.gmail.com/ عبر متصفح الويب بجهاز الكمبيوتر الخاص بك. بعد ذلك ، سيتم عرض صندوق الوارد الخاص بك في Gmail إذا كنت قد سجلت الدخول بالفعل إلى حساب Gmail الخاص بك.
إذا لم تقم بتسجيل الدخول إلى حسابك ، أدخل عنوان بريدك الإلكتروني وكلمة المرور قبل المتابعة
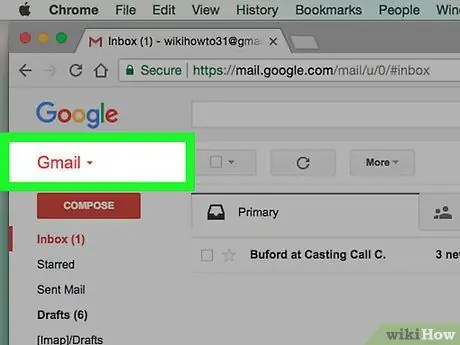
الخطوة 2. انقر على زر Gmail
يوجد في الزاوية العلوية اليسرى من بريدك الوارد. بعد ذلك ، سيتم عرض قائمة منسدلة.
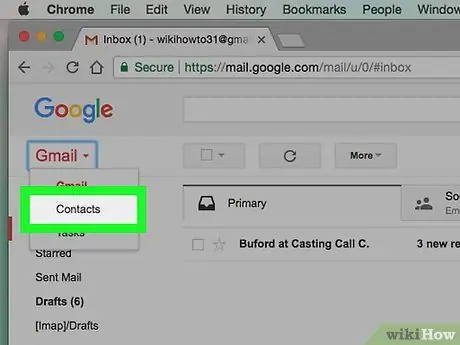
الخطوة الثالثة. انقر على جهات الاتصال
هذا الخيار موجود في القائمة المنسدلة. بعد ذلك ، سيتم فتح صفحة جهات اتصال Google.
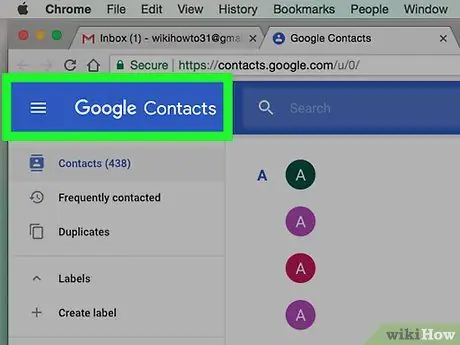
الخطوة 4. تأكد من أنك تستخدم الإصدار الصحيح من جهات اتصال Google
إذا رأيت الرابط " جرب معاينة جهات الاتصال "على الجانب الأيسر من الصفحة ، انقر فوق الارتباط واتبع التعليمات التي تظهر على الشاشة قبل المتابعة.
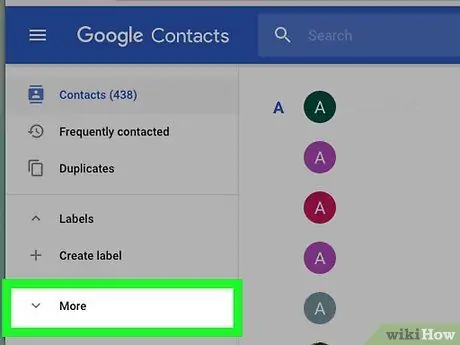
الخطوة 5. انقر فوق المزيد
يوجد على الجانب الأيسر من الصفحة. بعد ذلك ، القائمة " أكثر "سيتم توسيعها والخيار" يستورد " و " يصدر " سوف تعرض.
إذا كنت لا ترى الخيار على الجانب الأيسر من الصفحة ، فانقر فوق " ☰"في الزاوية العلوية اليسرى من الصفحة أولاً.
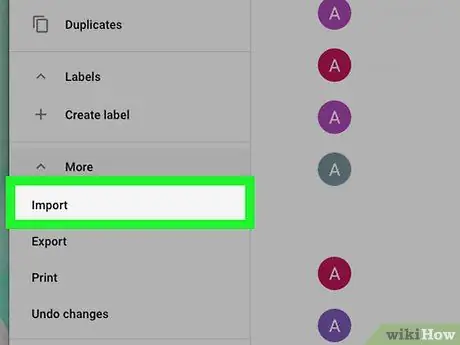
الخطوة 6. انقر فوق استيراد
هذا الخيار موجود ضمن " أكثر " بمجرد النقر فوقها ، سيتم عرض نافذة منبثقة.
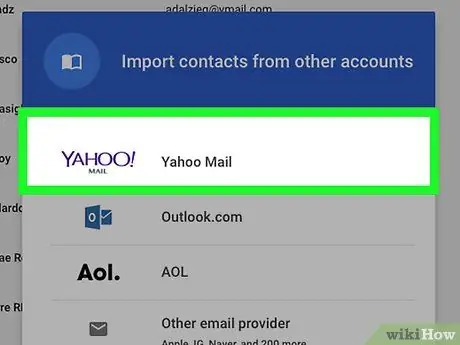
الخطوة 7. انقر على Yahoo Mail
يوجد هذا الزر أعلى النافذة المنبثقة.
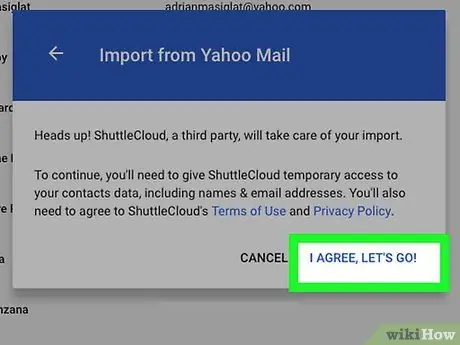
الخطوة 8. انقر فوق أوافق ، لنبدأ
عند الطلب.
يوجد هذا الزر في الزاوية اليمنى السفلية من النافذة المنبثقة. بعد ذلك ، سيتم نقلك إلى صفحة تسجيل الدخول إلى Yahoo مكتوب.
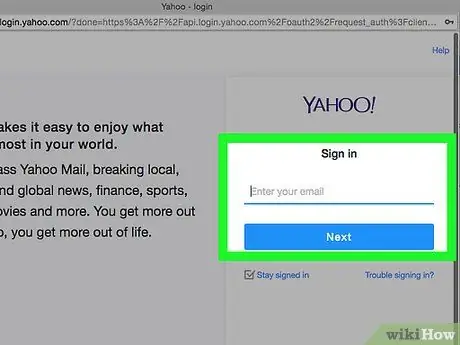
الخطوة 9. قم بتسجيل الدخول إلى حساب بريد ياهو الإلكتروني الخاص بك
اكتب عنوان بريدك الإلكتروني على Yahoo ، وانقر على " التالي "، أدخل كلمة مرور حساب البريد الإلكتروني ، وحدد" تسجيل الدخول ”.
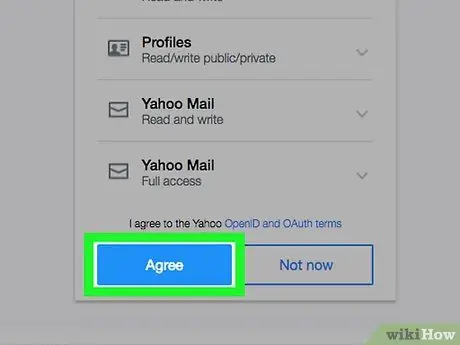
الخطوة 10. انقر فوق "موافق" عندما يُطلب منك ذلك
إنه زر أزرق أسفل النافذة. باستخدام هذا الخيار ، تؤكد أنك تريد استيراد جهات اتصال من Yahoo إلى صفحة جهات اتصال Google.
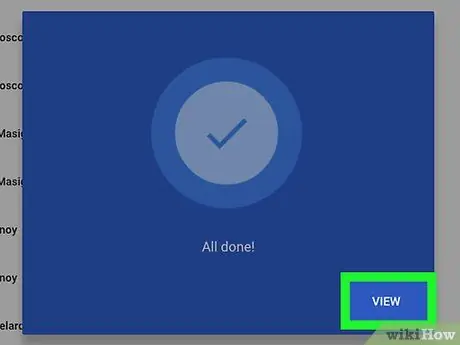
الخطوة 11. انتظر لحين انتهاء استيراد جهات الاتصال من Yahoo
ستتلقى إشعارًا بمجرد انتهاء استيراد جهات الاتصال إلى صفحة جهات اتصال Google.






