تعلمك مقالة ويكي هاو هذه كيفية استخدام مرشحات الوجه (المعروفة أيضًا باسم العدسات) في مقاطع فيديو Tik Tok على جهاز iPad أو iPhone.
خطوة

الخطوة الأولى: تأكد من أن جهاز iPad أو iPhone الخاص بك متوافق مع مرشحات الوجه
لا يمكن استخدام هذا الفلتر على أجهزة iPad و iPhone الأقدم. لن تواجه أي مشاكل إذا كنت تستخدم على الأقل iPhone 5 و iPad 4 و iPad mini 3.
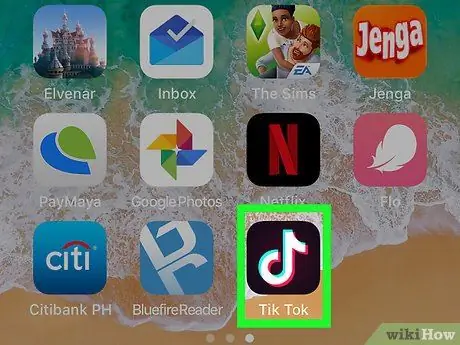
الخطوة 2. قم بتشغيل Tik Tok
الرمز عبارة عن صندوق أسود بداخله ملاحظة بيضاء. عادة ما يكون هذا الرمز على الشاشة الرئيسية.
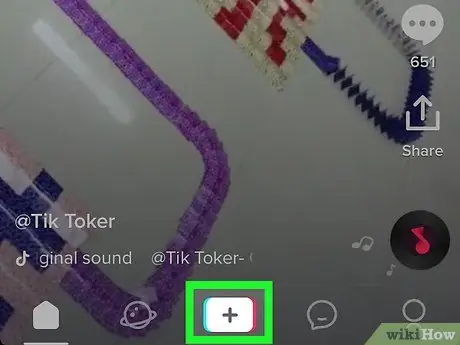
الخطوة الثالثة. المس + الموجود في منتصف الجزء السفلي من الشاشة
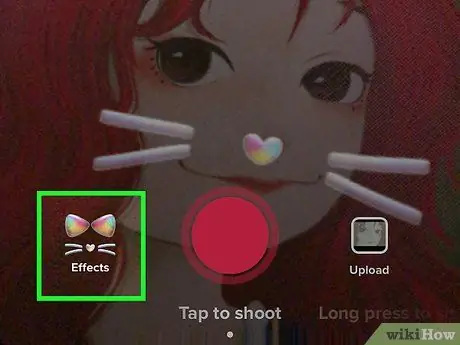
الخطوة 4. المس أيقونة مرشح الوجه
إنها أيقونة دائرية في الزاوية اليسرى السفلية. سيؤدي ذلك إلى فتح قائمة بمرشحات الوجه.
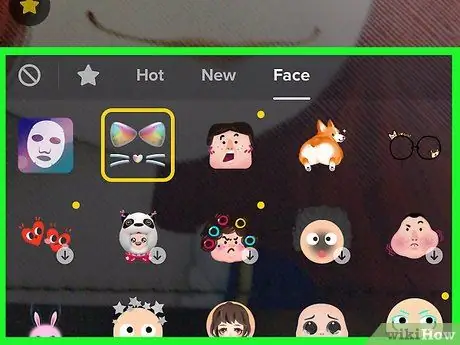
الخطوة 5. تصفح محتويات المرشح والمس المرشح المطلوب
سيتم تحديد عامل التصفية وستظهر معاينة.
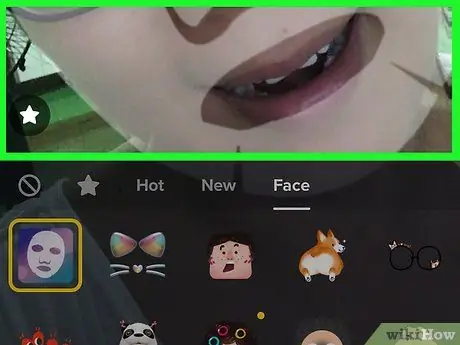
الخطوة 6. العودة إلى شاشة التسجيل عن طريق لمس الشاشة في أي مكان في المعاينة
في هذا الوقت ، لا يزال الفلتر محددًا.
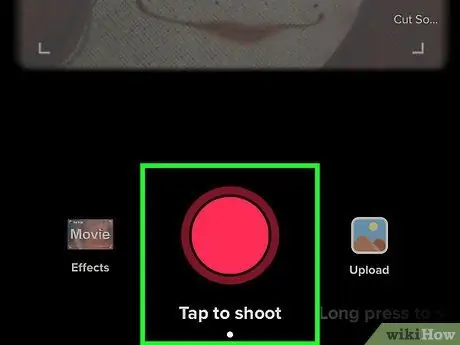
الخطوة 7. قم بتسجيل الفيديو ، ثم المس علامة الاختيار عند الانتهاء
لتحديد الأغنية التي تريد استخدامها في الفيديو ، انقر فوق اختيار صوت في الجزء العلوي قبل بدء التسجيل
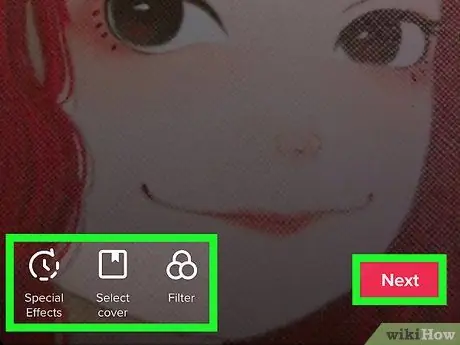
الخطوة 8. قم بتحرير الفيديو والمس التالي
إذا كنت ترغب في ذلك ، يمكنك إضافة عوامل تصفية واستخدام أدوات تحرير أخرى على هذه الشاشة.
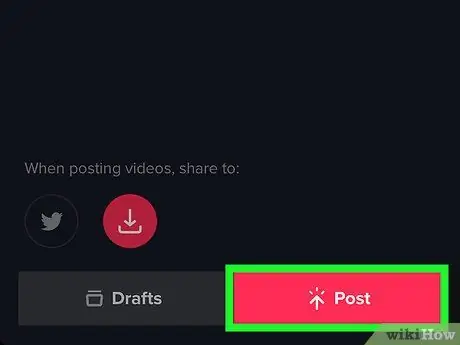
الخطوة 9. أضف تعليقًا ، ثم انقر فوق نشر
ستتم مشاركة مقاطع الفيديو التي تمت تصفيتها حسب الوجه على Musical.ly.






