تعلمك هذه المقالة كيفية إنشاء روابط مخصصة تساعد الأشخاص على الاشتراك في قناتك على YouTube من أي موقع ويب. عندما ينقر شخص ما أو ينقر على هذا الرابط على موقع الويب الخاص بك أو ملفك الشخصي على وسائل التواصل الاجتماعي ، فسوف ينتقل مباشرة إلى صفحة الاشتراك في قناتك.
خطوة
الطريقة 1 من 2: استخدام الكمبيوتر
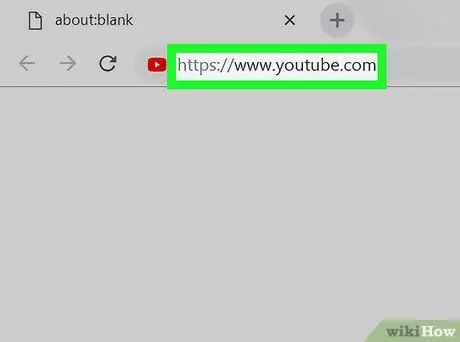
الخطوة الأولى. اذهب إلى موقع https://www.youtube.com باستخدام متصفح الويب
إذا لم تقم بتسجيل الدخول إلى حسابك ، فانقر فوق الزر أدخل أو تسجيل الدخول في الزاوية اليمنى العليا.
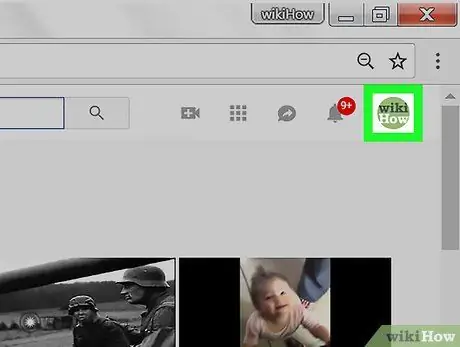
الخطوة 2. انقر فوق رمز ملف التعريف الخاص بك
يوجد هذا الزر في الزاوية العلوية اليمنى من الصفحة. ستظهر قائمة القائمة.
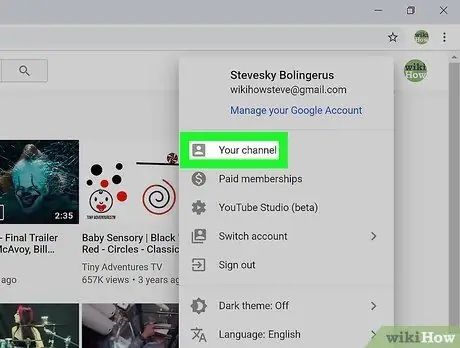
الخطوة 3. انقر فوق "قناتك" ، قناتك أو قناتك.
يوجد في أعلى القائمة. سيتم فتح صفحة القناة الرئيسية.
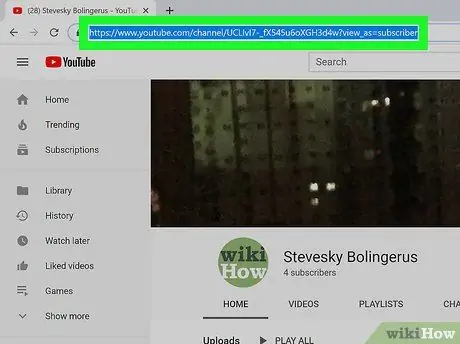
الخطوة 4. حظر الروابط في مربع عنوان موقع الويب
انقر فوق العنوان أعلى متصفح الويب الخاص بك.
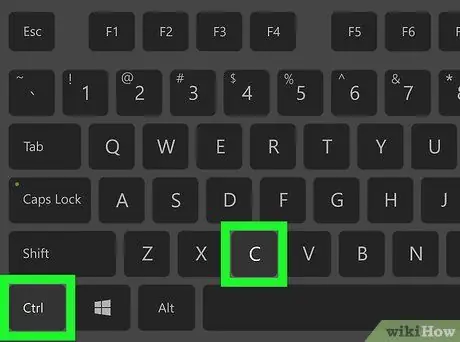
الخطوة 5. اضغط على زر Cmd + C. (Mac) أو Ctrl + C (كمبيوتر شخصي).
سيتم حفظ نسخة من الرابط في حافظة جهاز الكمبيوتر الخاص بك.
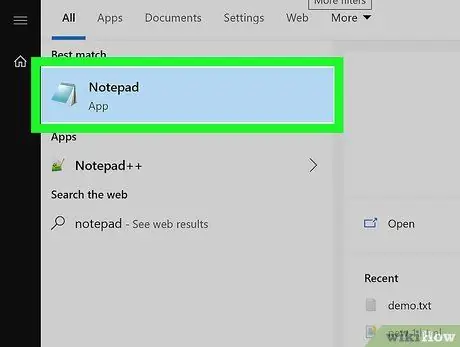
الخطوة 6. افتح محرر نصوص على جهاز الكمبيوتر الخاص بك
إذا كنت تستخدم Windows ، فحاول المفكرة أو الدفتر في قائمة ابدأ. إذا كنت تستخدم جهاز Mac ، فحاول تحرير النص أو الصفحات في ملف التطبيقات.
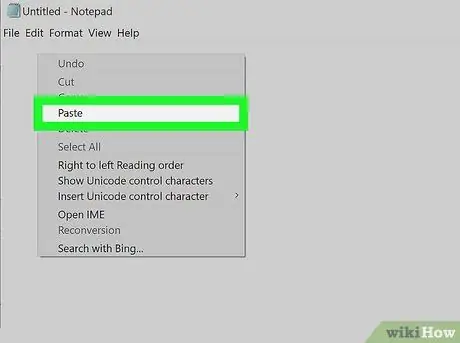
الخطوة 7. انقر بزر الماوس الأيمن على صفحة فارغة وحدد لصق أو معجون.
ستظهر نسخة من الرابط على الصفحة.
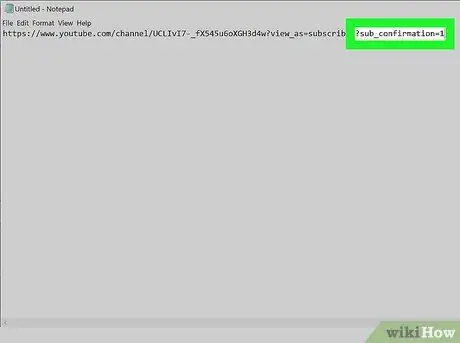
الخطوة 8. أضف؟ sub_confirmation = 1 في نهاية الارتباط
لا تترك مسافات ، فقط اكتب بعد الحرف الأخير من الارتباط.
على سبيل المثال ، إذا كان الرابط الذي تم لصقه يبدو مثل هذا https://www.youtube.com/user/WikiHow؟view_as=subscriber ، فيجب أن يبدو الرابط الجديد مثل هذا https://www.youtube.com/user/WikiHow؟ view_as = مشترك؟ sub_confirmation = 1
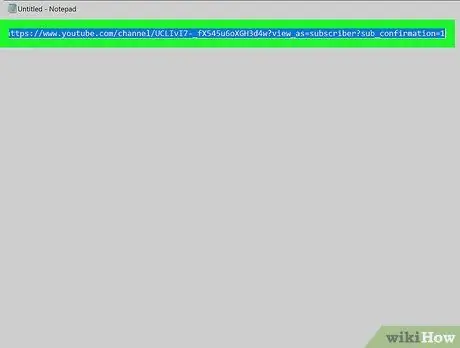
الخطوة 9. انسخ الرابط الجديد إلى حافظة جهاز الكمبيوتر الخاص بك
قم بحظر الروابط بالضغط على Cmd + C (Mac) أو Ctrl + C (الكمبيوتر الشخصي).
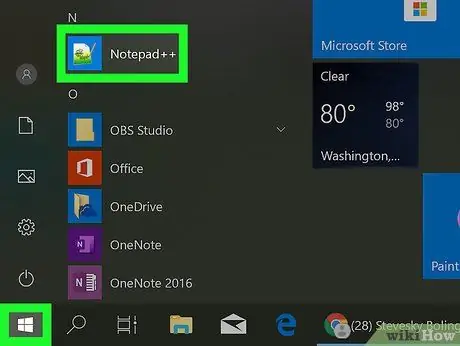
الخطوة 10. اذهب إلى المكان الذي ستضع فيه الرابط
يمكنك وضع الرابط في أي مكان ، بما في ذلك رمز HTML لموقع الويب الخاص بك ، وملفك الشخصي على وسائل التواصل الاجتماعي المختلفة ، وفي قسم توقيع البريد الإلكتروني. إذا كنت تستخدم ملفًا شخصيًا لوسائل التواصل الاجتماعي ، فعادة ما تحتاج إلى إدخال الرابط في المربع المسمى "موقع الويب" أو "عنوان URL"
- راجع كيفية إنشاء روابط باستخدام HTML لتتعلم كيفية إدراج روابط في تعليمات HTML البرمجية الأولية.
- إذا كنت ترغب في إدخال الرمز في صفحة ملف تعريف وسائط التواصل الاجتماعي ، مثل Instagram أو Twitter ، فمن الجيد تقصير الرابط الخاص بك بحيث لا يكون عنوان الرابط طويلاً للغاية ويبدو فوضويًا. هناك خياران شائعان هما Tiny.cc أو Bitly.
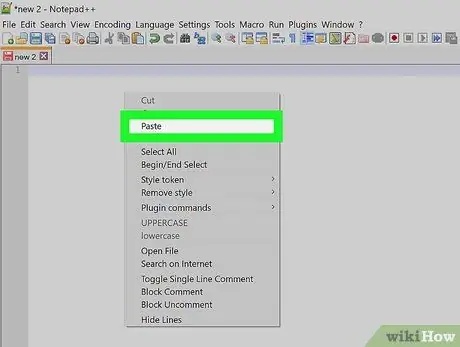
الخطوة 11. انقر بزر الماوس الأيمن فوق منطقة الكتابة وحدد لصق أو معجون.
ستظهر نسخة من الرابط على الصفحة.
تأكد من حفظ الرمز و / أو تحديث الصفحة لحفظ التغييرات التي أجريتها
الطريقة 2 من 2: استخدام الهاتف المحمول أو الكمبيوتر اللوحي
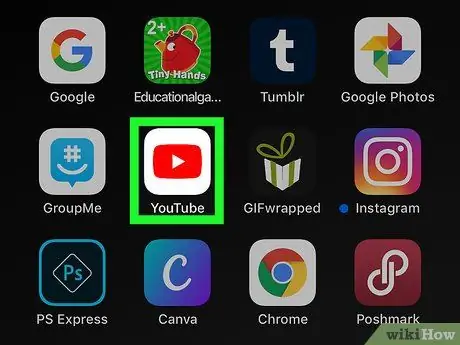
الخطوة 1. افتح YouTube على هاتفك المحمول أو جهازك اللوحي
يحتوي موقع YouTube على رمز مربع به مثلث أبيض. يمكنك العثور على هذا التطبيق في درج التطبيق.
إذا كنت تستخدم Android ، فتأكد من أن لديك تطبيقًا يمكنه تعديل النص. يمكنك تنزيل محرر النصوص من متجر Play ، مثل Monospace أو محرّر مستندات Google أو محرر النصوص.
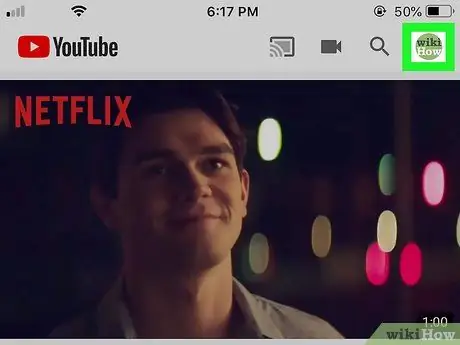
الخطوة 2. اضغط على صورة ملفك الشخصي
الصورة في الزاوية العلوية اليمنى من الشاشة.
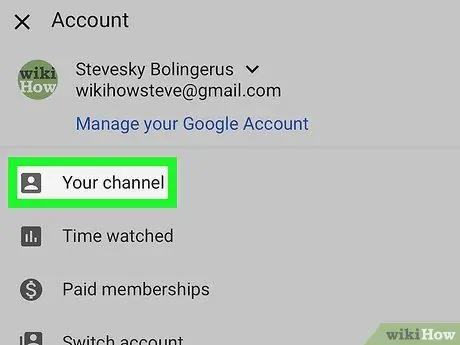
الخطوة 3. اضغط على قناتك أو قناتك.
يوجد هذا الخيار في أعلى القائمة.
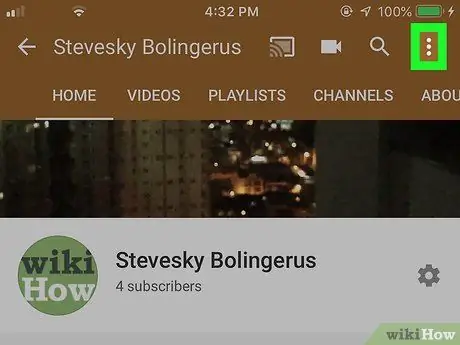
الخطوة 4. اضغط على قائمة النقاط الثلاث
يوجد في الزاوية العلوية اليمنى من YouTube.
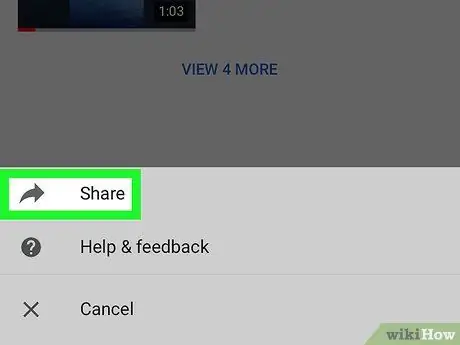
الخطوة 5. اضغط على مشاركة أو يشارك.
سيظهر خيار لكيفية مشاركة الرابط عبر الهاتف المحمول أو الجهاز اللوحي.
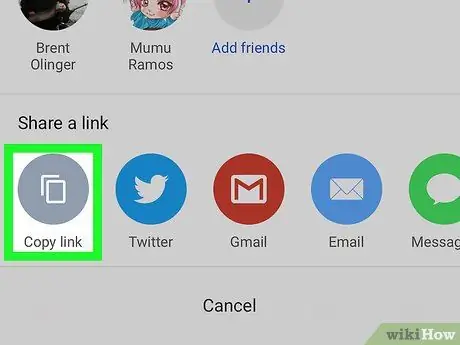
الخطوة 6. اضغط على الخيار "نسخ الرابط" ، نسخ الرابط ، أو نسخ الروابط.
في بعض إصدارات Android ، يمكن ببساطة تسمية هذا الخيار ينسخ أو ينسخ. سيتم حفظ نسخة من الرابط في الحافظة.
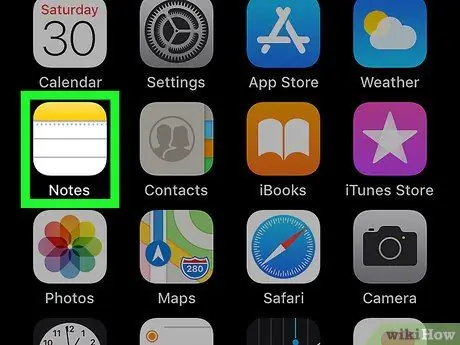
الخطوة 7. افتح تطبيق Notes
إذا كنت تستخدم جهاز iPhone أو iPad ، فاستخدم تطبيق Notes الذي يحمل شعار المفكرة باللون الأصفر والأبيض والرمادي. إذا كنت تستخدم Android ، فيمكنك اختيار محرر مستندات Google أو أي تطبيق يمكنك الكتابة به.
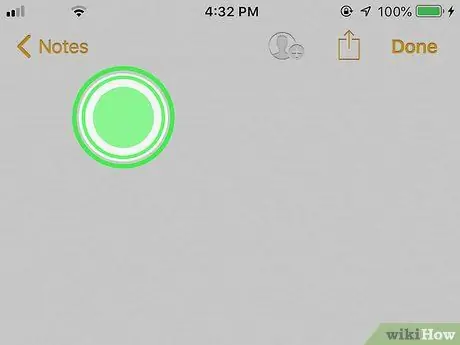
الخطوة 8. اضغط مع الاستمرار على منطقة التجزئة
في غضون ثوانٍ قليلة ، ستظهر قائمة صغيرة.
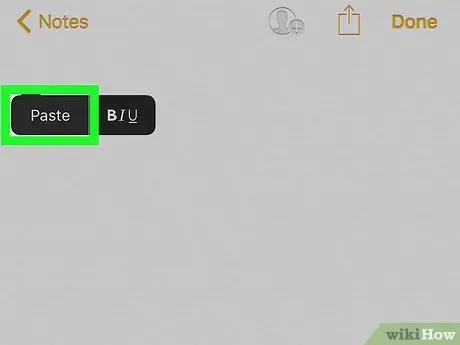
الخطوة 9. اضغط على لصق أو معجون.
ستظهر نسخة من الرابط على الصفحة.
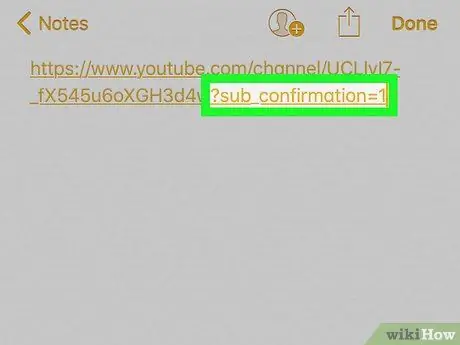
الخطوة 10. أضف؟ sub_confirmation = 1 في نهاية الارتباط
لا تترك مسافات ، فقط اكتب بعد الحرف الأخير من الارتباط.
على سبيل المثال ، إذا كان الرابط الذي تم لصقه يبدو مثل هذا https://www.youtube.com/user/WikiHow؟view_as=subscriber ، فيجب أن يبدو الرابط الجديد مثل هذا https://www.youtube.com/user/WikiHow؟ view_as = مشترك؟ sub_confirmation = 1
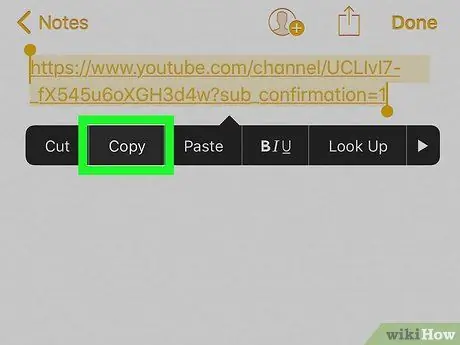
الخطوة 11. انسخ الرابط الجديد بالكامل
انقر مع الاستمرار واسحب المؤشر لحظر الارتباط بأكمله ، ثم انقر فوق ينسخ أو ينسخ على القائمة.
قد تضطر إلى النقر مع الاستمرار على الرابط المحظور لرؤية الخيارات ينسخ أو ينسخ على القائمة.
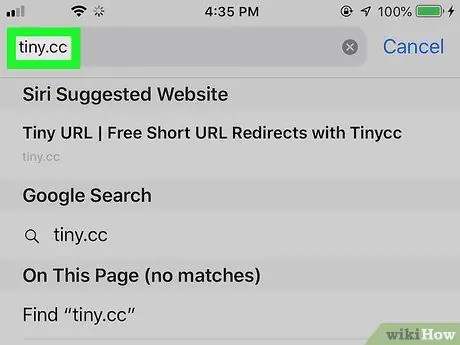
الخطوة 12. اذهب إلى المكان الذي ستضع فيه الرابط
يمكنك وضع الرابط في أي مكان ، بما في ذلك رمز HTML لموقع الويب الخاص بك ، وملفك الشخصي على وسائل التواصل الاجتماعي المختلفة ، وفي قسم توقيع البريد الإلكتروني. إذا كنت تستخدم ملفًا شخصيًا لوسائل التواصل الاجتماعي ، فعادة ما تحتاج إلى إدخال رابط في المربع المسمى "موقع الويب" أو "عنوان URL".
- راجع كيفية إنشاء روابط باستخدام HTML لمعرفة كيفية إدراج الروابط في تعليمات HTML البرمجية الأولية.
- إذا كنت ترغب في إدخال الرمز في صفحة ملف تعريف وسائط التواصل الاجتماعي ، مثل Instagram أو Twitter ، فمن الجيد تقصير الرابط الخاص بك بحيث لا يكون عنوان الرابط طويلاً للغاية ويبدو فوضويًا. هناك خياران شائعان هما Tiny.cc أو Bitly.
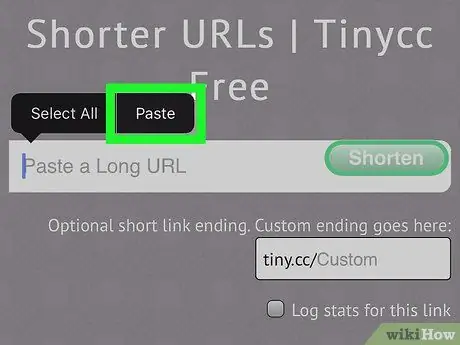
الخطوة 13. اضغط مع الاستمرار على منطقة الكتابة وحدد لصق أو معجون.
سيظهر رابط مباشر للاشتراك في قناتك في هذه المنطقة.






