SPSS هو برنامج تحليل إحصائي يستخدم في مختلف المجالات ، من أبحاث السوق إلى الوكالات الحكومية. يوفر SPSS العديد من الوظائف لمعالجة البيانات ، لكنك تحتاج إلى بيانات قبل أن تتمكن من استخدام الوظائف المتوفرة. هناك عدة طرق لإدخال البيانات في SPSS ، بدءًا من إدخالها يدويًا إلى إدخال البيانات من ملف آخر.
خطوة
الطريقة 1 من 2: إدخال البيانات يدويًا
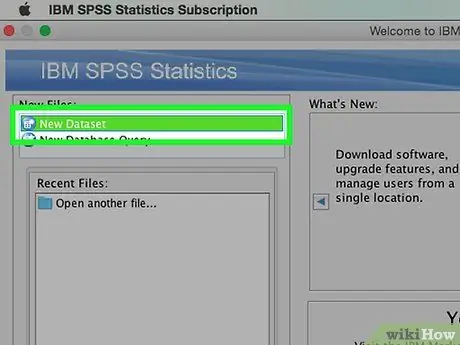
الخطوة 1. تحديد المتغيرات
لإدخال البيانات باستخدام SPSS ، تحتاج إلى بعض المتغيرات. المتغيرات هي أعمدة في ورقة عمل SPSS عند استخدام "طريقة عرض البيانات" ، ويحتوي كل متغير على بيانات بنفس التنسيق.
- لتحديد متغير ، انقر نقرًا مزدوجًا فوق رأس العمود "عرض البيانات" ، ثم تظهر قائمة لتحديد المتغير.
- عند إدخال اسم متغير ، يجب أن يبدأ الاسم بحرف ويتم تجاهل الأحرف الكبيرة.
- عند تحديد نوع البيانات ، يمكنك الاختيار بين "سلسلة" (أحرف) وأنواع أخرى كثيرة من تنسيقات الأرقام.
- قم بزيارة الدليل من الرابط التالي (باللغة الإنجليزية) لمزيد من التفاصيل حول تحديد المتغيرات.
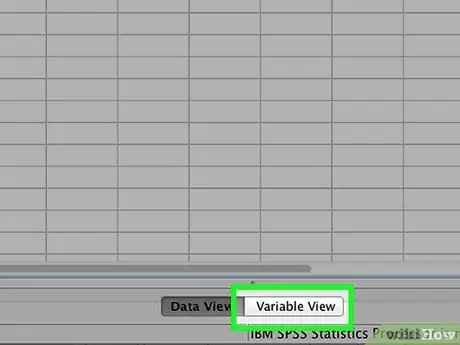
الخطوة 2. إنشاء متغيرات الاختيار من متعدد
إذا قمت بتعريف متغير له احتمالان أو أكثر ، يمكنك تحديد تسمية للاحتفاظ بقيمته. على سبيل المثال ، إذا كان أحد المتغيرات لديك يحدد ما إذا كان الموظف نشطًا أم لا ، فقد يكون الخياران لديك هما "الموظف النشط" و "الموظف السابق".
- اذهب إلى قسم Labels في قائمة Define Variable ، وأنشئ قيمة رقمية لكل ممكن (على سبيل المثال ، "1" ، "2" ، إلخ.).
- لكل قيمة ، قم بتوفير تصنيف يتوافق مع تلك القيمة (مثل "الموظف النشط" ، "الموظف السابق").
- عندما تقوم بملء البيانات في المتغير ، ما عليك سوى كتابة "1" أو "2" للاختيار.
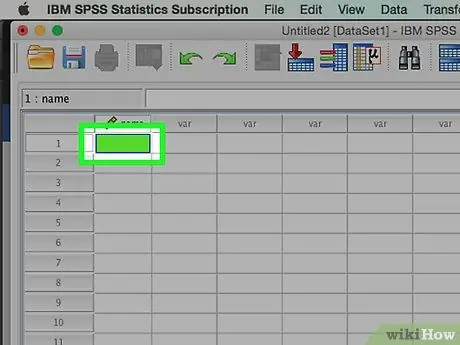
الخطوة 3. املأ الحالة الأولى
انقر فوق خلية فارغة أسفل العمود الموجود في أقصى اليسار مباشرةً. أدخل القيمة المقابلة لنوع المتغير في الخلية. على سبيل المثال ، إذا كان العمود المحدد هو "الاسم" ، فأدخل اسم الموظف.
يمثل كل صف "حالة" ، والتي تُعرف بالسجل في برامج قواعد البيانات الأخرى
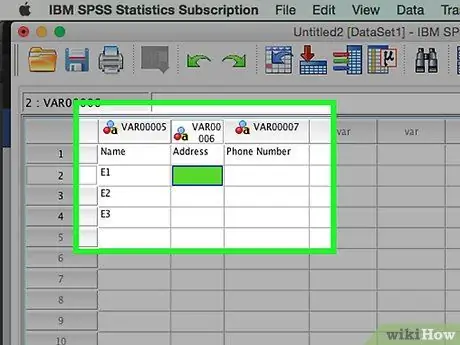
الخطوة 4. استمر في ملء المتغيرات
انتقل إلى الخلية الفارغة التالية على اليمين واملأ القيمة المناسبة. قم دائمًا بملء ملاحظة واحدة حتى الانتهاء في كل مرة. على سبيل المثال ، إذا كنت تدخل سجل موظف ، فقم بتعبئة الاسم والعنوان ورقم الهاتف ومبلغ الراتب قبل الانتقال إلى سجل موظف آخر.
تأكد من أن القيم التي تدخلها تطابق نوع التنسيق. على سبيل المثال ، سيؤدي إدخال قيمة بالدولار في عمود به تنسيق تاريخ إلى حدوث خطأ
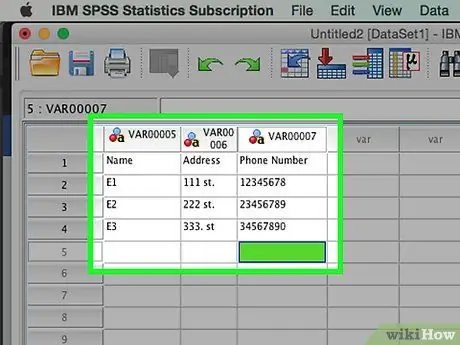
الخطوة 5. املأ الحالة حتى الاكتمال
بعد اكتمال كل حالة ، انتقل إلى السطر التالي واملأ الحالة التالية. تأكد من أن كل حالة تحتوي على بيانات لكل متغير.
إذا قررت إضافة متغير ، فانقر نقرًا مزدوجًا فوق رأس عمود فارغ وقم بإنشاء متغير جديد
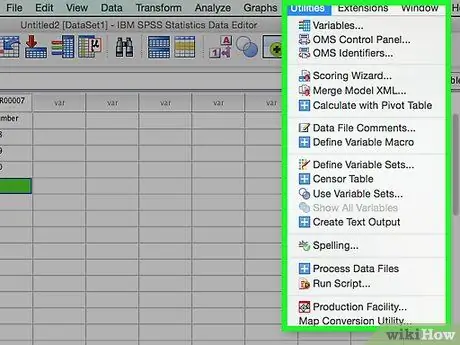
الخطوة 6. استخدم بياناتك
عند الانتهاء من ملء جميع البيانات ، يمكنك استخدام الأدوات الموجودة في SPSS والبدء في استخدام البيانات التي لديك. بعض الأمثلة على الأشياء التي يمكنك القيام بها على سبيل المثال (الرابط باللغة الإنجليزية):
- إنشاء جدول تكراري
- قم بإجراء تحليل الانحدار
- قم بإجراء تحليل الفرق
- إنشاء مخطط مخطط مبعثر
الطريقة 2 من 2: إدخال البيانات من ملف آخر
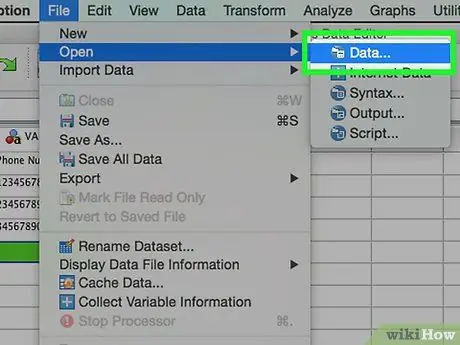
الخطوة 1. أدخل البيانات من ملف Excel
عند إدخال البيانات من ملف Excel ، سيتم إنشاء المتغير بناءً على الصف الأول من ورقة البيانات تلقائيًا. ستكون قيمة الصف هي اسم المتغير. يمكنك أيضًا اختيار ملء المتغيرات يدويًا.
- انقر فوق ملف → فتح → بيانات
- بالنسبة إلى "أنواع الملفات" ، حدد تنسيق.xls
- ابحث عن ملف Excel الذي تريد استخدامه وافتحه.
- حدد المربع "قراءة أسماء المتغيرات من الصف الأول من البيانات" إذا كنت تريد إنشاء أسماء المتغيرات تلقائيًا.
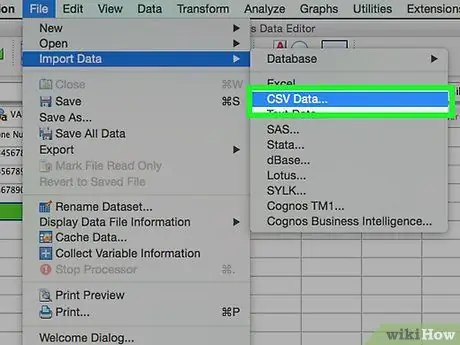
الخطوة 2. أدخل ملفًا مفصولاً بفواصل
عادةً ما تحتوي الملفات المفصولة بفواصل على تنسيق نص عادي (.csv) مع فصل كل عنصر بيانات بفاصلة. يمكنك تعيين المتغيرات ليتم إنشاؤها تلقائيًا بناءً على السطر الأول في ملف.csv.
- انقر فوق ملف ← قراءة بيانات النص
- حدد "All Files (*. *)" في قسم "أنواع الملفات"
- ابحث عن ملف.csv وافتحه
- اتبع طلب إدخال الملف. تأكد من إخطار SPSS بأن اسم المتغير موجود في أعلى الملف عند الطلب ، وأن الحالة الأولى في السطر الثاني.






