البوابة الافتراضية هي عنوان IP الخاص بالموجه الذي تستخدمه. عند تثبيت جهاز توجيه ، يكتشفه نظام التشغيل عادةً تلقائيًا. ومع ذلك ، في بعض الأحيان يتعين عليك تغيير العبارة الافتراضية ، خاصة إذا كنت تستخدم أكثر من محول شبكة أو جهاز توجيه على الشبكة.
خطوة
جزء 1 من 2: استخدام Terminal
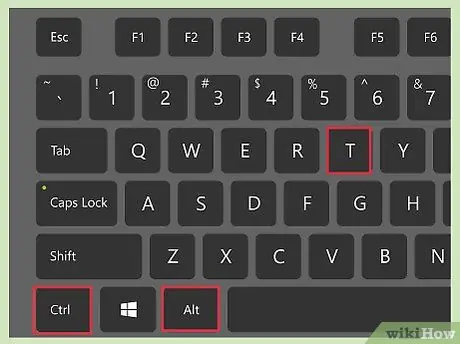
الخطوة 1. افتح Terminal
من الشريط الجانبي ، افتح Terminal أو اضغط على Ctrl + Alt + T.
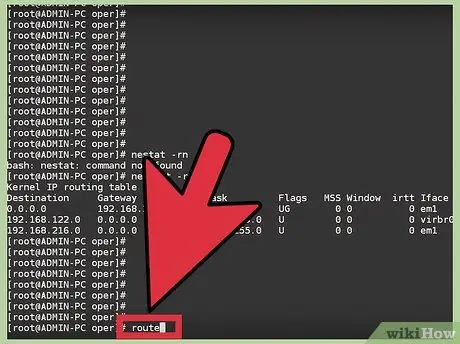
الخطوة 2. اعرض العبّارة الافتراضية الحالية
يمكنك معرفة البوابة الافتراضية التي تم تعيينها لأي واجهة عن طريق كتابة المسار والضغط على Enter. العنوان بجوار "الافتراضي" هو البوابة الافتراضية ، بينما تظهر الواجهة التي تستخدمها على يمين الجدول.
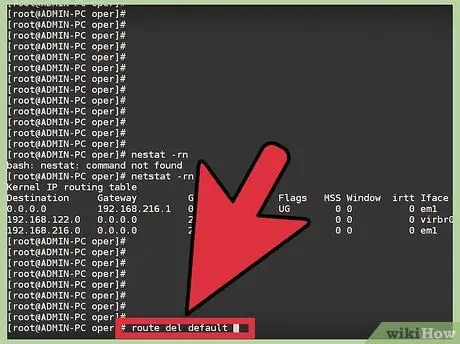
الخطوة 3. حذف العبارة الافتراضية الحالية
ستنشأ تعارضات في الشبكة إذا تم تثبيت أكثر من عبّارة افتراضية. قم بإزالة البوابة الافتراضية الحالية إذا كنت ستقوم باستبدالها.
اكتب sudo route احذف المحول الافتراضي IP_address الخاص بي. على سبيل المثال ، لحذف البوابة الافتراضية 10.0.2.2 على المحول eth0 ، اكتب sudo route ، حذف الافتراضي gw 10.0.2.2 eth0
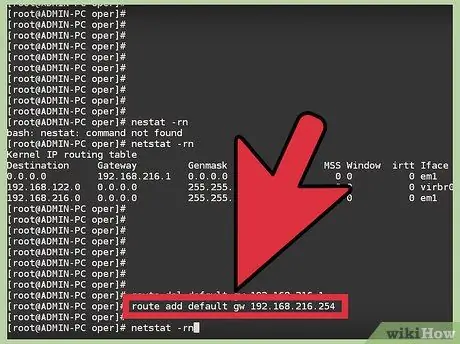
الخطوة 4. اكتب
إضافة مسار sudo الافتراضي IP_address محول غيغاواط.
على سبيل المثال ، لتغيير البوابة الافتراضية لمحول eth0 إلى 192.168.1.254 ، اكتب sudo route أضف الافتراضي gw 192.168.1.254 eth0. سيُطلب منك كلمة مرور قبل أن تتمكن من تشغيل هذا الأمر.
جزء 2 من 2: تحرير ملفات التكوين
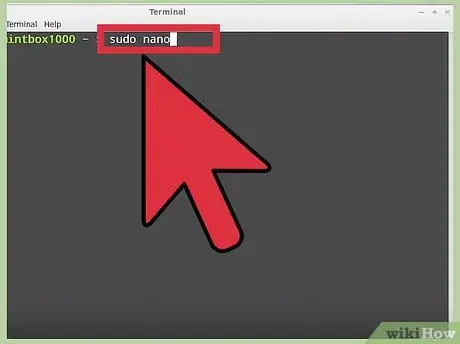
الخطوة 1. افتح ملف التكوين من تطبيق المحرر
اكتب sudo nano / etc / network / interfaces لإنشاء ملف في Nano. الغرض من تحرير ملف التكوين هو حفظ التغييرات في كل مرة يتم فيها إعادة تشغيل النظام.
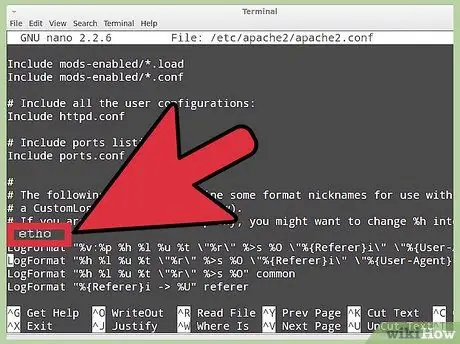
الخطوة 2. ابحث عن القسم المناسب
حدد موقع القسم الموجود على المحول الذي تريد تغيير العبّارة الافتراضية له. بالنسبة للتوصيلات السلكية ، يكون هذا القسم عادةً هو eth0.
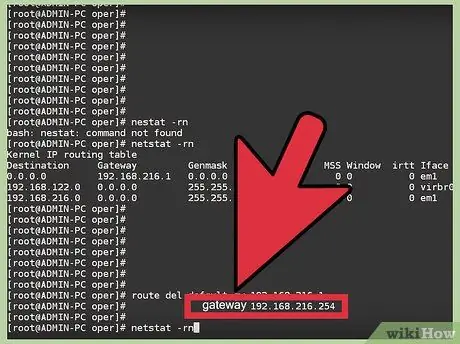
الخطوة 3. أضف
بوابة IP_address إلى القسم. على سبيل المثال ، اكتب gateway 192.168.1.254 لجعل البوابة الافتراضية 192.168.1.254.
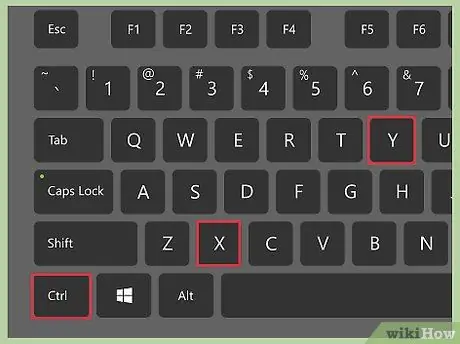
الخطوة 4. احفظ التغييرات ، ثم اخرج
اضغط على Ctrl + X ثم Y لحفظه والخروج.
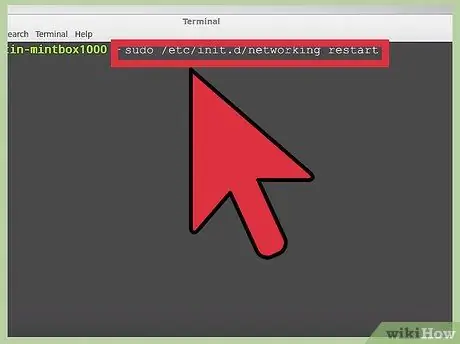
الخطوة 5. أعد تمكين الشبكة
أعد تمكينه عن طريق كتابة sudo /etc/init.d/networking.






